
Se o seu adaptador de rede desconecta sozinho no Windows 11, este guia pode ser uma mão na roda para você. Muitos usuários do Windows têm relatado um problema persistente em que o WiFi desconecta inesperadamente e o adaptador de rede desativa sozinho no Gerenciador de Dispositivos.
Neste tutorial, vamos mostrar as possíveis causas desse problema e apresentar soluções detalhadas para resolvê-lo. Confira como resolver o problema da sua internet desconectar sozinha devido a problemas com o adaptador de rede!
Por que meu adaptador de rede desativa sozinho?
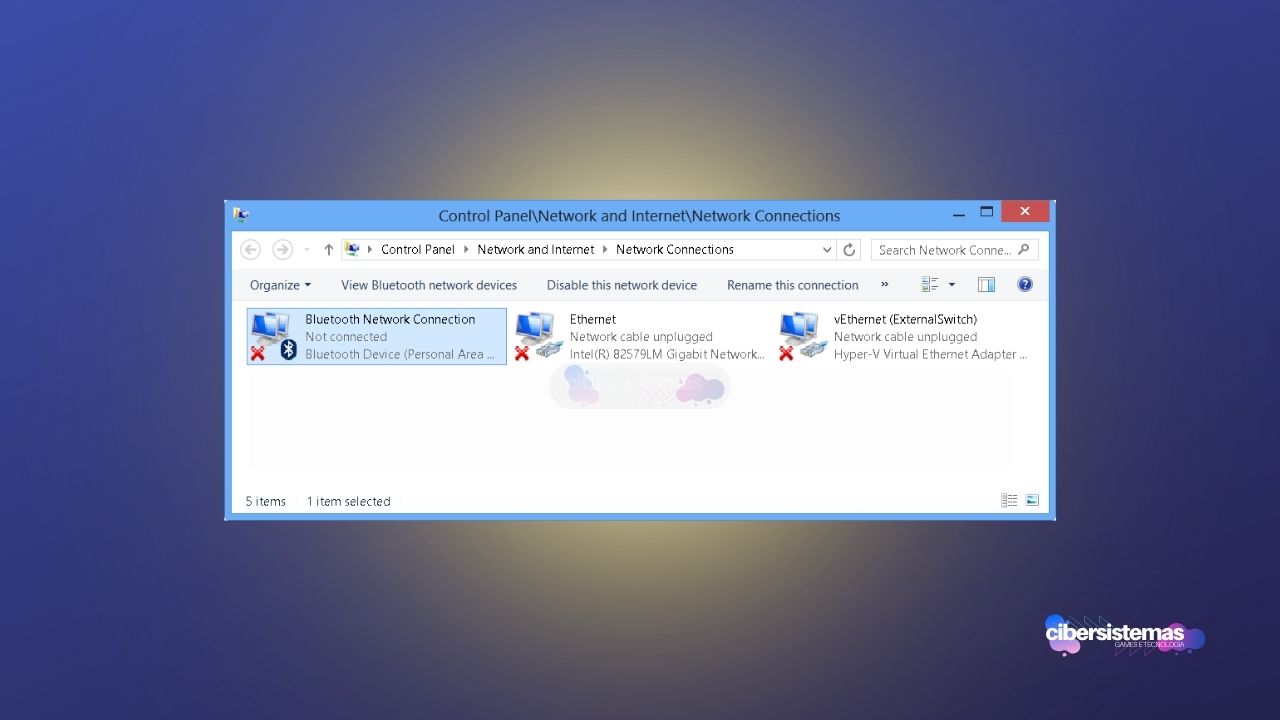
Existem diversas razões pelas quais o seu adaptador de rede desconecta sozinho. Algumas causas comuns incluem software de driver desatualizado, drivers corrompidos e configurações de gerenciamento de energia inadequadas para o seu adaptador sem fio.
Se você estiver usando um adaptador WiFi USB, a sujeira ou poeira dentro do conector USB também pode ser a culpada. Essas questões podem fazer com que o adaptador de rede desconecta sozinho repetidamente, interrompendo sua conexão à internet de maneira imprevisível.
Quando o adaptador de rede desconecta sozinho, pode ser extremamente frustrante. Reiniciar o computador é uma solução rápida que pode resolver temporariamente o problema. Certifique-se de que o BIOS do seu sistema esteja atualizado, pois isso pode impactar a estabilidade do hardware e, por conseguinte, prevenir que o adaptador de rede desconecta sozinho.
No entanto, se o problema persistir, algumas soluções mais profundas podem ser necessárias.
1. Atualize o driver do adaptador de rede
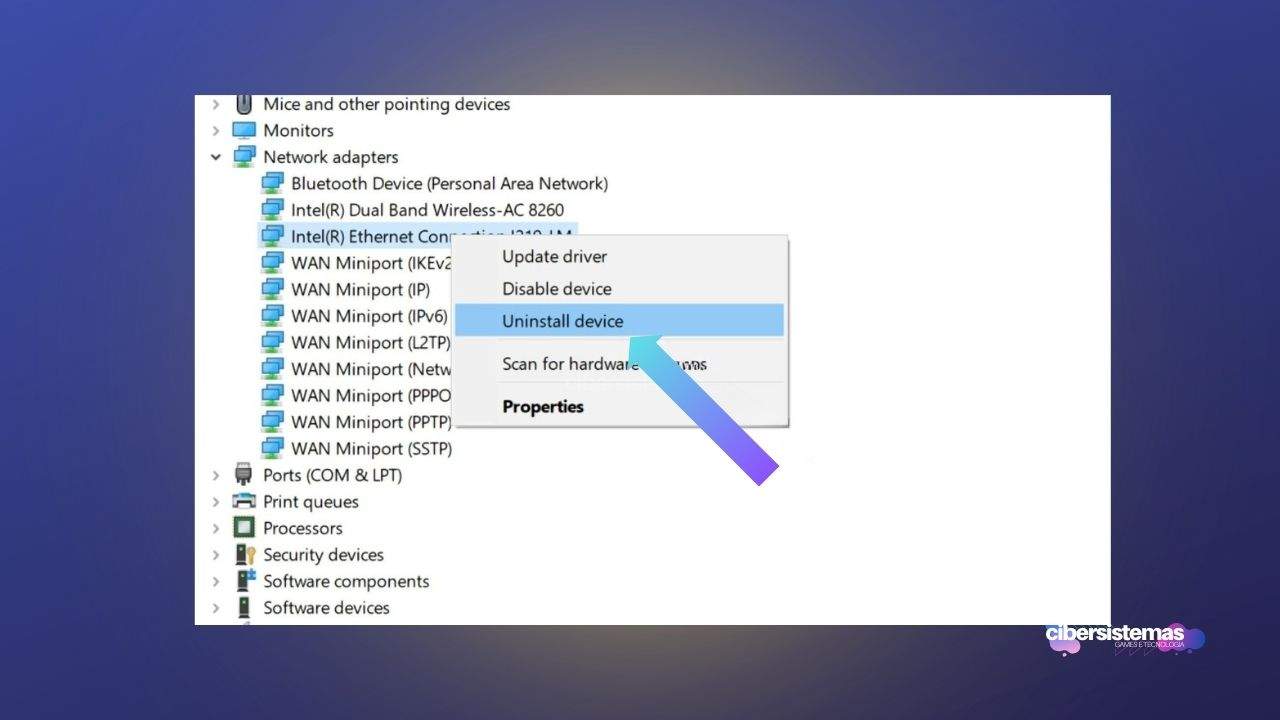
A primeira ação a ser tomada quando o adaptador de rede desconecta sozinho é atualizar os drivers do adaptador de rede. Problemas como este frequentemente ocorrem devido a drivers desatualizados ou corrompidos. Você pode atualizar seu driver de rede para a versão mais recente usando o Gerenciador de Dispositivos, as Configurações do Windows ou um atualizador de drivers de terceiros. Se o seu adaptador de rede desconecta sozinho mesmo após a atualização, reinstalar o driver pode ser necessário.
Muitos usuários relataram sucesso ao instalar manualmente a versão mais recente do driver diretamente do site do fabricante do adaptador de rede. Visite o site, baixe a versão mais recente e instale-a em seu sistema para evitar que o adaptador de rede desconecta sozinho continue sendo um problema.
2. Verifique o conector USB do adaptador sem fio

Se o seu adaptador de rede desconecta sozinho e é um adaptador sem fio USB, verifique o conector USB. Desconecte o adaptador, limpe o conector para remover qualquer sujeira ou poeira e reconecte-o. Verifique se há danos ou rachaduras no conector, pois isso pode ser uma causa física para o problema.
Garantir uma conexão limpa e segura pode prevenir que o adaptador de rede desconecta sozinho, proporcionando uma conexão mais estável.
3. Edite as Opções de Energia
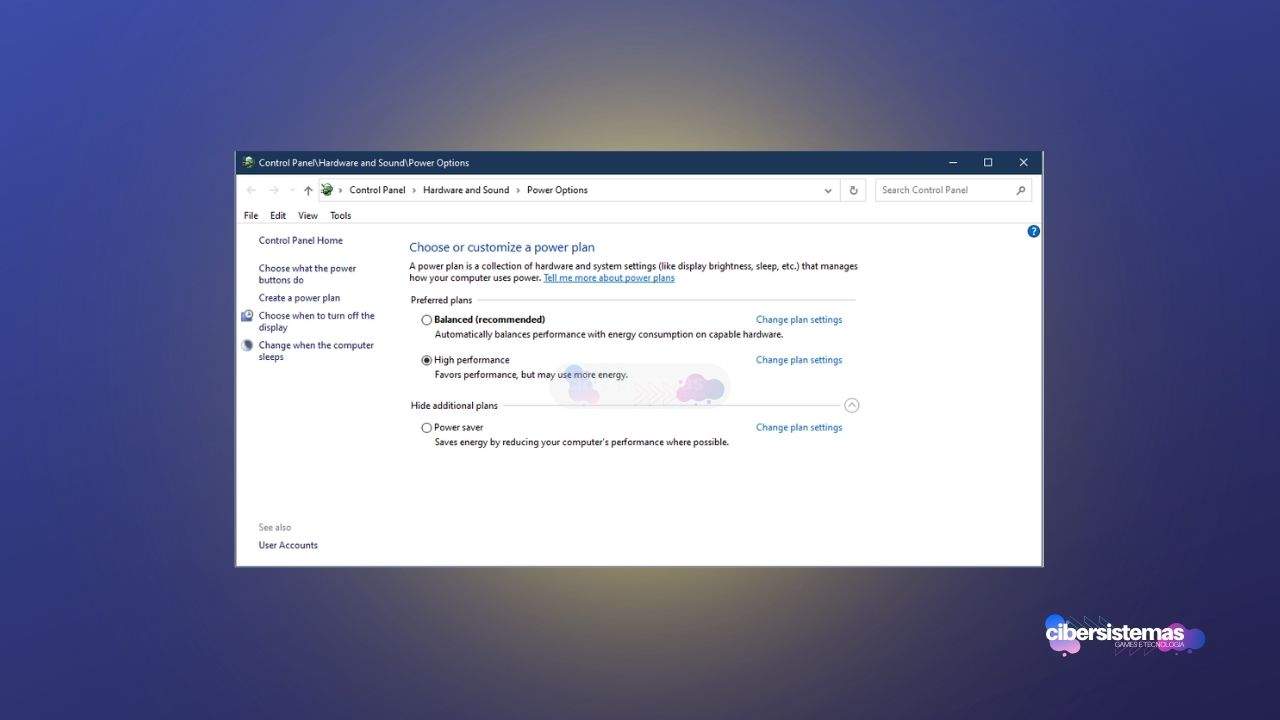
Configurações de gerenciamento de energia inadequadas também podem fazer com que o adaptador de rede desconecta sozinho. Para resolver isso, ajuste as configurações de energia do adaptador de rede. Pressione Win+X, escolha o Gerenciador de Dispositivos, expanda Adaptadores de Rede, clique com o botão direito no seu adaptador de rede e selecione Propriedades.
Vá para a aba Gerenciamento de Energia e desmarque a opção “Permitir que o computador desligue este dispositivo para economizar energia”. Se o adaptador de rede desconecta sozinho ainda ocorrer, altere as opções de energia do adaptador sem fio nas configurações avançadas de energia, definindo as opções “Na bateria” e “Plugado em” para Desempenho Máximo. Esses ajustes podem ajudar a garantir que o adaptador de rede desconecta sozinho não aconteça mais.
4. Redefina o adaptador de rede
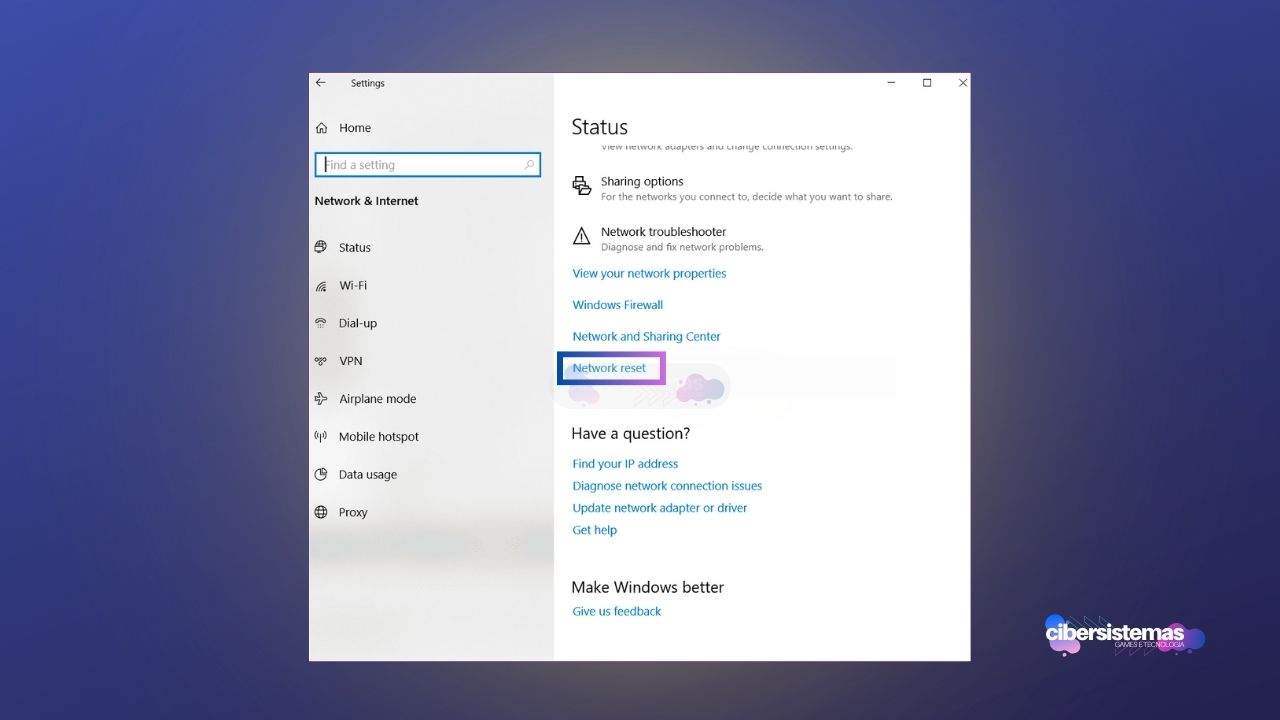
Se o adaptador de rede desconecta sozinho mesmo após essas ações, pode ser necessário redefinir o adaptador de rede. Vá para Configurações usando Win+I, acesse Rede e Internet > Configurações de rede avançadas e clique em Redefinição de rede > Redefinir agora. Depois, abra o Gerenciador de Dispositivos, expanda Adaptadores de Rede, clique com o botão direito no adaptador de rede e selecione Desinstalar dispositivo.
Reinicie seu computador para que o Windows reinstale os drivers de rede ausentes. Este procedimento pode resolver o problema e evitar que o adaptador de rede desconecta sozinho.
5. Altere a configuração do serviço WLAN AutoConfig
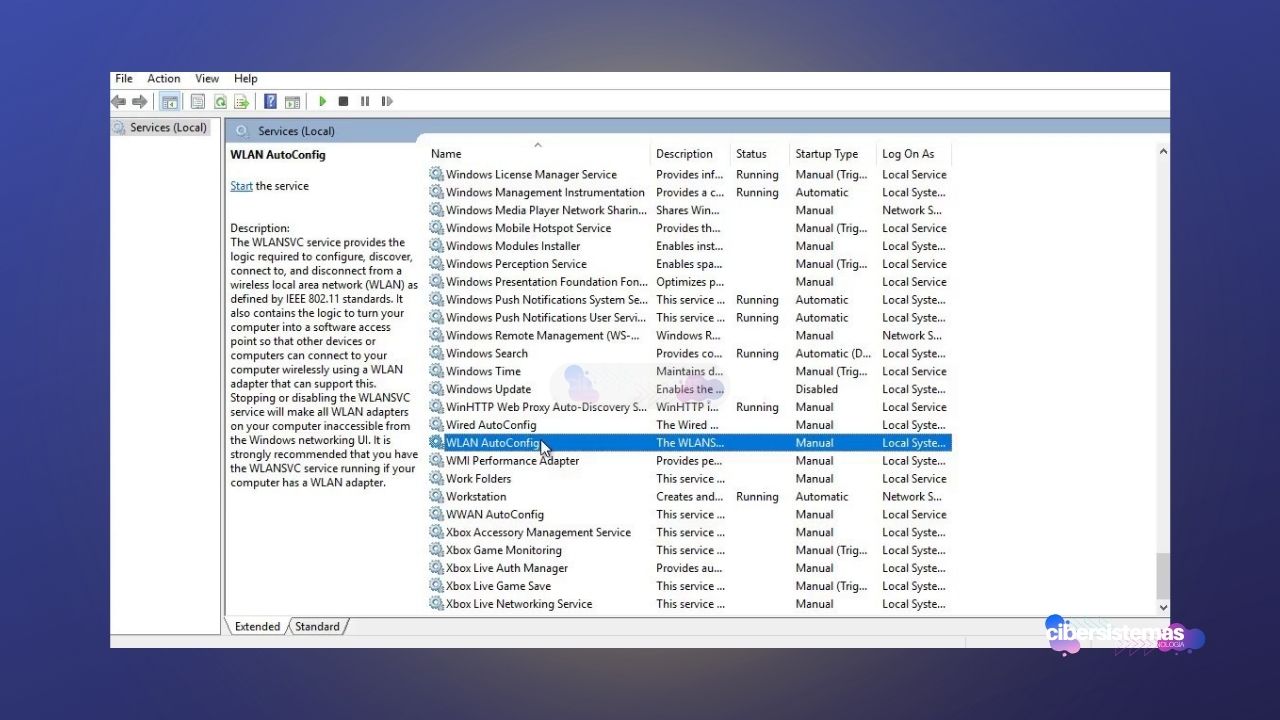
Alguns usuários descobriram que alterar a configuração do serviço WLAN AutoConfig pode evitar que o adaptador de rede desconecta sozinho. Primeiro, desligue seu computador, desconecte todos os componentes das fontes de energia e espere pelo menos 60 segundos. Conecte novamente e ligue o computador.
Para configurar o serviço WLAN AutoConfig para Automático, pressione Win+R, digite “services.msc”, localize o serviço WLAN AutoConfig, clique com o botão direito e selecione Propriedades.
Em Tipo de inicialização, selecione Automático e clique em OK. Essa configuração pode ajudar a estabilizar a conexão e prevenir que o adaptador de rede desconecta sozinho.
Por que meu Ethernet continua desconectando no Windows 11?
Se a conexão Ethernet continua se desconectando no Windows 11, isso pode estar relacionado ao cabo de rede. Trocar o cabo pode resolver o problema. Verifique também o driver do adaptador de rede e assegure-se de que ele não está desatualizado. Manter os drivers atualizados pode prevenir que o adaptador de rede desconecta sozinho, garantindo uma conexão de rede mais estável e confiável.
Essas abordagens abrangentes podem ajudar a resolver o problema do adaptador de rede desconecta sozinho, proporcionando uma experiência de rede mais estável no Windows, evitando frustrações principalmente quando jogando online.
Perguntas frequentes sobre problemas de conexão no Windows
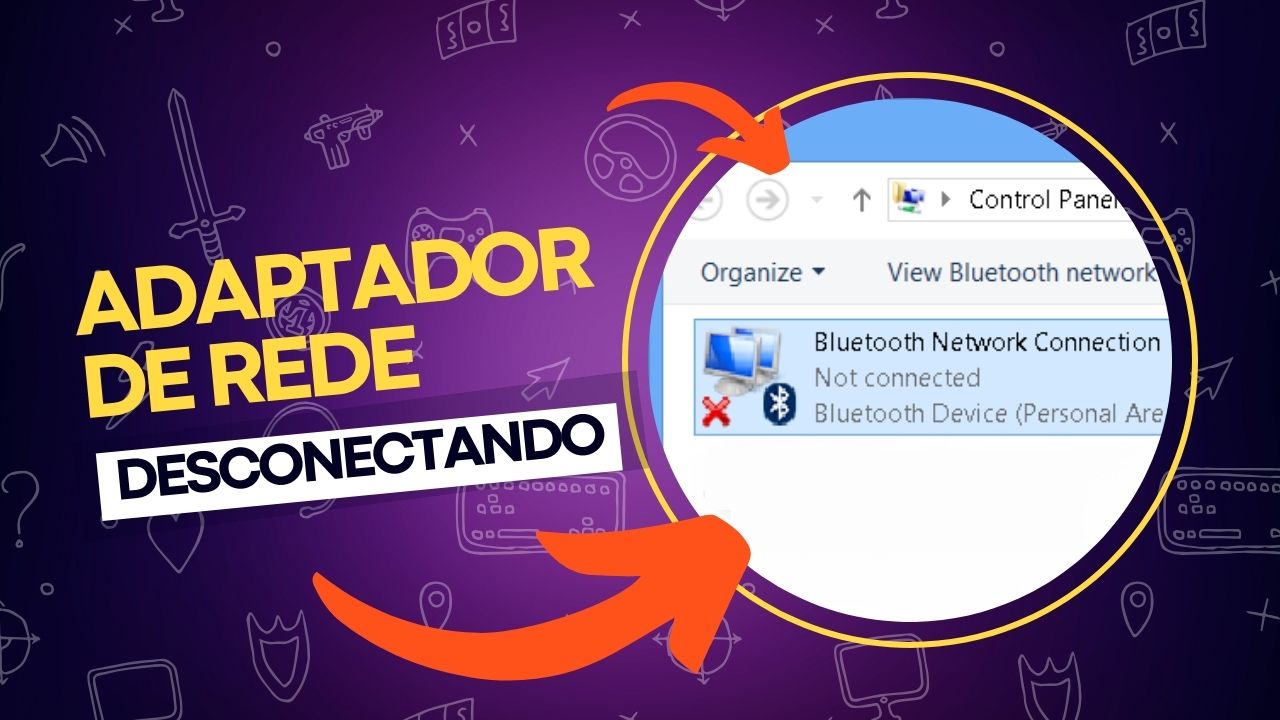

Navegar pela internet é uma parte essencial da vida cotidiana, mas problemas de conexão podem surgir a qualquer momento, especialmente no sistema operacional Windows. Esses problemas podem variar desde a desconexão frequente do adaptador de rede até dificuldades com o WiFi e a conexão Ethernet.
Entender as causas subjacentes e saber como resolvê-las pode ser um desafio para muitos usuários. Esta lista de perguntas frequentes foi elaborada para abordar os problemas de conexão mais comuns no Windows, oferecendo soluções práticas e detalhadas para garantir uma experiência de internet mais estável e confiável.
Por que meu adaptador de rede desconecta sozinho no Windows 11?
Existem várias razões possíveis para isso, incluindo drivers desatualizados ou corrompidos, configurações inadequadas de gerenciamento de energia, ou sujeira no conector USB do adaptador sem fio.
O que posso fazer se meu WiFi continuar desconectando no Windows?
Você pode tentar atualizar os drivers do adaptador de rede, ajustar as configurações de energia, verificar se há interferências de outros dispositivos ou redefinir o adaptador de rede.
Como atualizo os drivers do adaptador de rede no Windows?
Para atualizar os drivers, abra o Gerenciador de Dispositivos, expanda Adaptadores de Rede, clique com o botão direito no adaptador e selecione “Atualizar driver”. Alternativamente, você pode baixar os drivers diretamente do site do fabricante.
Meu adaptador de rede WiFi USB desconecta frequentemente. O que devo fazer?
Verifique se há sujeira ou danos no conector USB, atualize os drivers e assegure-se de que as configurações de energia não estão desativando o dispositivo para economizar energia.
Por que meu Ethernet continua desconectando no Windows 11?
Problemas com a conexão Ethernet podem ser causados por um cabo de rede defeituoso, drivers desatualizados ou problemas na porta Ethernet. Tente trocar o cabo e atualizar os drivers.
Como posso redefinir meu adaptador de rede no Windows?
Para redefinir o adaptador de rede, vá para Configurações, acesse Rede e Internet, depois Configurações de rede avançadas e selecione Redefinição de rede. Após a redefinição, reinstale os drivers necessários através do Gerenciador de Dispositivos.
O que é o WLAN AutoConfig e como ele pode afetar minha conexão?
O WLAN AutoConfig é um serviço que configura automaticamente o adaptador sem fio. Configurar este serviço para iniciar automaticamente pode estabilizar sua conexão.
Por que meu computador perde a conexão com a internet ao voltar do modo de suspensão?
Isso pode ser devido às configurações de energia do adaptador de rede. Desative a opção que permite ao computador desligar o dispositivo para economizar energia nas propriedades do adaptador de rede.
Como posso verificar se há interferências que estão afetando minha conexão WiFi?
Verifique se há muitos dispositivos eletrônicos próximos ao roteador, utilize ferramentas para analisar a força do sinal WiFi e considere mudar o canal de transmissão do roteador.
O que devo fazer se nenhuma dessas soluções resolver meu problema de conexão?
Se o problema persistir, consulte o suporte técnico do fabricante do seu dispositivo ou da sua operadora de internet, pois pode ser necessário um diagnóstico mais detalhado.
Veja outras soluções de problemas do Windows e outros sistemas:

Como remover a seção “Recomendados” do menu Iniciar no Windows 11
O Windows 11 trouxe uma série de mudanças e inovações em relação ao seu antecessor, incluindo a introdução da seção “Recomendados” no menu Iniciar. Essa seção aparece logo abaixo dos aplicativos fixados, exibindo aplicativos recém-instalados, arquivos abertos recentemente, itens mais utilizados e outras sugestões do sistema. Para alguns usuários, essas recomendações são úteis, mas para…

Como adicionar ou remover número de página personalizado no Word
Adicionar ou remover números de página em um documento do Word é uma tarefa bastante simples, mas pode causar dúvidas se você não estiver familiarizado com o processo. Se você deseja começar a numeração a partir de uma página específica, inserir um número de página personalizado ou remover completamente a numeração de algumas páginas, este…

Como criptografar e proteger seus arquivos no Google Drive
O Google Drive é uma das plataformas de armazenamento em nuvem mais populares no mercado atual. A simplicidade, facilidade de uso e acessibilidade o tornaram uma escolha preferida para usuários que desejam armazenar seus arquivos na nuvem. No entanto, quando se trata de segurança e privacidade, a popularidade e conveniência não são suficientes. Precisamos exigir…

Estado Mínimo e Máximo do processador no Windows
No Windows 11/10, por padrão, o sistema usa um mínimo de 5% e um máximo de 100% dos recursos do processador para executar aplicativos e o sistema operacional. No entanto, é possível modificar essas configurações de acordo com suas necessidades, seja para economizar bateria ou otimizar o desempenho. Caso você deseje ocultar essas opções nas…

PC usando gráficos integrados em vez da Placa de Vídeo
A compra de uma placa de vídeo dedicada envolve um investimento considerável, e ninguém quer que seu PC use gráficos integrados em vez da placa de vídeo dedicada. No entanto, há casos em que o Windows pode acabar utilizando a placa de vídeo integrada, o que afeta o desempenho em jogos e aplicações que exigem…
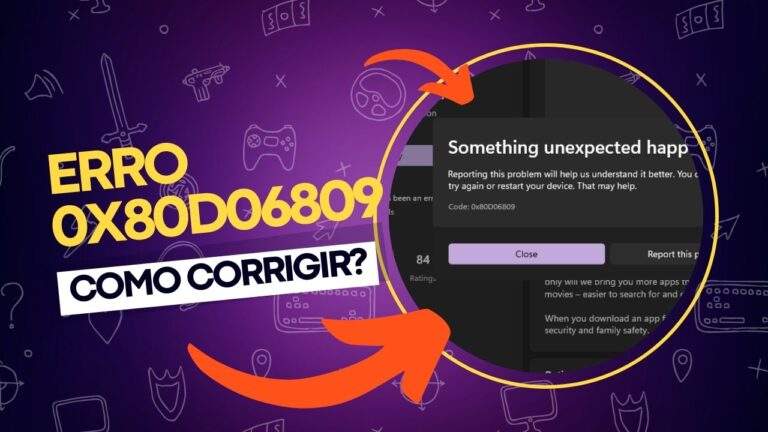
Como corrigir o erro 0x80d06809 da Microsoft Store?
O erro 0x80d06809 da Microsoft Store é um problema comum que os usuários do Windows encontram ao tentar baixar ou atualizar aplicativos na loja. Esse erro pode ser causado por diversos fatores, como cache corrompido da loja ou problemas nos componentes do Windows Update. Embora frustrante, o erro pode ser resolvido por meio de algumas…
