Os computadores são dispositivos complexos que dependem de uma combinação de hardware e software para funcionar de maneira eficiente. Quando um computador começa a apresentar lentidão, uma das causas mais comuns é a insuficiência de recursos de hardware, como processador, memória RAM, ou placa de vídeo.
Uma solução permanente para esse problema é a atualização do hardware, que pode aumentar significativamente o desempenho do sistema. Atualizar componentes como a CPU, GPU, RAM e SSD pode transformar um computador lento em uma máquina rápida e eficiente.
No entanto, essa atualização nem sempre é simples, pois pode trazer novos desafios e problemas, como erros de Tela Azul, que são frequentemente relatados por usuários após a instalação de novos componentes de hardware. Este artigo discutirá possíveis soluções para resolver esses erros de Tela Azul que ocorrem após a instalação de uma nova CPU ou GPU.
Corrigir tela azul após instalar uma nova CPU ou GPU
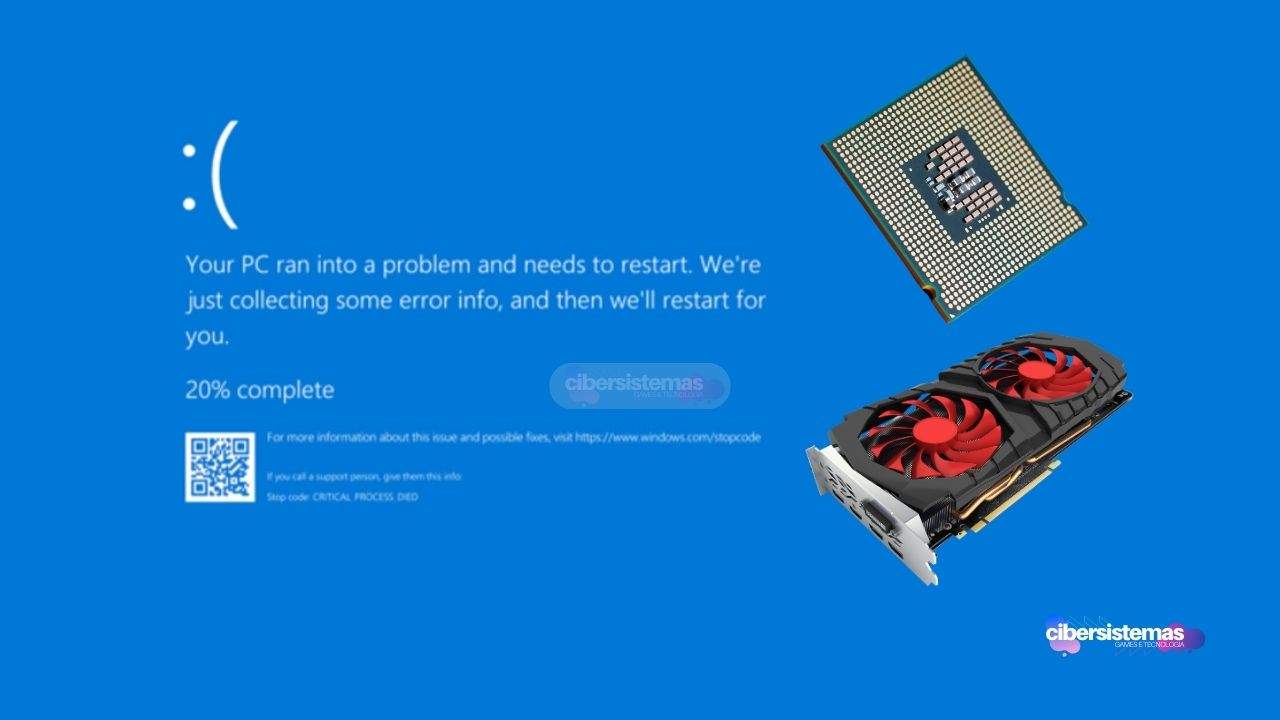
Se você está enfrentando erros de Tela Azul após instalar uma nova CPU ou GPU em seu computador Windows 11/10, existem várias soluções que você pode tentar para resolver o problema. A Tela Azul, ou BSOD (Blue Screen of Death), é um erro crítico que ocorre quando o sistema operacional não consegue lidar com um problema no nível de hardware ou software, resultando em uma falha que obriga o sistema a reiniciar.
Felizmente, existem várias etapas que você pode seguir para diagnosticar e corrigir a causa subjacente desse erro.
1. A CPU ou GPU é compatível com a placa-mãe do seu computador?
A incompatibilidade de hardware é uma das causas mais frequentes de erros de Tela Azul após a instalação de novos componentes. Cada placa-mãe tem um conjunto específico de CPUs e GPUs que é capaz de suportar, e usar um componente incompatível pode resultar em falhas de sistema.
Antes de instalar uma nova CPU ou GPU, é crucial verificar a compatibilidade com a placa-mãe do seu computador. Isso inclui confirmar que o soquete da CPU é compatível e que a GPU é suportada pelo chipset da placa-mãe. Você pode encontrar essas informações no manual da placa-mãe ou no site do fabricante. Garantir a compatibilidade evita problemas futuros e garante que o novo hardware funcione como esperado.
2. Verifique se algum pino da sua CPU está dobrado
Durante a instalação de uma nova CPU, é possível que alguns pinos fiquem dobrados ou danificados, especialmente em processadores com pinos delicados. Esses pinos são essenciais para a comunicação entre a CPU e a placa-mãe, e qualquer dano pode causar falhas no sistema, como o erro de Tela Azul. Para verificar se há pinos dobrados, você precisará abrir o gabinete do computador e inspecionar cuidadosamente o soquete da CPU.
Se você identificar pinos dobrados, pode tentar endireitá-los com cuidado usando uma ferramenta apropriada, como uma pinça fina ou uma caneta especial para endireitar pinos. No entanto, esse é um processo delicado e deve ser feito com cuidado para evitar danos permanentes.
3. Limpar CMOS
Após instalar um novo hardware, como uma CPU ou GPU, é importante redefinir as configurações da BIOS para os padrões de fábrica, pois isso pode ajudar a resolver problemas de compatibilidade e configuração que causam o erro de Tela Azul. O CMOS (Complementary Metal-Oxide Semiconductor) armazena as configurações da BIOS, e limpá-lo pode ajudar a resolver problemas decorrentes de configurações antigas que não são compatíveis com o novo hardware.
Para limpar o CMOS, desligue o computador e desconecte o cabo de alimentação. Localize a bateria CMOS na placa-mãe, que se parece com uma pequena moeda. Remova a bateria com cuidado, aguarde alguns minutos e, em seguida, recoloque-a. Essa ação irá redefinir as configurações da BIOS, potencialmente corrigindo o problema.
4. Desative a opção Intel Turbo Boost
A tecnologia Intel Turbo Boost é um recurso presente em muitos processadores modernos que aumenta dinamicamente a frequência da CPU para melhorar o desempenho em tarefas exigentes. No entanto, essa funcionalidade pode causar instabilidade em certos sistemas, especialmente se o novo processador não for adequadamente suportado pela placa-mãe ou se houver problemas de compatibilidade com a BIOS.
Para desativar o Intel Turbo Boost, entre no menu da BIOS durante a inicialização do computador (geralmente pressionando a tecla Delete ou F2) e procure a opção na seção de Desempenho. Desativar o Turbo Boost pode ajudar a estabilizar o sistema e resolver o erro de Tela Azul.
5. Reinstale a RAM e verifique a saúde da sua RAM
A RAM é outro componente crítico que pode causar erros de Tela Azul se não estiver funcionando corretamente. O mau contato nos módulos de RAM ou falhas no próprio hardware podem resultar em instabilidade do sistema. Para resolver isso, desligue o computador, abra o gabinete e remova os módulos de RAM.
Limpe os contatos dos módulos com uma borracha antiestática e limpe também os slots de RAM na placa-mãe. Reinstale os módulos de RAM, certificando-se de que estão bem encaixados. Além disso, é recomendável usar a Ferramenta de Diagnóstico de Memória do Windows para testar a saúde da sua RAM e verificar se há falhas de hardware.
6. Realize uma instalação limpa do driver da placa gráfica
Se você substituiu a placa gráfica do seu computador, é importante realizar uma instalação limpa do driver da nova GPU. Muitas vezes, os drivers antigos não são completamente removidos quando uma nova GPU é instalada, o que pode causar conflitos e resultar em erros de Tela Azul.
Para fazer isso, primeiro, baixe a versão mais recente do driver da placa gráfica no site oficial do fabricante da GPU. Em seguida, instale o DDU (Display Driver Uninstaller) no seu computador. Use essa ferramenta para remover completamente o driver antigo da GPU. Após isso, instale o novo driver, o que deve resolver problemas de compatibilidade e falhas no sistema.
7. Troque o cabo HDMI ou DisplayPort
O cabo que conecta a placa gráfica ao monitor pode ser uma fonte de problemas se estiver danificado ou for de baixa qualidade. Conexões defeituosas podem resultar em falhas de comunicação entre o monitor e a GPU, causando erros de Tela Azul.
Para descartar essa possibilidade, tente usar um cabo diferente para conectar a placa gráfica ao monitor. Se você estiver usando um cabo HDMI, experimente trocar por um DisplayPort ou vice-versa, se possível. Isso ajudará a determinar se o problema está no cabo ou na própria conexão da GPU.
8. Atualize a BIOS e os drivers do chipset
Atualizar a BIOS e os drivers do chipset da placa-mãe pode resolver muitos problemas de compatibilidade que surgem após a instalação de novo hardware. Os fabricantes de hardware frequentemente lançam atualizações que corrigem bugs e melhoram a compatibilidade com novos componentes.
Visite o site do fabricante do seu computador ou placa-mãe e baixe a versão mais recente do firmware da BIOS e dos drivers do chipset. Siga as instruções cuidadosamente para instalar as atualizações, pois um processo de atualização incorreto pode danificar a placa-mãe.
9. Verifique a temperatura da CPU e GPU
Temperaturas excessivas da CPU ou GPU podem causar erros de Tela Azul, pois o superaquecimento faz com que os componentes não funcionem corretamente. Use o Gerenciador de Tarefas do Windows para monitorar a temperatura da GPU e considere instalar ferramentas de terceiros para monitorar a temperatura da CPU.
Se as temperaturas estiverem muito altas, você pode tomar medidas para resfriar os componentes, como ajustar a voltagem da GPU, desativar o overclocking, ou limpar o sistema de resfriamento para melhorar a circulação de ar. Certifique-se de que todos os ventiladores estejam funcionando corretamente e considere adicionar ventiladores extras, se necessário.
10. A nova CPU ou GPU pode estar com defeito
Em casos raros, o novo hardware que você instalou pode estar com defeito de fábrica. Se todas as outras etapas não resolverem o problema de Tela Azul, pode ser necessário considerar a possibilidade de que a nova CPU ou GPU esteja defeituosa.
Entre em contato com o suporte do fabricante ou com o fornecedor onde você comprou o hardware para obter assistência. Muitas vezes, o fabricante oferece garantias que cobrem defeitos de fabricação, permitindo a troca ou reparo do componente.
Perguntas frequentes sobre problemas que causam a tela azul no Windows

A Tela Azul da Morte (BSOD) é um problema comum e frustrante no Windows, ocorrendo quando o sistema enfrenta um erro crítico que não consegue resolver sozinho. As causas podem incluir incompatibilidades de hardware, conflitos de software e falhas de driver.
Nestas perguntas frequentes, abordamos questões comuns sobre a Tela Azul, oferecendo explicações e soluções práticas para ajudar usuários de todos os níveis a entender e resolver esses problemas de forma eficaz.
O que é a Tela Azul da Morte (BSOD) no Windows?
A Tela Azul da Morte (BSOD), ou simplesmente Tela Azul, é um erro crítico que ocorre quando o sistema operacional Windows encontra um problema do qual não pode se recuperar automaticamente.
Isso resulta em uma parada total do sistema e a exibição de uma tela azul com informações de diagnóstico e um código de erro. A BSOD geralmente é causada por problemas de hardware ou software, como falhas de driver, incompatibilidades de hardware, ou arquivos de sistema corrompidos.
Quais são as causas mais comuns de erros de Tela Azul no Windows?
As causas mais comuns de erros de Tela Azul incluem:
- Drivers de dispositivo desatualizados ou incompatíveis: Drivers são responsáveis pela comunicação entre o sistema operacional e o hardware. Drivers desatualizados ou incompatíveis podem causar falhas no sistema.
- Problemas de hardware: Componentes defeituosos ou incompatíveis, como RAM, CPU, GPU, ou discos rígidos, podem resultar em BSOD.
- Superaquecimento: Temperaturas excessivas na CPU ou GPU podem levar a falhas no sistema.
- Configurações de BIOS incorretas: Configurações erradas na BIOS podem causar instabilidade no sistema.
- Infecção por malware: Vírus e malwares podem corromper arquivos do sistema, resultando em erros de Tela Azul.
- Corrupção de arquivos de sistema: Arquivos de sistema corrompidos ou ausentes podem causar erros críticos que resultam em BSOD.
- Como posso corrigir erros de Tela Azul no meu computador Windows?Para corrigir erros de Tela Azul, você pode tentar as seguintes soluções:
- Atualize os drivers de dispositivo: Use o Gerenciador de Dispositivos para atualizar todos os drivers de hardware.
- Verifique a saúde do hardware: Execute diagnósticos de hardware para verificar a integridade da RAM, disco rígido, e outros componentes.
- Monitore as temperaturas do sistema: Use ferramentas para monitorar a temperatura da CPU e GPU e certifique-se de que o sistema está adequadamente resfriado.
- Verifique e repare arquivos de sistema corrompidos: Use o utilitário SFC (System File Checker) para verificar e reparar arquivos de sistema corrompidos.
- Execute uma varredura de malware: Use um software antivírus atualizado para verificar a presença de malwares no sistema.
- Restaure o sistema: Use o recurso de Restauração do Sistema para reverter o computador a um estado anterior onde o problema não ocorria.
Os erros de Tela Azul podem danificar meu computador?
Os erros de Tela Azul em si não causam danos físicos ao computador, mas eles são indicadores de problemas subjacentes que podem afetar a saúde geral do sistema. Se ignorados, esses problemas podem levar a falhas mais graves ou perda de dados. Portanto, é importante diagnosticar e resolver as causas dos erros de Tela Azul o mais rápido possível.
Como posso identificar a causa de um erro de Tela Azul?
Identificar a causa de um erro de Tela Azul envolve várias etapas:
- Anote o código de erro: A Tela Azul geralmente exibe um código de erro que pode ajudar a identificar a causa do problema.
- Verifique o Visualizador de Eventos: O Windows registra detalhes de erros no Visualizador de Eventos, que pode fornecer informações úteis sobre a causa do problema.
- Use ferramentas de diagnóstico: Ferramentas como o BlueScreenView podem analisar os arquivos de despejo de memória gerados durante o erro e fornecer informações detalhadas sobre a causa.
- Verifique atualizações recentes: Se o problema começou após uma atualização recente de hardware ou software, reverta a atualização para verificar se ela é a causa.
Devo me preocupar com erros de Tela Azul frequentes?
Sim, erros de Tela Azul frequentes são uma indicação de que há um problema sério que precisa ser abordado. Eles podem ser causados por falhas de hardware, drivers defeituosos, ou problemas de software que exigem atenção imediata. Ignorar esses erros pode levar a falhas mais graves e potencial perda de dados.
O que devo fazer se meu computador reiniciar constantemente com Tela Azul?
Se seu computador estiver em um ciclo contínuo de reinicializações com Tela Azul, tente as seguintes etapas:
- Inicie o computador no Modo de Segurança: Isso carrega apenas os drivers essenciais e pode ajudar a identificar se um driver de terceiros está causando o problema.
- Desative reinicializações automáticas: Nas configurações avançadas do sistema, desative a opção de reinicialização automática para permitir que você leia o código de erro da Tela Azul.
- Verifique as atualizações recentes: Se o problema começou após uma atualização recente, tente restaurar o sistema para um ponto anterior.
- Considere uma instalação limpa do Windows: Se as etapas anteriores não resolverem o problema, considere fazer uma instalação limpa do Windows, mas faça backup de seus dados antes.
Qual é a diferença entre um erro de Tela Azul e um congelamento de sistema?
Um erro de Tela Azul resulta em uma falha crítica que obriga o sistema a exibir uma tela azul com informações de diagnóstico e, geralmente, reinicia o computador. Um congelamento de sistema, por outro lado, é quando o sistema para de responder completamente, sem mostrar uma Tela Azul, muitas vezes exigindo uma reinicialização manual. Ambos podem ser causados por problemas de hardware ou software, mas a Tela Azul fornece mais informações para diagnóstico.
Os erros de Tela Azul podem ser causados por problemas de software?
Sim, erros de Tela Azul podem ser causados por problemas de software, como drivers de dispositivo defeituosos, infecções por malware, ou conflitos entre programas. Problemas no registro do Windows ou arquivos de sistema corrompidos também podem resultar em BSOD. Identificar e resolver problemas de software pode ajudar a eliminar esses erros.
Como posso prevenir erros de Tela Azul no futuro?
Para prevenir erros de Tela Azul no futuro, siga estas práticas recomendadas:
- Mantenha seu sistema atualizado: Instale todas as atualizações de segurança e software regularmente.
- Atualize drivers regularmente: Certifique-se de que todos os drivers de hardware estão atualizados e compatíveis com a versão do Windows que você está usando.
- Use software antivírus confiável: Mantenha um programa antivírus atualizado para proteger seu sistema contra malwares.
- Monitore a saúde do hardware: Execute verificações regulares de diagnóstico para garantir que o hardware do sistema esteja funcionando corretamente.
- Evite overclocking extremo: Overclocking pode levar ao superaquecimento e instabilidade do sistema.
- Realize backups regulares: Mantenha backups regulares de seus dados importantes para evitar perda de dados em caso de falha do sistema.
Veja outras soluções de problemas do Windows e outros sistemas:

Como desinstalar o VMWare Fusion no Mac: guia completo
Para muitos usuários de Mac, o macOS é o sistema operacional principal e suficiente para as necessidades diárias. No entanto, há situações em que é necessário rodar outro sistema operacional, como o Windows ou o Linux, seja para executar programas específicos ou para testar compatibilidade com diferentes versões do macOS. As ferramentas de virtualização se…

Erro no Outlook Tag 58tm1 (2147942403): como resolver?
O erro Outlook tag 58tm1, acompanhado do código de erro 2147942403, pode ser uma grande fonte de frustração para quem depende do Outlook para comunicação por e-mail. Geralmente, esse erro aparece quando o usuário tenta enviar ou receber e-mails, abrir anexos ou acessar certas funcionalidades dentro do Outlook. Felizmente, existem várias maneiras de resolver esse…

Existe um cliente oficial do OneDrive para Linux?
O OneDrive é uma solução de armazenamento em nuvem da Microsoft que ganhou popularidade ao ser integrado aos produtos do ecossistema Office, como o Office 365. No entanto, quando se trata de Linux, surge a pergunta: existe um cliente oficial do OneDrive para Linux? A resposta direta é: não. Embora a Microsoft tenha demonstrado maior…

Como fazer Backup do Celular direto no Computador? Salve seus dados com segurança
Vivemos em uma era definida pela informação digital. Nossos smartphones se tornaram extensões de nós mesmos, armazenando memórias preciosas, dados pessoais, informações financeiras, contatos importantes e muito mais. A perda ou corrupção desses dados pode ser devastadora, tanto a nível pessoal quanto profissional. Embora as soluções de backup em nuvem sejam populares, muitos usuários preferem…

Como alterar configurações no macOS: guia completo
Os usuários de Mac sempre apreciaram a possibilidade de personalizar a aparência e o funcionamento de seus computadores. Embora os Macs modernos não ofereçam tantas opções de personalização como os antigos, ainda há uma ampla gama de ajustes que você pode fazer para deixar seu Mac com a sua cara. No macOS, todas as configurações…
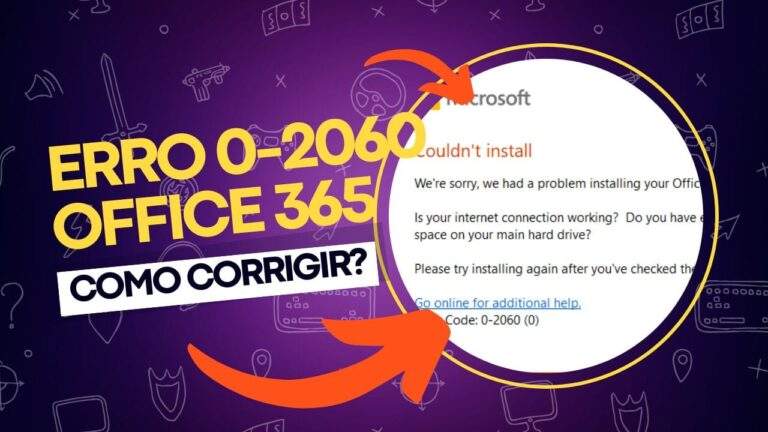
Como corrigir o erro 0-2060 do Office 365 no Windows 10/11?
Se você está enfrentando o erro 0-2060 ao tentar instalar o Office 365 no seu computador com Windows 10 ou 11, não está sozinho. Muitos usuários relatam que o processo de instalação é interrompido por esse código de erro, que pode ser causado por diversos fatores, como versões anteriores do Office ainda instaladas, problemas na…
