Você já se deparou com a situação frustrante de perder um documento importante do Word porque o sistema travou ou o aplicativo fechou inesperadamente? Isso pode ser uma experiência estressante, especialmente se você estava em meio a um projeto crucial ou sob pressão de tempo.
Felizmente, o Word possui uma funcionalidade chamada AutoRecuperação, que é projetada para minimizar a perda de dados em casos de falhas inesperadas. Essa funcionalidade é um verdadeiro salvador em tempos de necessidade, pois ela salva automaticamente suas alterações em intervalos regulares.
É possível recuperar documentos do Word que você não salvou?
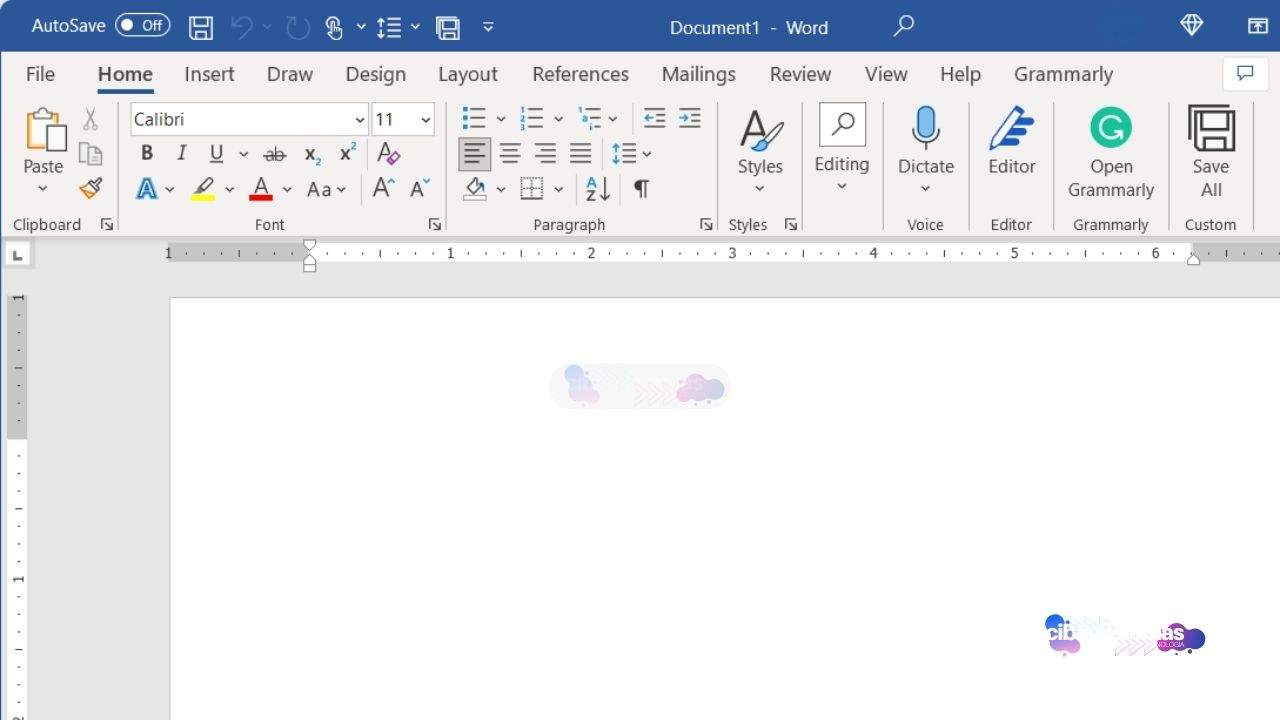
No entanto, se essa funcionalidade não estiver ativada, ainda há maneiras de tentar recuperar versões não salvas de documentos do Word. Neste artigo, vamos explorar como você pode recuperar uma versão recente de um documento do Word que não foi salvo e aprender mais sobre como garantir que você nunca perca seu trabalho novamente.
1. Recupere o documento do Word não salvo
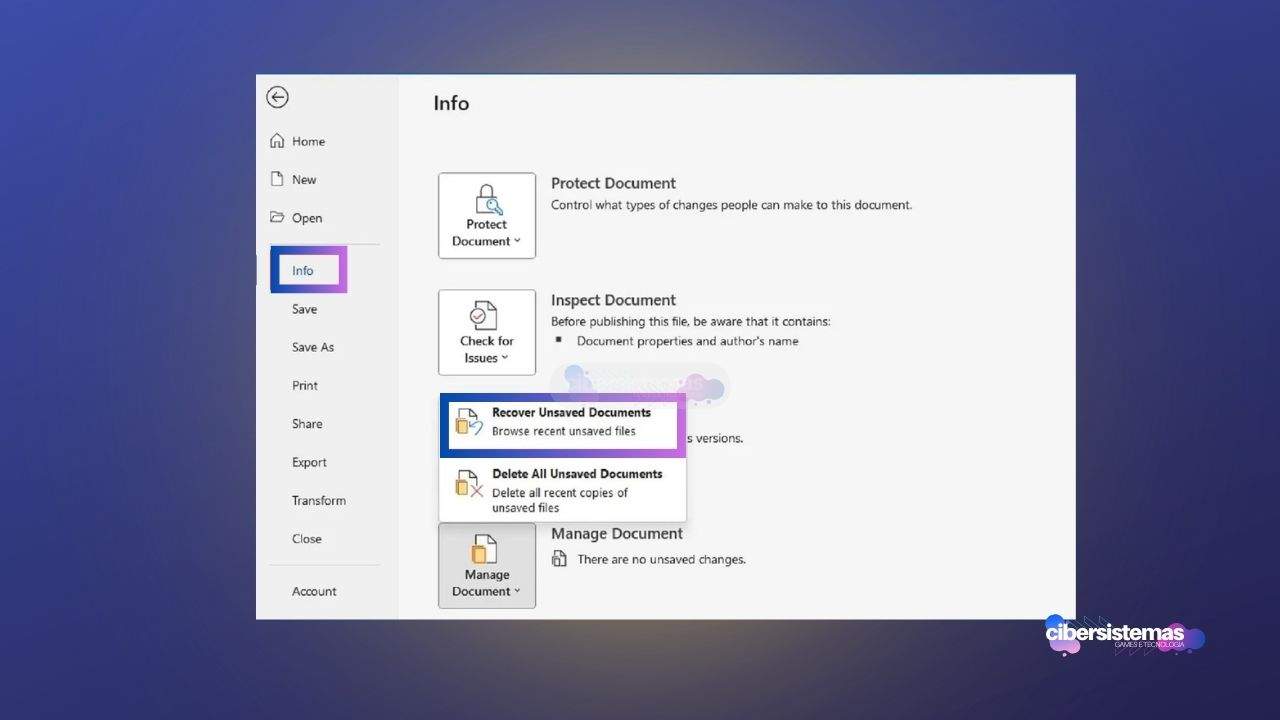
A recuperação de um documento do Word que não foi salvo pode parecer uma tarefa assustadora, mas o processo é mais simples do que se imagina. Para começar, abra o Microsoft Word e navegue até o documento que você deseja recuperar. Uma vez aberto, você verá a última versão salva do documento.
Para acessar as opções de recuperação, clique em “Arquivo” no canto superior esquerdo da tela. Em seguida, selecione “Informações” no menu. Nesta seção, você encontrará várias opções, como “Proteger Documento”, “Verificar se Há Problemas”, “Histórico de Versões” e “Gerenciar Documento”. Clique em “Gerenciar Documento” e depois em “Recuperar Documentos Não Salvos”.
Isso abrirá um seletor de arquivos onde você pode procurar por versões não salvas do seu documento que o Word salvou automaticamente em segundo plano. Caso encontre a versão desejada, basta abri-la e salvar as alterações feitas. Este procedimento pode parecer complexo à primeira vista, mas se você seguir os passos cuidadosamente, poderá recuperar suas informações sem maiores dificuldades.
2. Explore o seletor de Arquivos para Recuperação
O seletor de arquivos é uma ferramenta útil que permite que você navegue pelas versões não salvas dos seus documentos. Quando você acessa essa opção, o Word apresenta uma lista de arquivos com a extensão ASD, que são versões automaticamente salvas dos seus documentos. O formato ASD é exclusivo do Microsoft Office e é utilizado para restaurar arquivos que possam ter sido perdidos durante falhas no sistema.
Para prosseguir com a recuperação, examine a lista de arquivos disponíveis e selecione o arquivo ASD correspondente ao documento que você deseja recuperar. Após selecionar o arquivo correto, clique no botão “Abrir” no canto inferior direito da janela. Isso abrirá o documento não salvo, permitindo que você revise o conteúdo e faça os ajustes necessários antes de salvá-lo permanentemente.
Não se esqueça de usar a opção “Salvar Como” para escolher um nome e um local seguro para armazenar o documento recuperado.
3. Retorne ao Modo Normal
Depois de recuperar e salvar o documento, você pode querer fazer algumas edições finais antes de retomar seu trabalho. Para voltar ao modo normal de edição no Word, clique em “Exibir” e, em seguida, em “Editar Documentos”. Isso permitirá que você continue a trabalhar no documento como de costume, sem o risco de perder seu progresso.
É uma boa prática revisar o documento completamente para garantir que nenhuma informação foi perdida durante o processo de recuperação. Aproveite esta oportunidade para fazer backup do documento em um local seguro, como em uma unidade de armazenamento na nuvem ou em um disco externo, para prevenir futuras perdas de dados.
4. Habilite a funcionalidade de AutoRecuperação no Word
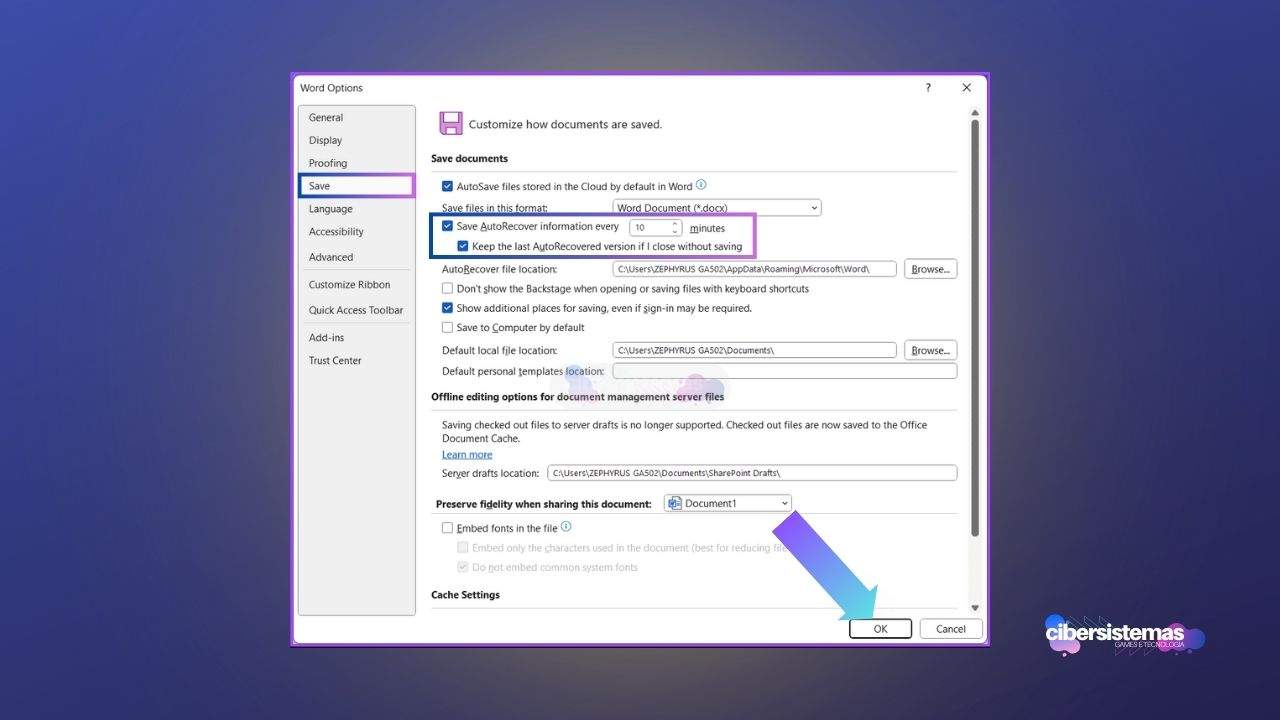
Prevenir é melhor do que remediar, e habilitar a funcionalidade de AutoRecuperação no Word pode economizar tempo e esforço no futuro. Para ativar essa funcionalidade, abra o Word e clique em “Arquivo”, depois em “Opções”, localizado no painel esquerdo. Uma vez no menu de opções, selecione “Salvar”.
Aqui, você verá várias configurações relacionadas ao salvamento automático de documentos. Certifique-se de marcar as caixas ao lado de “Salvar informações de AutoRecuperação a cada X minutos” e “Manter a última versão recuperada automaticamente se eu fechar sem salvar”. Essas opções garantem que o Word criará cópias de segurança regulares do seu trabalho e manterá a última versão recuperada caso você feche o aplicativo sem salvar.
Você também pode configurar o local onde os arquivos de AutoRecuperação são armazenados, permitindo um acesso mais rápido e fácil quando necessário.
O que é um Documento ASD?
Quando falamos em recuperação de arquivos, é importante entender o que são documentos ASD. Esses arquivos são um tipo de backup criado automaticamente pelo Microsoft Office durante o uso dos aplicativos, como o Word. ASD significa “Documento Salvo Automaticamente” e é projetado para atuar como uma rede de segurança caso o programa feche inesperadamente.
Esses arquivos são gerados em intervalos regulares e são armazenados em um local específico no sistema. Embora sejam arquivos de leitura exclusiva no Office, eles são inestimáveis quando se trata de recuperar dados após um incidente. Ao compreender o papel desses documentos, você pode se sentir mais confiante em utilizar a funcionalidade de recuperação do Word para proteger seu trabalho contra falhas imprevistas.
Espero que este artigo tenha esclarecido como funciona a recuperação de documentos no Word e tenha fornecido orientações úteis para evitar a perda de dados no futuro. Configurar o tempo de AutoRecuperação é essencial para proteger seu trabalho. Se você achar que o intervalo padrão de cinco minutos é insuficiente, considere reduzir para um minuto para garantir que as alterações mais recentes sejam sempre salvas. Dessa forma, você pode trabalhar tranquilamente, sabendo que seus documentos estão protegidos.
Perguntas frequentes sobre recuperação de documentos no Office

A recuperação de documentos não salvos ou perdidos é uma preocupação comum para muitos usuários do Microsoft Office, especialmente quando o inesperado acontece. Seja devido a uma falha de energia, um erro no software ou um fechamento acidental, a possibilidade de perder horas de trabalho pode ser frustrante e estressante.
Felizmente, o Microsoft Office oferece várias ferramentas e recursos que ajudam a proteger e recuperar documentos, garantindo que seu trabalho esteja seguro. Confira algumas das perguntas mais frequentes sobre a recuperação de documentos no Office, abordando desde o funcionamento do recurso de AutoRecuperação até dicas para recuperar arquivos substituídos ou corrompidos. Essas perguntas frequentes têm como objetivo esclarecer dúvidas e fornecer orientações práticas para ajudar você a recuperar seus documentos com eficiência e tranquilidade.
O que é o recurso de AutoRecuperação no Microsoft Office e como ele funciona?
Resposta: O recurso de AutoRecuperação no Microsoft Office é uma funcionalidade que salva automaticamente cópias temporárias dos seus documentos em intervalos regulares. Isso é feito para proteger seu trabalho contra perdas inesperadas, como falhas no sistema ou fechamentos acidentais do aplicativo. Por padrão, o Office salva uma versão de recuperação dos documentos a cada 10 minutos, mas você pode ajustar esse intervalo conforme suas necessidades. Caso o programa feche inesperadamente, ao reabri-lo, o Office oferece a opção de recuperar as versões salvas automaticamente, permitindo que você continue de onde parou.
Como posso recuperar um documento do Word que não foi salvo?
Resposta: Para recuperar um documento do Word não salvo, siga estas etapas:
- Abra o Microsoft Word.
- Vá para “Arquivo” e clique em “Informações”.
- Selecione “Gerenciar Documento” e clique em “Recuperar Documentos Não Salvos”.
- Navegue pelos arquivos listados e selecione o arquivo ASD que deseja recuperar.
- Clique em “Abrir” para visualizar o documento.
- Salve o documento recuperado em um local seguro usando a opção “Salvar Como”.
Esse processo ajuda a recuperar o trabalho que não foi salvo devido a interrupções inesperadas.
O que é um arquivo ASD e onde ele está localizado?
Resposta: Um arquivo ASD é um “Documento Salvo Automaticamente”, um tipo de arquivo temporário criado pelo Microsoft Office para armazenar versões de recuperação dos seus documentos. Esses arquivos são gerados em intervalos de tempo específicos e são armazenados em uma pasta designada pelo Office. Para encontrar arquivos ASD, você pode navegar até o diretório padrão de recuperação no seu sistema, que geralmente é localizado em:
- Windows:
C:\Users\[Seu Nome de Usuário]\AppData\Local\Microsoft\Office\UnsavedFiles - Mac:
~/Library/Containers/com.microsoft.Word/Data/Library/Preferences/AutoRecovery
Você também pode ajustar o local de salvamento na seção “Opções” do Word, acessando “Arquivo” > “Opções” > “Salvar”.
O que devo fazer se o documento que procuro não aparecer na lista de arquivos não salvos?
Resposta: Se o documento que você está tentando recuperar não aparece na lista de arquivos não salvos, considere as seguintes ações:
- Verifique a Lixeira: Se o arquivo foi excluído acidentalmente, ele pode estar na Lixeira do seu sistema.
- Verifique Backups: Consulte seus backups ou sistemas de armazenamento na nuvem, como o OneDrive, para ver se uma cópia anterior foi salva.
- Procure por Arquivos Temporários: No Windows, você pode procurar arquivos temporários (.tmp) que possam conter versões anteriores do seu documento.
- Use Software de Recuperação de Dados: Como último recurso, softwares de recuperação de dados de terceiros podem ajudar a recuperar arquivos excluídos ou corrompidos do seu disco rígido.
Como posso garantir que o recurso de AutoRecuperação está ativado no Office?
Resposta: Para garantir que o recurso de AutoRecuperação está ativado no Microsoft Office, siga estas etapas:
- Abra o Word e clique em “Arquivo”.
- Selecione “Opções” no menu.
- Clique na aba “Salvar”.
- Verifique se as opções “Salvar informações de AutoRecuperação a cada X minutos” e “Manter a última versão recuperada automaticamente se eu fechar sem salvar” estão marcadas.
- Ajuste o intervalo de tempo para salvar as informações de AutoRecuperação conforme sua preferência.
Estas configurações ajudam a minimizar a perda de dados, garantindo que suas alterações mais recentes sejam salvas automaticamente.
Posso recuperar um documento que foi substituído por acidente?
Resposta: Sim, você pode tentar recuperar uma versão anterior de um documento que foi substituído:
- Versões Anteriores no Windows: Clique com o botão direito do mouse no arquivo substituído, vá para “Propriedades” e clique na aba “Versões Anteriores”. Se houver versões anteriores, você poderá restaurá-las a partir daqui.
- OneDrive e SharePoint: Se você estiver usando o OneDrive ou SharePoint, ambos mantêm o histórico de versões dos arquivos, permitindo que você restaure versões anteriores diretamente do armazenamento na nuvem.
- Usar Software de Recuperação: Ferramentas de recuperação de dados podem ajudar a restaurar versões anteriores de documentos se eles não estiverem disponíveis pelas opções mencionadas.
Qual é a diferença entre AutoSalvar e AutoRecuperação?
Resposta: AutoSalvar e AutoRecuperação são dois recursos distintos no Microsoft Office:
- AutoSalvar: Esse recurso salva automaticamente as alterações nos documentos abertos que estão armazenados no OneDrive ou SharePoint. Ele está sempre ativo para arquivos armazenados na nuvem, garantindo que todas as alterações sejam salvas em tempo real.
- AutoRecuperação: É um recurso que salva cópias temporárias de documentos em intervalos regulares para proteger contra perdas inesperadas, como falhas no sistema. É aplicável a documentos armazenados localmente e precisa ser configurado pelo usuário.
Ambos os recursos são essenciais para proteger seu trabalho, mas funcionam de maneiras diferentes e em contextos diferentes.
Como posso ajustar o intervalo de tempo de AutoRecuperação para uma frequência maior?
Resposta: Para ajustar o intervalo de tempo de AutoRecuperação no Microsoft Word, siga estas instruções:
- Abra o Word e clique em “Arquivo”.
- Vá para “Opções” e clique em “Salvar”.
- Na seção “Salvar documentos”, ajuste o intervalo de tempo na opção “Salvar informações de AutoRecuperação a cada X minutos”.
- Defina o tempo para um valor menor, como 1 ou 2 minutos, para garantir que seu trabalho seja salvo com mais frequência.
Fazer esse ajuste pode ser útil se você estiver trabalhando em um projeto crítico e quiser minimizar a perda de dados.
O que devo fazer se encontrar um arquivo ASD corrompido?
Resposta: Se um arquivo ASD estiver corrompido, tente as seguintes soluções:
- Tente Abrir com Outro Programa: Experimente abrir o arquivo com outro editor de texto para tentar recuperar algum conteúdo.
- Use a Opção de Recuperação no Word: No Word, clique em “Arquivo” > “Abrir” > “Recuperar Documentos Não Salvos” e veja se outra versão do arquivo está disponível.
- Ferramentas de Reparação de Arquivos: Use ferramentas de reparação de arquivos, como o software de recuperação de dados Stellar ou EaseUS, para tentar reparar o arquivo corrompido.
- Procure Backups: Verifique se há backups do documento que possam ser restaurados, tanto localmente quanto em serviços de armazenamento na nuvem.
- Considere Serviços Profissionais: Se o arquivo for extremamente importante, considere a ajuda de serviços profissionais de recuperação de dados.
Sim, abra o Word, vá em Gerenciar Documento, clique em Recuperar Documentos Não Salvos, e escolha.
