Hoje vamos explorar detalhadamente como você pode desativar a Visualização Protegida em programas do Microsoft Office, incluindo aplicativos populares como Excel, Word e PowerPoint. Este recurso, acessível através do Centro de Confiabilidade (também conhecido como Modo de Prevenção de Execução de Dados), foi projetado para proteger seu computador com Windows contra possíveis ameaças de segurança.
No entanto, para aqueles que preferem assumir o controle total de seus documentos ou que frequentemente lidam com arquivos de fontes confiáveis, pode haver a necessidade de desativar essa funcionalidade para facilitar o fluxo de trabalho. Abaixo, descreveremos passo a passo como você pode ajustar essas configurações de segurança no Microsoft Office.
O que é a Visualização Protegida e por que desativá-la?
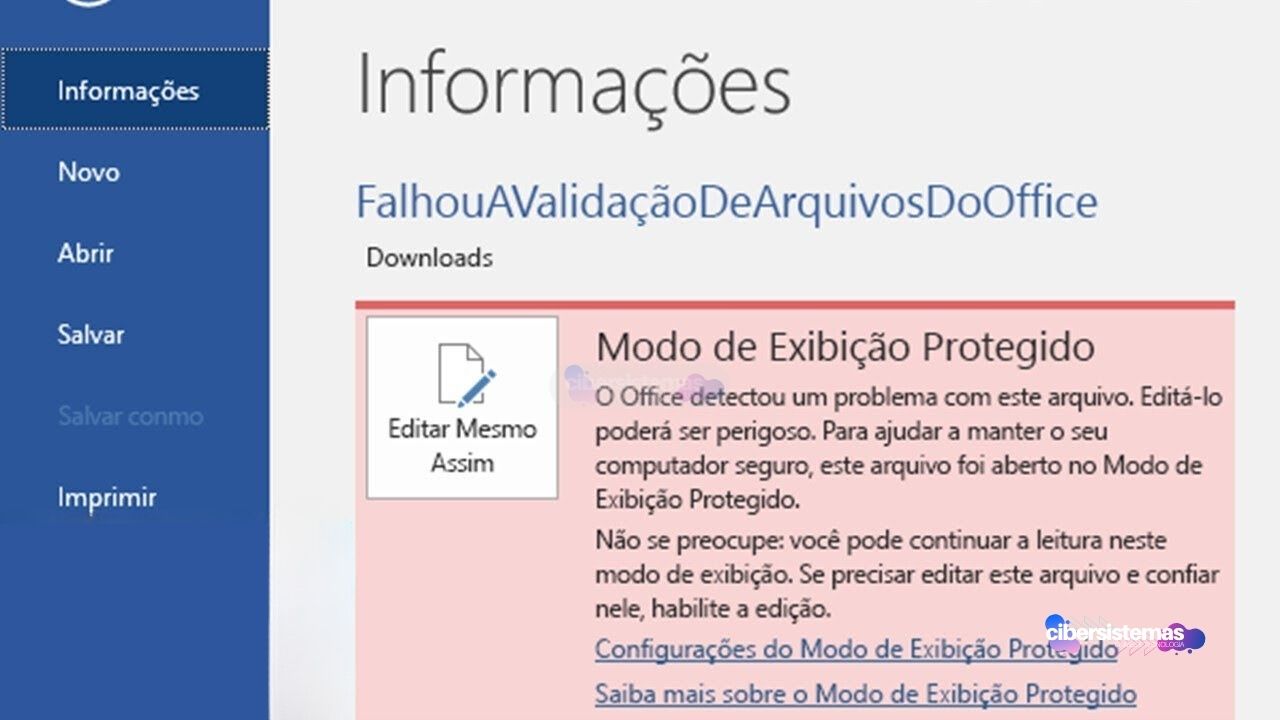
A Visualização Protegida é uma camada de segurança adicionada pelo Microsoft Office para abrir documentos em um modo de leitura restrito, impedindo a execução de códigos potencialmente prejudiciais. Quando você baixa um arquivo da internet ou o recebe como anexo de e-mail, ele pode conter macros ou scripts que, se ativados, poderiam comprometer a segurança do seu sistema.
A Visualização Protegida impede que esses componentes sejam executados automaticamente. No entanto, em ambientes controlados, como empresas que recebem documentos de fontes conhecidas, esse recurso pode ser desativado para melhorar a eficiência operacional. Desativar a Visualização Protegida permite que você edite documentos imediatamente sem a necessidade de várias etapas de desbloqueio, simplificando assim o processo de manipulação de documentos.
Como desativar a Visualização Protegida passo-a-passo
Se você decidiu que desativar a Visualização Protegida é o melhor para suas necessidades, siga as etapas abaixo cuidadosamente:
Passo 1: abrindo o arquivo
Primeiro, abra qualquer programa do Microsoft Office, como Word, Excel ou PowerPoint. No menu superior, você verá a opção “Arquivo”. Clique nesta opção para abrir o menu de configuração do aplicativo. Este é o ponto de partida para acessar todas as configurações e personalizações disponíveis no Microsoft Office.
Passo 3: navegando até as opções do arquivo
Após clicar em “Arquivo”, procure pela opção “Opções” no menu suspenso. Esta seção permite que você acesse as configurações específicas do programa que você está usando, sejam elas relacionadas a exibição, edição, salvamento ou segurança. Clicar em “Opções” abrirá uma nova janela onde você pode ajustar uma variedade de configurações de acordo com suas preferências.
Passo 4: acessando o centro de confiabilidade
Dentro da janela de Opções, olhe para o painel do lado esquerdo. Aqui, você encontrará uma lista de categorias, entre as quais está o “Centro de Confiabilidade”. Ao clicar nesta categoria, você será levado a uma nova seção que contém todas as configurações de segurança e privacidade do aplicativo. O Centro de Confiabilidade é crucial para garantir que seu trabalho com documentos permaneça seguro e protegido.
Passo 5: configurações de Segurança e Privacidade
O Centro de Confiabilidade oferece diversas opções que ajudam a proteger seu computador contra ameaças potenciais. Embora seja recomendado não alterar essas configurações sem uma compreensão completa de suas implicações, existem três opções principais relacionadas à Visualização Protegida que você pode ajustar:
- Habilitar Visualização Protegida para Arquivos da Internet: Essa opção garante que qualquer arquivo baixado da internet seja aberto em um modo restrito.
- Habilitar Visualização Protegida para Arquivos em Locais Potencialmente Inseguros: Esta configuração se aplica a arquivos armazenados em locais que não são considerados seguros pelo Office.
- Habilitar Visualização Protegida para Anexos do Outlook: Isto protege seu computador de anexos de e-mail potencialmente perigosos.
Considerando os riscos de desativar a visualização protegida
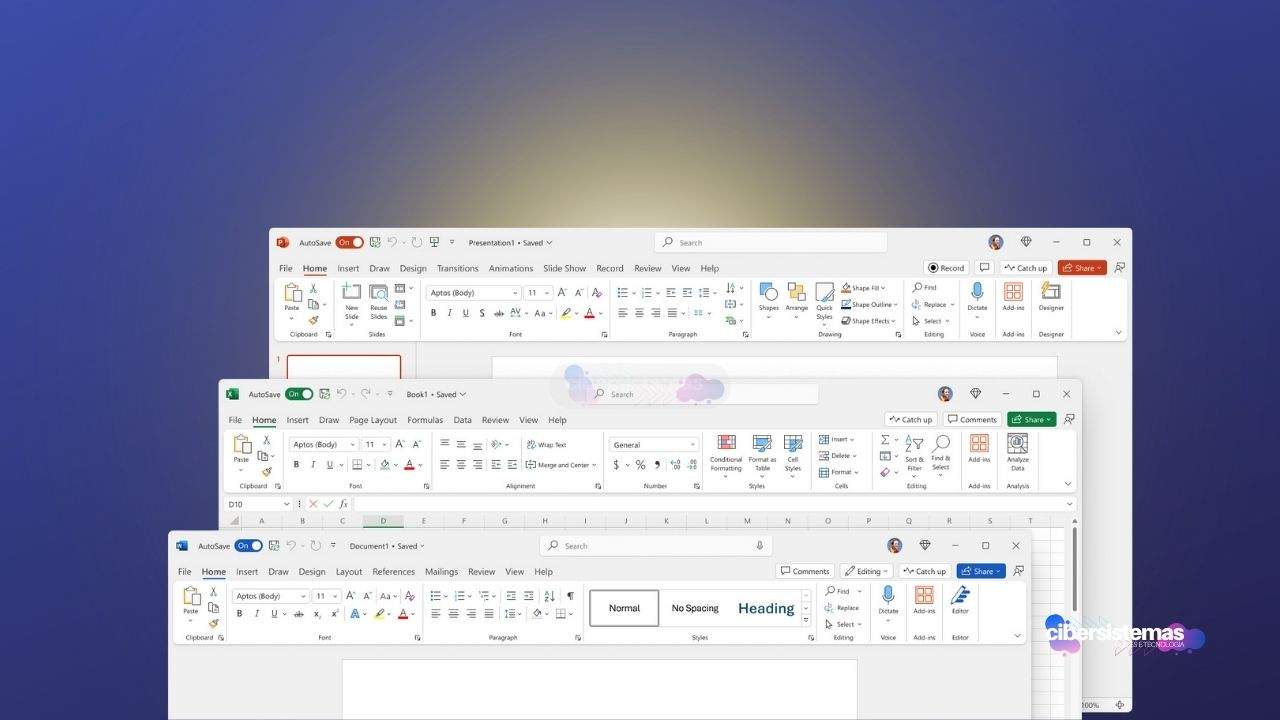
Antes de desativar a Visualização Protegida, é importante entender os riscos potenciais envolvidos. Este recurso foi projetado para minimizar a exposição do seu sistema a arquivos maliciosos que podem conter vírus ou outro malware. Ao desativá-lo, você está essencialmente removendo essa camada de proteção, o que pode resultar em uma vulnerabilidade maior a ataques de segurança.
Portanto, é crucial que você certifique-se de que os documentos que planeja abrir e editar são de fontes confiáveis e seguras. Além disso, é sempre uma boa prática manter seu software antivírus atualizado e realizar verificações regulares para garantir a segurança do seu sistema.
Vale a pena desativar a visualização protegida?
Desativar a Visualização Protegida no Microsoft Office pode facilitar significativamente o fluxo de trabalho, especialmente se você lida frequentemente com documentos de fontes conhecidas. No entanto, é essencial equilibrar a conveniência com a segurança.
Certifique-se de estar ciente dos riscos envolvidos e tome medidas adicionais para proteger seu computador, como usar soluções de segurança robustas e seguir práticas seguras ao baixar e abrir documentos. Com essas considerações em mente, você poderá ajustar as configurações de acordo com suas necessidades e trabalhar de maneira mais eficiente.
Perguntas frequentes sobre a visualização protegida no Microsoft Office

A Visualização Protegida no Microsoft Office é um recurso essencial que oferece uma camada adicional de segurança ao lidar com documentos potencialmente perigosos. Seja ao abrir anexos de e-mail desconhecidos ou documentos baixados da internet, a Visualização Protegida atua como uma salvaguarda, permitindo que os usuários visualizem arquivos em um ambiente seguro antes de decidir editá-los.
Embora essa funcionalidade seja vital para manter a segurança do sistema, muitas vezes gera dúvidas e preocupações entre os usuários que buscam equilibrar proteção e produtividade. A seguir, abordaremos as perguntas frequentes sobre a Visualização Protegida, esclarecendo seu funcionamento, as razões para sua ativação, e como gerenciar suas configurações de forma eficaz.
O que é a Visualização Protegida no Microsoft Office?
A Visualização Protegida é um recurso de segurança integrado ao Microsoft Office (Microsoft 365) que abre documentos em um modo restrito de somente leitura. Ele é projetado para proteger o computador contra arquivos potencialmente perigosos que possam conter vírus ou outro malware, especialmente ao abrir documentos baixados da internet ou recebidos como anexos de e-mail.
Por que o Microsoft Office abre alguns documentos na Visualização Protegida?
O Office utiliza a Visualização Protegida como uma medida de segurança para ajudar a proteger seu computador contra possíveis ameaças. Documentos baixados da internet, anexos de e-mail, ou arquivos de locais não confiáveis são automaticamente abertos neste modo para evitar que código malicioso seja executado sem sua permissão.
Como posso saber se um documento está na Visualização Protegida?
Quando um documento é aberto na Visualização Protegida, ele é exibido com uma barra de notificação amarela na parte superior da janela do documento, indicando que o arquivo foi aberto neste modo. A barra geralmente inclui uma mensagem que explica que o documento foi aberto em Visualização Protegida e oferece a opção de habilitar a edição, se desejar.
É seguro desativar a Visualização Protegida?
Desativar a Visualização Protegida pode aumentar os riscos de segurança, pois remove a camada adicional de proteção que impede a execução de conteúdo potencialmente malicioso. No entanto, em ambientes controlados ou ao trabalhar com documentos de fontes confiáveis, pode ser seguro desativar este recurso para facilitar o fluxo de trabalho. Sempre avalie a origem e a confiabilidade dos documentos antes de desativar a Visualização Protegida.
Como posso desativar a Visualização Protegida no Microsoft Office?
Para desativar a Visualização Protegida, siga estas etapas:
- Abra o aplicativo do Microsoft Office (Word, Excel, PowerPoint).
- Vá até o menu Arquivo e selecione Opções.
- Na janela de opções, clique em Centro de Confiabilidade no painel à esquerda.
- Clique em Configurações do Centro de Confiabilidade.
- Selecione a guia Visualização Protegida.
- Desmarque as opções de habilitar a Visualização Protegida para diferentes tipos de arquivos, conforme necessário.
Lembre-se de que desabilitar a Visualização Protegida deve ser feito com cautela, pois pode expor seu sistema a riscos de segurança.
Posso personalizar a Visualização Protegida para diferentes tipos de documentos?
Sim, você pode personalizar a Visualização Protegida para diferentes tipos de documentos no Centro de Confiabilidade. As opções incluem:
- Habilitar Visualização Protegida para arquivos originados da internet.
- Habilitar Visualização Protegida para arquivos localizados em locais potencialmente inseguros.
- Habilitar Visualização Protegida para anexos do Outlook.
Você pode escolher quais opções deseja manter ativas com base em suas necessidades de segurança.
O que devo fazer se a Visualização Protegida estiver impedindo que eu edite um documento confiável?
Se a Visualização Protegida estiver impedindo a edição de um documento que você considera seguro, você pode habilitar a edição manualmente. Basta clicar no botão “Habilitar Edição” na barra amarela de notificação na parte superior do documento. No entanto, certifique-se de que o documento é realmente seguro antes de habilitar a edição.
A Visualização Protegida pode ser desativada permanentemente para documentos específicos?
Não é possível desativar a Visualização Protegida permanentemente para documentos específicos. No entanto, uma vez que você habilite a edição de um documento, o Office se lembrará da sua escolha para esse arquivo específico em futuras aberturas, desde que o arquivo não seja movido ou alterado significativamente.
Quais são os sinais de alerta de um arquivo potencialmente perigoso?
Sinais de alerta de um arquivo potencialmente perigoso incluem:
- Arquivos provenientes de fontes desconhecidas ou não confiáveis.
- Documentos com extensões de arquivo incomuns ou duplas (por exemplo,
documento.doc.exe). - Mensagens de e-mail não solicitadas com anexos.
- Arquivos que pedem para habilitar macros ou conteúdo ativo imediatamente após a abertura.
Ao encontrar tais sinais, é melhor manter a Visualização Protegida ativada e executar uma verificação de segurança no arquivo antes de abrir.
Quais tipos de arquivos geralmente são abertos na Visualização Protegida?
Arquivos que geralmente são abertos na Visualização Protegida incluem documentos baixados da internet, anexos de e-mail recebidos de remetentes desconhecidos, arquivos que vêm de locais não confiáveis (como pastas temporárias), e documentos que contêm macros ou conteúdo ativo que pode ser potencialmente prejudicial.
Como a Visualização Protegida afeta a colaboração em documentos compartilhados?
A Visualização Protegida pode afetar a colaboração em documentos compartilhados ao impedir que alterações sejam feitas até que a edição seja habilitada manualmente. Isso pode ser um inconveniente em ambientes de trabalho colaborativo, mas também garante que todos os colaboradores tenham a chance de revisar documentos em um ambiente seguro antes de fazer edições.
Como a Visualização Protegida está relacionada ao Modo de Prevenção de Execução de Dados?
A Visualização Protegida está relacionada ao Modo de Prevenção de Execução de Dados (DEP) como uma medida de segurança adicional no Office. Enquanto o DEP ajuda a prevenir a execução de código malicioso ao nível do sistema operacional, a Visualização Protegida oferece uma camada de proteção ao nível do aplicativo, garantindo que documentos potencialmente perigosos sejam abertos em um ambiente restrito.
Veja outras soluções de problemas do Windows e outros sistemas:

Touchpad do notebook não funciona durante o carregamento
Alguns usuários de laptops com Windows relataram que o touchpad não funciona corretamente quando o carregador está conectado, e o cursor do mouse se move de forma errática ou, em alguns casos, simplesmente para de funcionar. Curiosamente, o touchpad funciona normalmente quando o laptop está operando com a bateria ou quando o carregador está desconectado….
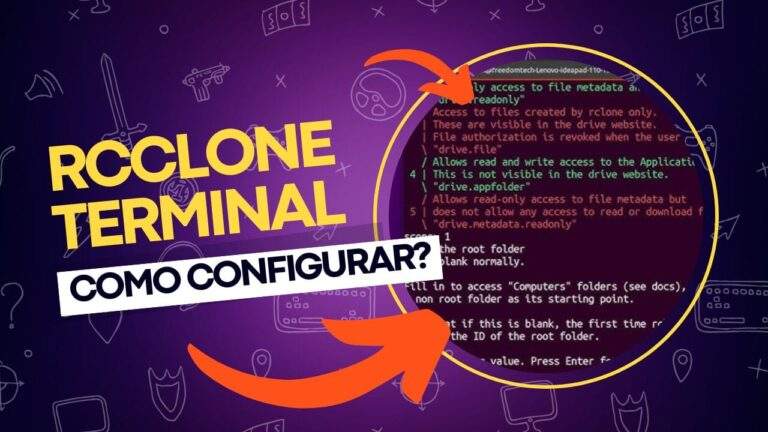
Acessando Google Drive, Microsoft OneDrive, Dropbox via Rclone
No mundo atual, onde a computação em nuvem se tornou uma parte essencial da rotina digital, ter ferramentas eficazes para gerenciar arquivos na nuvem é fundamental. Para aqueles que preferem trabalhar com a linha de comando (CLI), uma das ferramentas mais poderosas e flexíveis disponíveis é o rclone. Neste post, apresentamos o rclone, uma ferramenta…

Como desinstalar o VMWare Fusion no Mac: guia completo
Para muitos usuários de Mac, o macOS é o sistema operacional principal e suficiente para as necessidades diárias. No entanto, há situações em que é necessário rodar outro sistema operacional, como o Windows ou o Linux, seja para executar programas específicos ou para testar compatibilidade com diferentes versões do macOS. As ferramentas de virtualização se…

Erro no Outlook Tag 58tm1 (2147942403): como resolver?
O erro Outlook tag 58tm1, acompanhado do código de erro 2147942403, pode ser uma grande fonte de frustração para quem depende do Outlook para comunicação por e-mail. Geralmente, esse erro aparece quando o usuário tenta enviar ou receber e-mails, abrir anexos ou acessar certas funcionalidades dentro do Outlook. Felizmente, existem várias maneiras de resolver esse…

Existe um cliente oficial do OneDrive para Linux?
O OneDrive é uma solução de armazenamento em nuvem da Microsoft que ganhou popularidade ao ser integrado aos produtos do ecossistema Office, como o Office 365. No entanto, quando se trata de Linux, surge a pergunta: existe um cliente oficial do OneDrive para Linux? A resposta direta é: não. Embora a Microsoft tenha demonstrado maior…

Como fazer Backup do Celular direto no Computador? Salve seus dados com segurança
Vivemos em uma era definida pela informação digital. Nossos smartphones se tornaram extensões de nós mesmos, armazenando memórias preciosas, dados pessoais, informações financeiras, contatos importantes e muito mais. A perda ou corrupção desses dados pode ser devastadora, tanto a nível pessoal quanto profissional. Embora as soluções de backup em nuvem sejam populares, muitos usuários preferem…
