Neste post, vamos ensinar passo-a-passo como você pode ativar ou desativar o recurso Aprimoramento de Qualidade de Vídeo no Microsoft Edge. Este recurso inovador, introduzido pela Microsoft, é também conhecido como Super Resolução de Vídeo ou Melhoria de Vídeos.
Utilizando inteligência artificial, ele foi projetado para melhorar a qualidade de vídeos que são reproduzidos em baixa resolução no navegador. O diferencial desse recurso é que ele aplica algoritmos que funcionam independentemente da sua placa gráfica, removendo blocos pixelados em vídeos originalmente gravados em qualidade inferior e elevando a resolução geral do conteúdo.
O que é o Enhance Video, o aprimoramento de vídeo do Microsoft Edge?
O Aprimoramento de Qualidade de Vídeo oferece uma variedade de opções de aprimoramento, como o modo vívido e a super resolução, que visam proporcionar uma experiência de visualização superior. Essas opções são desenvolvidas para que, independentemente do hardware do seu computador, você possa desfrutar de uma experiência de streaming de vídeo mais envolvente e agradável. Este recurso é particularmente útil para aqueles que desejam maximizar a qualidade de reprodução de vídeos em plataformas de streaming, mesmo em dispositivos que podem não ter as especificações mais avançadas.
Ao reproduzir vídeos de baixa qualidade no YouTube ou em outras plataformas de streaming em seu PC com Windows 11, você pode facilmente ativar o Aprimoramento de Qualidade de Vídeo no Edge através de diferentes métodos. A partir da barra de endereço do navegador, da própria janela do reprodutor de vídeo na plataforma ou acessando as configurações do Edge, a ativação é simples e intuitiva. No entanto, é importante estar ciente de que, devido ao poder de processamento necessário para aumentar a resolução dos vídeos, o recurso só estará disponível sob certas condições específicas que devem ser cumpridas.
Para utilizar o Aprimoramento de Qualidade de Vídeo, seu dispositivo deve atender a alguns requisitos específicos de hardware e software. Primeiro, é necessário que seu dispositivo possua uma das seguintes placas gráficas: Nvidia RTX das séries 20/30/40 ou AMD das séries RX5700-RX7800. Oo vídeo deve ser reproduzido em uma resolução inferior a 720p.
Outro requisito essencial é que o dispositivo não esteja funcionando com a energia da bateria, pois o recurso demanda um nível significativo de poder de processamento. Adicionalmente, tanto a altura quanto a largura do vídeo precisam ser superiores a 192 pixels. Por fim, vídeos protegidos por tecnologias de Gerenciamento de Direitos Digitais, como PlayReady ou Widevine, não podem ser processados por este recurso, já que os quadros desses vídeos são inacessíveis ao navegador para o processamento.
Para garantir que você está utilizando a versão mais recente do recurso, é essencial que seu navegador Edge esteja sempre atualizado para a versão mais recente. Isso garante não apenas o melhor desempenho do Aprimoramento de Qualidade de Vídeo, mas também que você tenha acesso a todas as melhorias de segurança e funcionalidade mais recentes.
1. Como ativar o aprimoramento de vídeo na barra de endereço do Edge
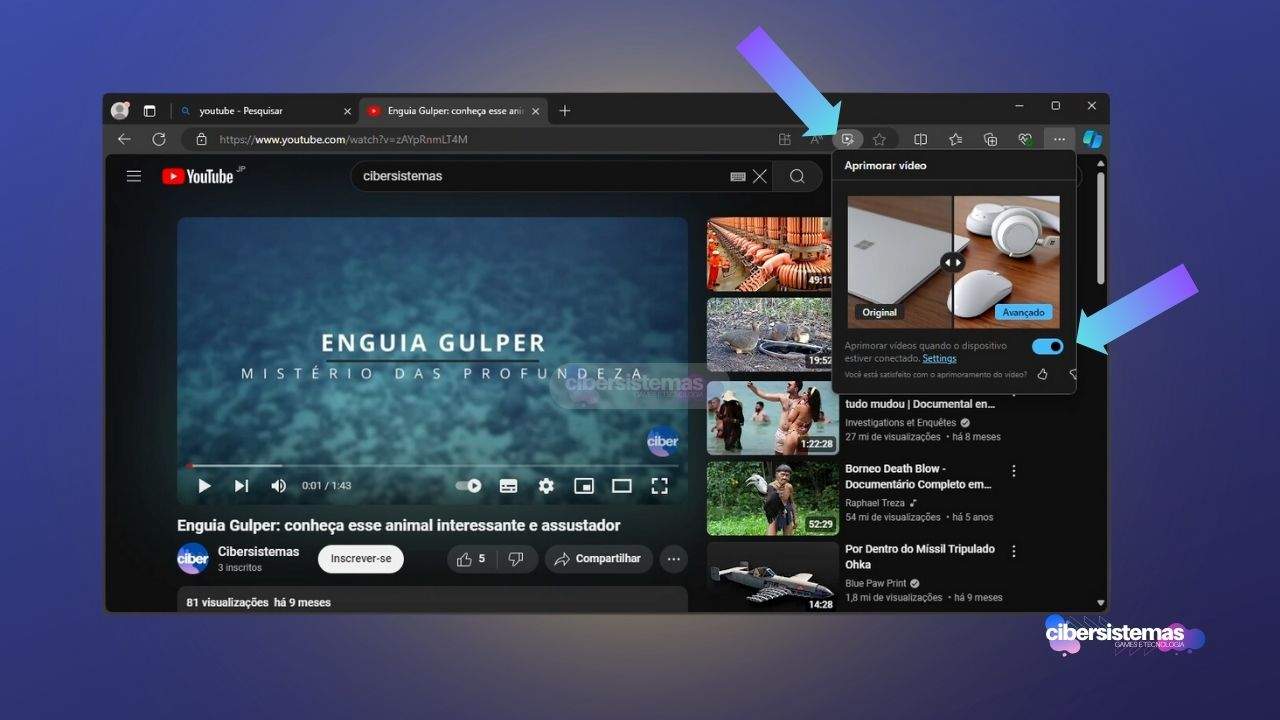
Uma das maneiras mais diretas de ativar o Aprimoramento de Qualidade de Vídeo é através da barra de endereço do seu navegador Edge. Ao localizar o ícone “Melhorar vídeo” na barra de endereço, basta clicar nele para acessar as opções. Vale notar que, se você estiver utilizando um laptop, o ícone só aparecerá quando o dispositivo estiver conectado a uma fonte de energia, uma vez que o recurso exige um nível significativo de energia para funcionar corretamente.
Uma vez clicado no ícone, uma janela aparecerá na tela, permitindo que você ative o botão ao lado da opção ‘Melhorar vídeos quando o dispositivo estiver conectado’. A partir do momento em que esta opção é ativada, você notará uma melhoria imediata na qualidade do vídeo que está sendo reproduzido. Esta função é ideal para aqueles momentos em que você está assistindo a vídeos de baixa resolução e deseja uma experiência de visualização aprimorada sem complicações.
2. Como ativar o aprimoramento de vídeo no video player
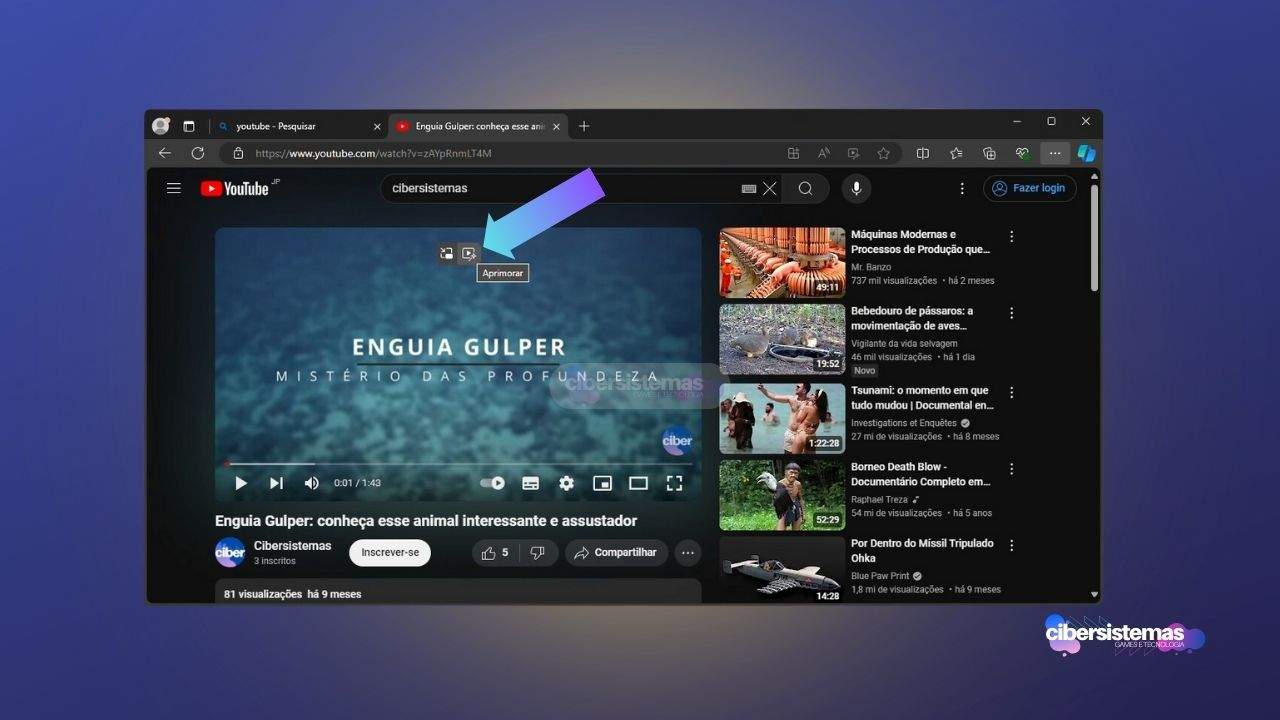
Outra maneira conveniente de ativar o Aprimoramento de Qualidade de Vídeo é diretamente através da janela do reprodutor de vídeo. Para isso, basta passar o mouse sobre a janela do reprodutor de vídeo, o que fará com que dois ícones apareçam no centro da borda superior da tela. O ícone à esquerda permite ativar o modo Picture-in-Picture no Edge, que é uma funcionalidade útil por si só. No entanto, o ícone à direita é o que você deve clicar para ativar o Aprimoramento de Qualidade de Vídeo.
Essa opção de ativação é especialmente prática para quem gosta de ter controle direto sobre a reprodução do vídeo, sem precisar acessar as configurações do navegador ou outros menus. A partir do momento em que o recurso é ativado, a qualidade do vídeo será automaticamente melhorada, proporcionando uma experiência de visualização mais agradável.
3. Como ativar o aprimoramento de vídeo nas configurações do Edge
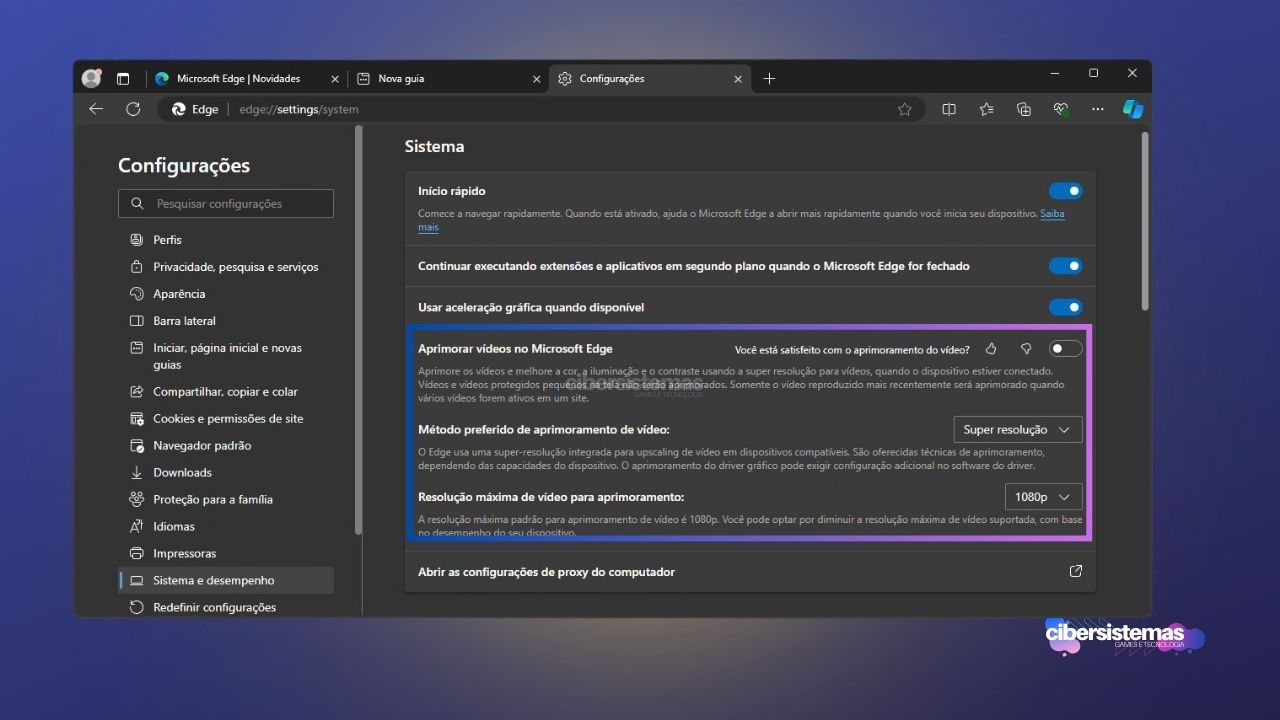
Para aqueles que preferem acessar as configurações do navegador, o Aprimoramento de Qualidade de Vídeo também pode ser ativado através das configurações do Edge. Para isso, clique no ícone de perfil localizado no canto superior esquerdo do navegador. Em seguida, na janela que aparecer, clique no ícone de engrenagem (Configurações) para acessar o menu principal de configurações.
Dentro das configurações, selecione a opção “Sistema e desempenho” no painel esquerdo da janela. No painel direito, você encontrará a opção ‘Melhorar vídeos no Microsoft Edge’, onde basta ativar o botão para habilitar o recurso. Esta seção também oferece a possibilidade de personalizar a técnica de aprimoramento que será utilizada para melhorar vídeos de baixa resolução, dependendo das capacidades do seu hardware.
Ao clicar no menu suspenso ao lado da opção ‘Método preferido de aprimoramento de vídeo’, você verá as opções disponíveis, que variam conforme as especificações do seu dispositivo. O modo vívido, por exemplo, permite uma experiência de qualidade de vídeo aprimorada sem a necessidade de GPUs especializadas. Já a super resolução (em pré-visualização) utiliza aprendizado de máquina para melhorar ainda mais a qualidade do vídeo em GPUs compatíveis. A opção de Aprimoramento do driver gráfico permite escolher entre opções de placas gráficas de terceiros que possuem recursos de aprimoramento de vídeo disponíveis, embora essa escolha possa exigir configurações adicionais no software do driver.
4. Como desativar o aprimoramento de vídeo no Edge

Embora o Aprimoramento de Qualidade de Vídeo no Edge seja uma ferramenta poderosa para melhorar a qualidade dos vídeos, ele também consome recursos adicionais, especialmente da GPU. Por isso, em situações em que você deseja conservar energia ou reduzir a carga sobre seu hardware, pode ser necessário desativar o recurso. Desativar a função ‘Melhorar Vídeos’ pode ajudar a reduzir o consumo de energia e normalizar a temperatura do seu dispositivo.
Para desativar o Aprimoramento de Qualidade de Vídeo, você pode simplesmente mudar o botão ao lado de ‘Melhorar vídeos no Microsoft Edge’ para a posição ‘desligado’ nas configurações do navegador. Alternativamente, é possível desativar o recurso diretamente a partir da janela do reprodutor de vídeo, clicando novamente no ícone ‘Melhorar’ ou desativando o botão que aparece ao clicar no ícone ‘Melhorar vídeo’ na barra de endereço do Edge.
Perguntas frequentes sobre aprimoramento de vídeo e outros recursos do Windows
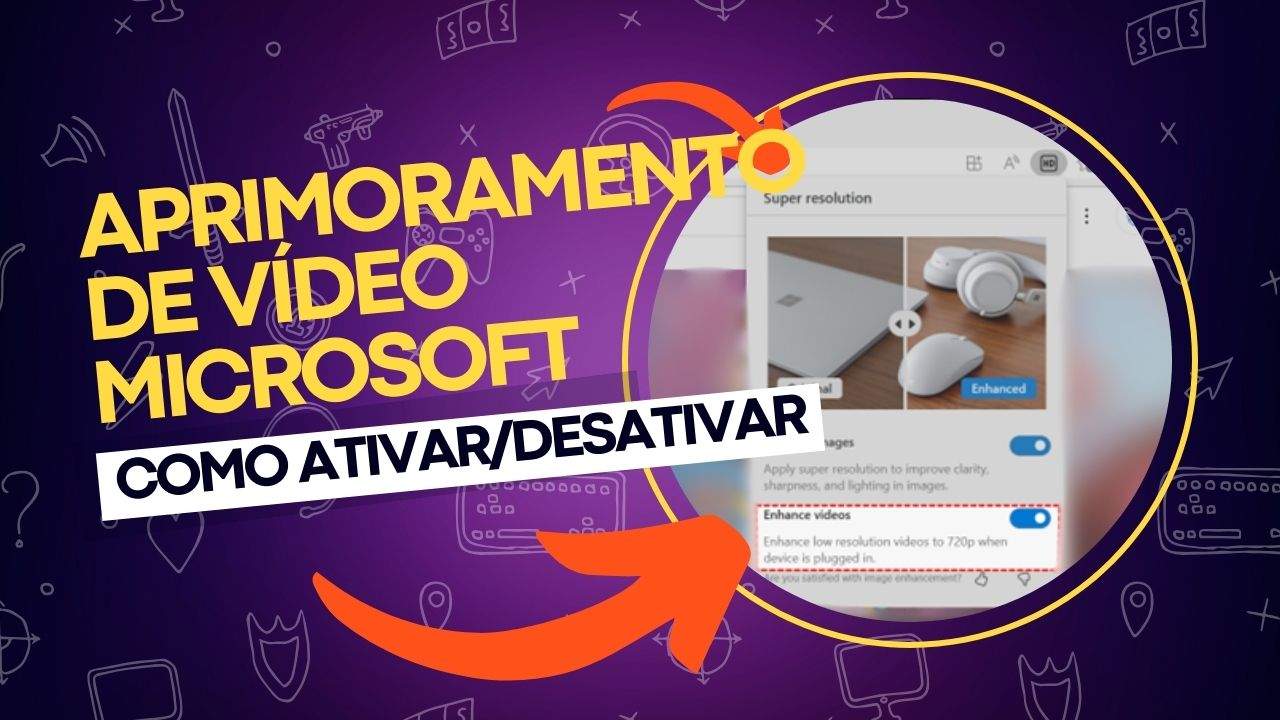
Com o avanço das tecnologias de processamento de imagem e vídeo, a Microsoft tem implementado recursos inovadores no Windows, como o aprimoramento de vídeo no Microsoft Edge e outras melhorias visuais. Estes, assim como as legendas automáticas, recursos visam proporcionar uma experiência de visualização mais rica e envolvente, aproveitando o poder da inteligência artificial e dos gráficos avançados.
No entanto, com tantas novas funcionalidades, surgem dúvidas sobre como utilizá-las de forma eficiente e quais são os requisitos para aproveitar ao máximo essas tecnologias. Para ajudá-lo a entender melhor esses recursos e suas capacidades, compilamos uma lista de perguntas frequentes que abordam desde a ativação do aprimoramento de vídeo até a desativação de funcionalidades que podem impactar o desempenho do sistema.
1. Como desativar o recurso de melhoramento de imagens no Edge?
Importante mencionar que a Microsoft decidiu remover o recurso de ‘Melhorar imagens’ do navegador Edge. Esta decisão foi tomada devido a preocupações com a privacidade de dados, uma vez que o recurso exigia o envio de URLs de imagens para os servidores da Microsoft.
Embora o recurso tenha sido desativado, a Microsoft continuou a desenvolver outras melhorias visuais, como a Super Resolução de Vídeo, que utiliza processos semelhantes baseados em IA para melhorar a qualidade dos vídeos.
2. Como melhorar o desempenho do Microsoft Edge?
Se você deseja otimizar o desempenho do seu navegador Edge, existem várias etapas que você pode seguir. Primeiramente, é recomendável desativar ou remover extensões desnecessárias, o que pode liberar memória e reduzir o tempo de carregamento das páginas. Limpar regularmente seus arquivos em cache, cookies e histórico de navegação ajudará a manter o navegador funcionando de forma mais eficiente.
Outra dica é ativar o modo de eficiência, que reduz o uso de recursos e é particularmente útil para quem usa laptops, ajudando a conservar a vida útil da bateria. Por fim, ativar a aceleração de hardware pode melhorar a navegação ao utilizar a GPU para um desempenho mais suave e eficiente.
3. O que é o aprimoramento de vídeo no Microsoft Edge?
O Aprimoramento de Vídeo no Microsoft Edge é um recurso que utiliza inteligência artificial para melhorar a qualidade de vídeos de baixa resolução reproduzidos no navegador. Ele aplica algoritmos avançados para remover blocos pixelados e aumentar a resolução do conteúdo.
4. Como posso ativar o recurso de aprimoramento de vídeo no Microsoft Edge?
Você pode ativar o recurso diretamente na barra de endereço do Edge, na janela do reprodutor de vídeo ou nas configurações do navegador. Certifique-se de que o seu dispositivo esteja conectado à energia e que a versão do navegador esteja atualizada.
5. Quais são os requisitos mínimos para usar o aprimoramento de vídeo no Microsoft Edge?
Para utilizar o Aprimoramento de Vídeo, seu dispositivo deve ter uma das placas gráficas suportadas (Nvidia RTX 20/30/40 ou AMD RX5700-RX7800), o vídeo deve estar em resolução inferior a 720p, e o dispositivo não deve estar usando bateria.
6. O aprimoramento de vídeo no Microsoft Edge funciona com todos os vídeos?
Não. O recurso não funciona com vídeos protegidos por tecnologias de Gerenciamento de Direitos Digitais, como PlayReady ou Widevine, pois os quadros desses vídeos não estão disponíveis para processamento pelo navegador.
7. Como desativo o aprimoramento de vídeo no Microsoft Edge?
Você pode desativar o recurso nas configurações do Edge, na barra de endereço do navegador, ou diretamente na janela do reprodutor de vídeo clicando novamente no ícone “Melhorar”.
8. O que aconteceu com o recurso de melhoramento de imagens no Microsoft Edge?
A Microsoft desativou o recurso de Melhoramento de Imagens devido a preocupações com privacidade, já que ele exigia o envio de URLs de imagens para os servidores da Microsoft. A empresa decidiu focar em outras melhorias visuais, como a Super Resolução de Vídeo.
9. Existe alguma configuração adicional necessária para ativar o aprimoramento de vídeo no Microsoft Edge?
Sim, dependendo do hardware do seu dispositivo, você pode escolher entre diferentes métodos de aprimoramento de vídeo nas configurações do Edge, como modo vívido, super resolução e aprimoramento de driver gráfico.
10. Como posso melhorar o desempenho geral do Microsoft Edge?
Para melhorar o desempenho do Microsoft Edge, você pode desativar ou remover extensões desnecessárias, limpar arquivos em cache e cookies regularmente, ativar o modo de eficiência para reduzir o uso de recursos e habilitar a aceleração de hardware.
11. O recurso de aprimoramento de vídeo aumenta o consumo de energia do meu dispositivo?
Sim, o aprimoramento de vídeo envolve processamento adicional, especialmente da GPU, o que pode aumentar o consumo de energia e a temperatura do dispositivo.
12. Posso usar o aprimoramento de vídeo em dispositivos móveis com Microsoft Edge?
Atualmente, o recurso de Aprimoramento de Vídeo está disponível apenas para a versão desktop do Microsoft Edge e requer que o dispositivo esteja conectado a uma fonte de energia.
Veja outras soluções de problemas do Windows e outros sistemas:

Por que minhas músicas não sincronizam com meu iPhone?
Para amantes de música, poucos problemas são tão frustrantes quanto descobrir que as playlists preferidas não apareceram no iPhone como esperado, especialmente quando o aparelho deveria estar sincronizando automaticamente. Se você está enfrentando esse problema, há alguns motivos comuns que podem explicar por que sua biblioteca de músicas não está sincronizando com o seu iPhone….

Copilot não funciona no navegador Edge: como resolver?
O Copilot é um assistente de inteligência artificial integrado ao Windows 11 e também disponível no Microsoft Edge. Esse recurso permite que os usuários obtenham respostas geradas por IA ao buscar informações no Bing, através de uma aba especial dedicada ao Copilot. No entanto, alguns usuários têm enfrentado problemas com essa funcionalidade, recebendo uma mensagem…

Carteiras Bitcoin para Linux: conheça as melhores!
As criptomoedass continuam a atrair novos usuários, e entre eles estão os entusiastas de Linux, que apreciam a segurança, privacidade e o controle que o sistema oferece. Para quem ainda está descobrindo o Linux, a escolha de carteiras Bitcoin para Linux e que funcione bem nesse ambiente pode parecer desafiadora, mas a boa notícia é…

Como usar o Apple Intelligence no Mac? Ative passo a passo!
Em junho de 2024, durante a WWDC, a Apple anunciou o macOS Sequoia, introduzindo o recurso inovador chamado Apple Intelligence. Esta funcionalidade combina um conjunto de ferramentas baseadas em inteligência artificial para macOS, iOS e iPadOS, integrando desde a criação de imagens a partir de descrições em texto até a transcrição de notas de áudio…

Como corrigir o erro de atualização do Windows 0x80073713?
O erro de atualização 0x80073713 é uma falha comum no Windows 10 e Windows 11. Esse erro impede o download ou a instalação de atualizações, comprometendo a segurança e a funcionalidade do sistema. Ele pode surgir por diversos motivos, como corrupção nos arquivos de atualização, conflitos com antivírus de terceiros ou problemas nos componentes de…
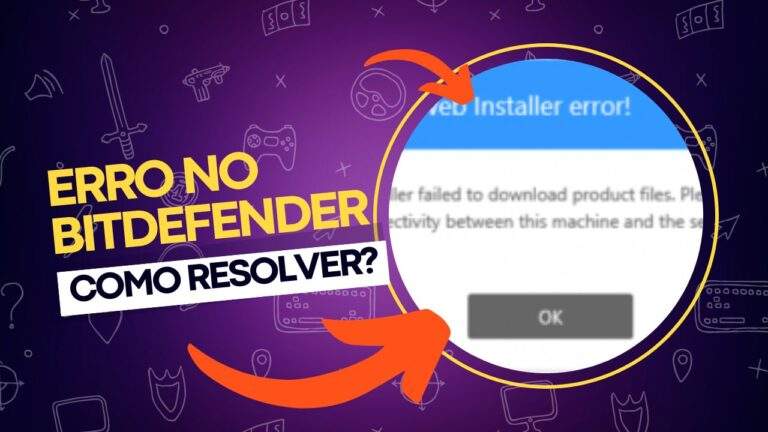
Bitdefender Failed to Download Product Files: como resolver?
Bitdefender é um dos softwares de segurança mais conhecidos e respeitados no mercado, oferecendo soluções robustas de proteção contra vírus, malwares e outras ameaças cibernéticas. No entanto, alguns usuários têm relatado dificuldades ao tentar baixar ou atualizar arquivos essenciais do produto, um problema comumente identificado pela mensagem de erro “Failed to download product files”. Esse…
