A Apple é frequentemente descrita como um “jardim murado”, onde tudo parece belo e bem cuidado do lado de dentro, mas é notoriamente difícil de acessar para aqueles que estão do lado de fora. Essa filosofia reflete o ecossistema fechado da Apple, onde os dispositivos e serviços são projetados para funcionar perfeitamente em conjunto, mas tendem a ser menos compatíveis com produtos de outras marcas.
No entanto, em uma recente mudança de estratégia, a Apple anunciou que agora qualquer pessoa com uma conexão à Internet pode usar o FaceTime em um computador com Windows. Este é um grande passo em direção à abertura, e neste post vamos aprender como você pode aproveitar essa nova funcionalidade.
Como usar o FaceTime em um computador com Windows?
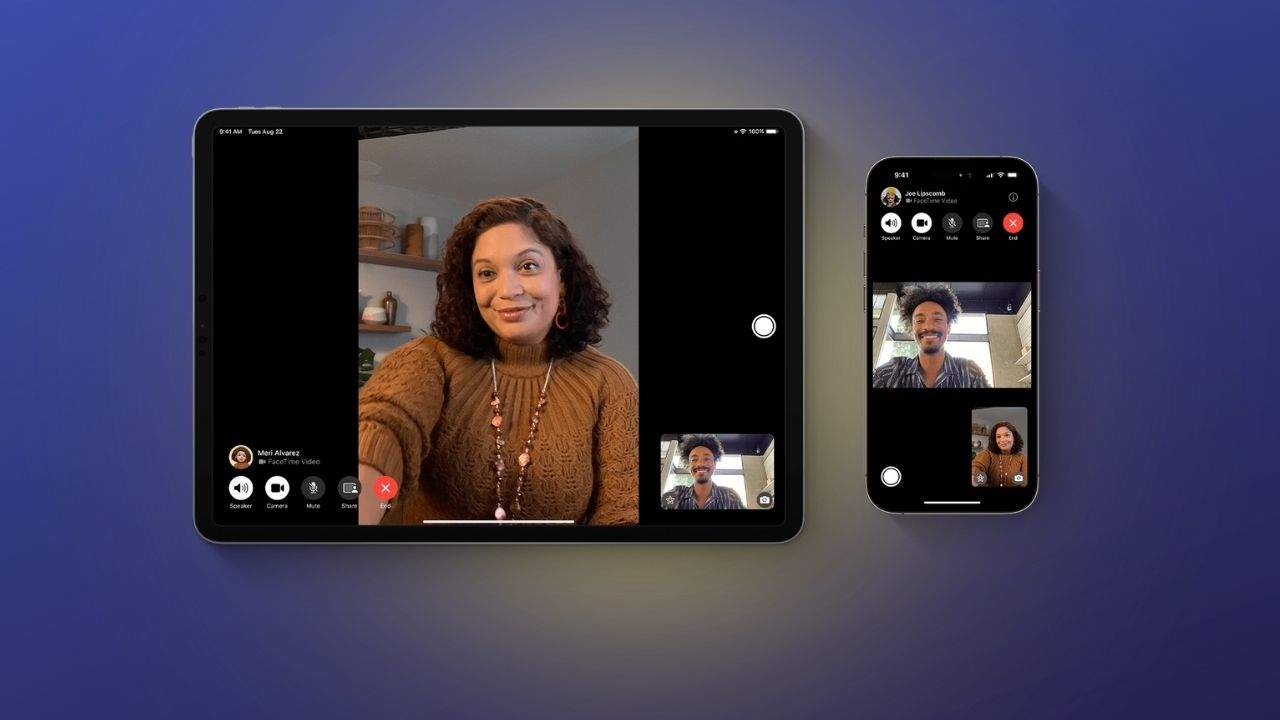
É importante notar que, embora os usuários do Windows possam agora participar de chamadas no FaceTime, ainda há algumas limitações. Por exemplo, a chamada deve ser iniciada a partir de um dispositivo Apple. Isso significa que, mesmo que você tenha a capacidade de se juntar a uma chamada FaceTime em seu computador com Windows, você não poderá iniciar uma chamada por conta própria. Essa limitação pode ser frustrante para alguns, mas é um passo à frente em relação à ausência total de suporte ao FaceTime em dispositivos que não sejam da Apple.
É importante lembrar que essa funcionalidade está disponível apenas para dispositivos Apple que executam as versões mais recentes de seus sistemas operacionais. Especificamente, você precisará de um iPod touch ou iPhone com iOS 15 ou posterior, um iPad com iPadOS 15, ou um Mac que tenha sido atualizado para o macOS Monterey. Se você tem amigos ou familiares com esses dispositivos, eles poderão iniciar uma chamada FaceTime e enviar um link para que você possa participar usando seu computador com Windows.
Como gerar o link do FaceTime
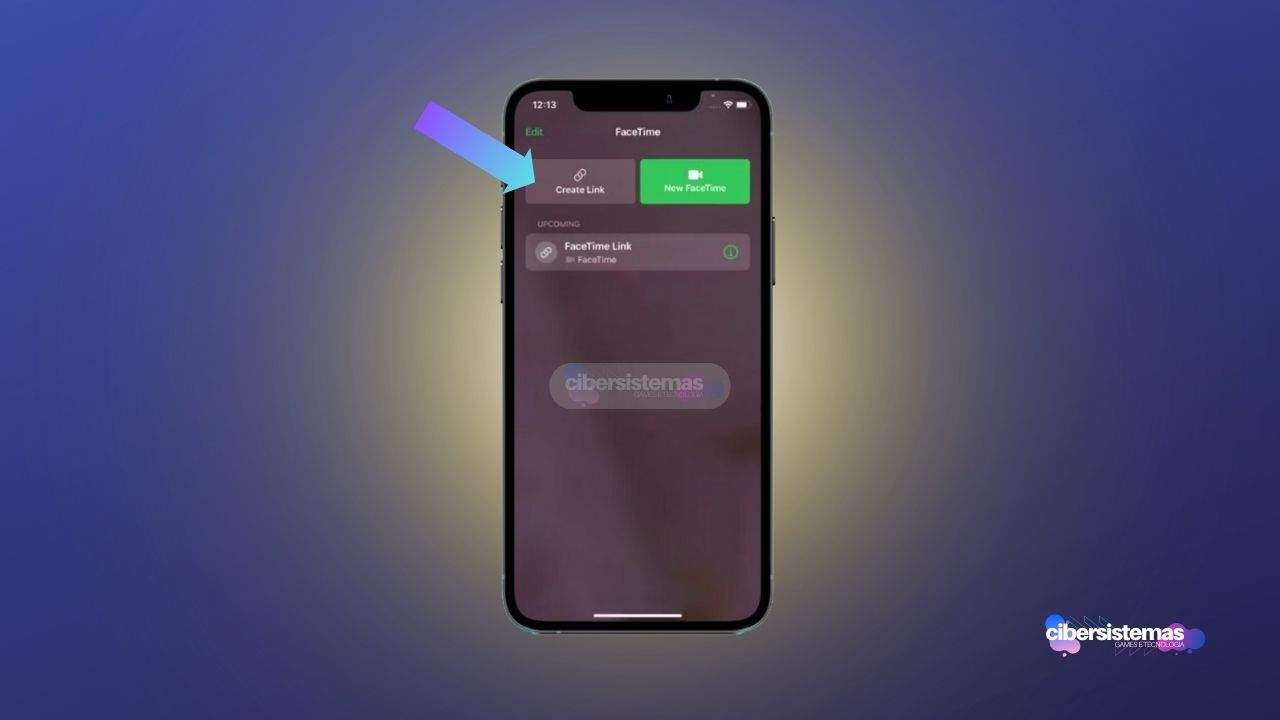
Para começar, o usuário do dispositivo Apple precisa criar um link para a chamada FaceTime. Este link pode então ser compartilhado com você, permitindo que você participe da chamada em seu computador Windows. Vamos ver como isso funciona em um iPhone, mas o processo é semelhante em outros dispositivos Apple:
- Abra o aplicativo FaceTime no dispositivo Apple. Para este exemplo, vamos usar um iPhone.
- No aplicativo FaceTime, procure a opção “Criar Link” e clique nela.
- Você terá a opção de adicionar um nome ao link, o que é útil para identificar a chamada mais facilmente. Para fazer isso, clique em “Adicionar Nome”, insira um nome apropriado e clique em “OK”.
- Depois que o link for criado, você verá várias opções para compartilhá-lo. Você pode enviá-lo via e-mail, redes sociais como Instagram, ou aplicativos de mensagens como o WhatsApp. Neste tutorial, vamos usar o WhatsApp como exemplo. Clique no ícone do WhatsApp.
- No WhatsApp, encontre o contato para o qual você deseja enviar o link e envie-o.
Como participar da chamada FaceTime a partir do Windows
Agora que o link foi gerado e enviado para você, é hora de participar da chamada. O processo é simples e direto:
- No seu computador Windows, acesse a plataforma onde o link foi enviado (neste caso, o WhatsApp) e clique no link.
- Uma nova janela do navegador será aberta, solicitando que você insira seu nome. Digite seu nome e clique em “Continuar” para participar da chamada.
- O navegador pode pedir permissão para acessar sua câmera e microfone. Certifique-se de conceder essas permissões para que você possa ser visto e ouvido durante a chamada.
- Depois de configurar tudo, clique em “Entrar”.
- Neste ponto, uma solicitação será enviada ao dispositivo Apple que iniciou a chamada. O usuário do iPhone, iPad ou Mac precisará permitir sua entrada na chamada. Até que isso aconteça, você verá uma mensagem de “Aguardando” na tela.
- Assim que o usuário Apple permitir sua entrada, você será adicionado à chamada e poderá começar a conversar.
- Durante a chamada, se você quiser sair, basta clicar no ícone de saída. No entanto, como você não é o organizador da chamada, não poderá encerrá-la para todos os participantes.
Cuidados com segurança e privacidade ao usar o FaceTime no Windows
Uma das grandes vantagens do FaceTime é que ele oferece criptografia de ponta a ponta para todas as chamadas, o que ajuda a proteger a privacidade de suas conversas. Essa criptografia garante que apenas as pessoas na chamada possam ver e ouvir o que está sendo dito, oferecendo uma camada extra de segurança.
Para garantir que sua experiência com o FaceTime seja segura e livre de problemas, há algumas práticas recomendadas que você deve seguir:
- Mantenha seu computador e navegador atualizados: Certifique-se de que seu computador esteja executando a versão mais recente do Windows e que seu navegador esteja atualizado. Isso não só melhora a segurança, mas também garante que você tenha acesso a todos os recursos mais recentes e correções de bugs.
- Tenha cuidado ao clicar em links de convite: Infelizmente, com o aumento da popularidade do FaceTime em dispositivos que não sejam da Apple, é possível que cibercriminosos tentem explorar essa funcionalidade. Sempre verifique se o link do FaceTime veio de uma fonte confiável antes de clicar nele, para evitar cair em golpes de phishing que poderiam direcioná-lo a sites maliciosos.
Perguntas frequentes sobre o FaceTime no Windows e outros dispositivos
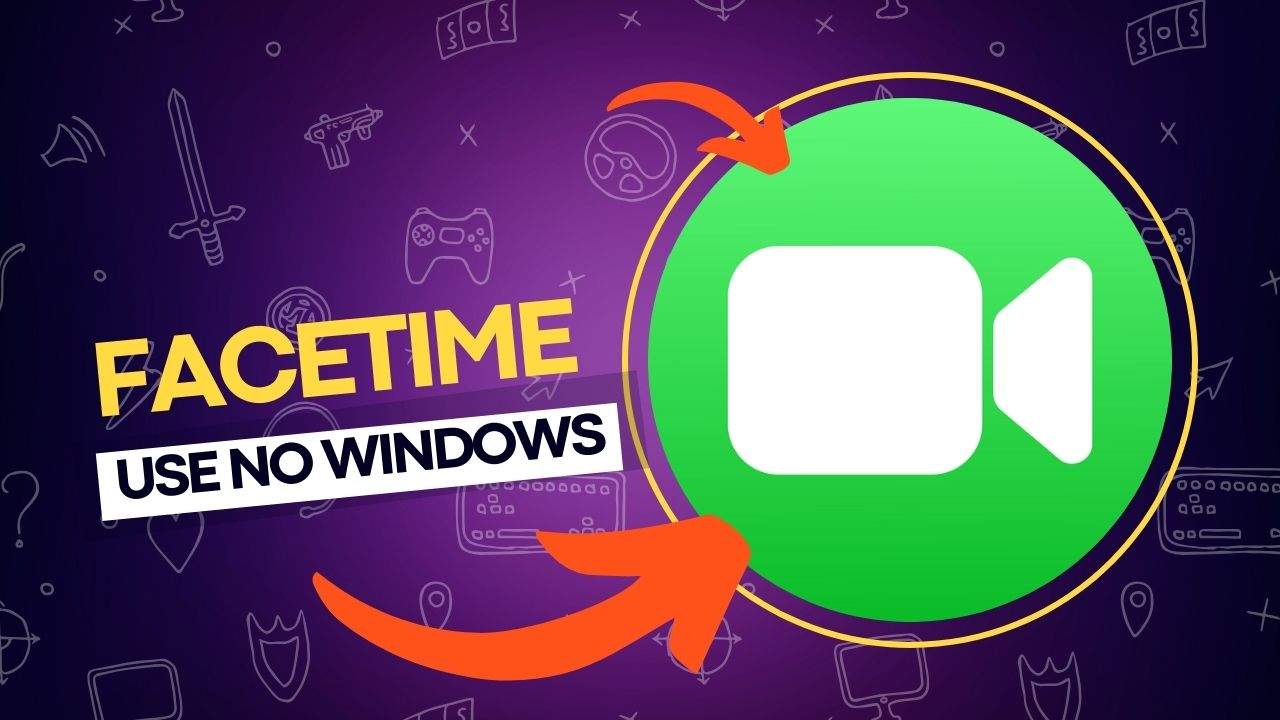
Com o recente avanço da Apple em abrir seu ecossistema para dispositivos não-Apple, muitos usuários de Windows e Android têm dúvidas sobre como aproveitar o FaceTime, um dos aplicativos de videochamada mais populares do mercado.
A seguir, reunimos as perguntas mais frequentes sobre o uso do FaceTime em dispositivos como computadores com Windows, tablets Android e até em navegadores de internet, abordando desde as limitações e requisitos até dicas de segurança para garantir uma experiência tranquila e segura ao utilizar essa nova funcionalidade.
Posso Usar o FaceTime em um Dispositivo Que Não Seja da Apple?
Sim, agora é possível usar o FaceTime em dispositivos que não sejam da Apple, mas com algumas restrições. Embora você possa participar de uma chamada FaceTime em um computador com Windows ou até mesmo em um dispositivo Android, você não poderá iniciar a chamada. Para isso, precisará contar com a ajuda de um amigo que tenha um iPhone ou outro dispositivo Apple compatível para iniciar a chamada. Se essa limitação for um problema, você pode considerar o uso de outros aplicativos gratuitos de videochamada disponíveis para Windows, que oferecem funcionalidades semelhantes sem as mesmas restrições.
Posso Usar o FaceTime no Google Chrome?
Sim, se você estiver usando a versão mais recente do Google Chrome ou qualquer outro navegador baseado no Chromium, como o Microsoft Edge, poderá participar de uma chamada no FaceTime. Quando você receber um link do FaceTime, basta clicar nele, selecionar o navegador se for solicitado, conceder as permissões necessárias e clicar em “Entrar”. Dessa forma, você poderá se juntar à chamada diretamente do seu navegador, sem precisar instalar nenhum software adicional.
Essa nova funcionalidade do FaceTime é uma adição bem-vinda para muitos usuários de Windows que anteriormente não podiam participar de chamadas FaceTime. Embora ainda haja algumas limitações, a capacidade de se conectar com amigos e familiares usando o FaceTime, independentemente do dispositivo que você está usando, é um grande passo à frente.
Posso usar o FaceTime no meu computador com Windows?
Sim, você pode participar de chamadas FaceTime em um computador com Windows, mas a chamada deve ser iniciada a partir de um dispositivo Apple.
Como participo de uma chamada FaceTime no Windows?
Você precisará receber um link de convite de um usuário de dispositivo Apple. Clique no link em seu navegador, insira seu nome e participe da chamada.
Posso iniciar uma chamada FaceTime no Windows?
Não, a funcionalidade de iniciar chamadas FaceTime está restrita a dispositivos Apple. No Windows, você pode apenas participar de chamadas já iniciadas.
Quais navegadores suportam o FaceTime no Windows?
Você pode usar navegadores baseados no Chromium, como Google Chrome e Microsoft Edge, para participar de chamadas FaceTime.
É seguro usar o FaceTime no Windows?
Sim, o FaceTime oferece criptografia de ponta a ponta para garantir a privacidade de suas conversas. Certifique-se de que seu navegador e sistema operacional estejam atualizados.
Posso usar o FaceTime em dispositivos Android?
Sim, dispositivos Android também podem participar de chamadas FaceTime usando um link de convite enviado por um usuário de dispositivo Apple.
Preciso de um aplicativo específico para usar o FaceTime no Windows?
Não, você pode participar de chamadas FaceTime diretamente pelo navegador, sem a necessidade de instalar um aplicativo específico.
O que devo fazer se não conseguir acessar a chamada FaceTime pelo link?
Verifique sua conexão com a internet, tente abrir o link em outro navegador compatível e certifique-se de que o link foi enviado por uma fonte confiável.
Posso usar o FaceTime em um dispositivo Linux?
Sim, assim como no Windows, você pode participar de chamadas FaceTime em um dispositivo Linux usando um navegador compatível, como o Google Chrome.
Existe um limite de participantes em uma chamada FaceTime no Windows?
O número de participantes em uma chamada FaceTime é determinado pelo dispositivo Apple que iniciou a chamada, não pelo dispositivo Windows que participa.
Veja outras soluções de problemas do Windows e outros sistemas:

Como resolver o erro 0xc0000023 no Windows Deployment Services (WDS)
Se você se deparou com a mensagem de erro “Windows deployment services encountered an error 0xc0000023” ao tentar implantar uma imagem ISO através dos Serviços de Implantação do Windows (Windows Deployment Services – WDS), este guia foi criado para ajudar você a resolver essa questão. O erro geralmente ocorre durante o processo de instalação remota…

Intel Driver & Support Assistant: erro “No Configuration Data Found”
O Intel Driver & Support Assistant (IDSA), ou Assistente de Driver e Suporte Intel, é uma ferramenta útil fornecida pela Intel para manter os drivers de hardware atualizados. A função principal dessa ferramenta é detectar automaticamente quais produtos Intel precisam de uma atualização de driver e proceder com a instalação. No entanto, ao usar a…

Como remover a aba Início no Explorador de Arquivos do Windows
O Explorador de Arquivos do Windows 11 é uma ferramenta essencial para navegação e gerenciamento de arquivos. Com a versão 22H2 do Windows 11, a Microsoft fez algumas mudanças importantes na interface do Explorador de Arquivos, renomeando a antiga aba “Acesso Rápido” para “Início”. Essa nova aba contém seções como Acesso Rápido, Favoritos e Recentes,…

Como corrigir o erro 0x8024a204 do Windows Update
Se você está enfrentando o código de erro 0x8024a204 ao tentar instalar atualizações no seu PC com Windows 11 ou 10, este artigo vai ajudá-lo a solucionar o problema. O erro 0x8024a204 é um dos muitos códigos de erro que podem surgir ao usar o Windows Update, e ele geralmente aparece quando você tenta instalar…

Como desativar a autenticação NTLM em domínios Windows
O protocolo NTLM (NT LAN Manager) foi introduzido pela Microsoft no Windows NT com o propósito básico de autenticação. No entanto, ao longo dos anos, a empresa se esforçou para melhorar a segurança de seus sistemas, implementando o protocolo Kerberos como uma alternativa mais robusta e segura. Apesar disso, o NTLM ainda é amplamente utilizado…
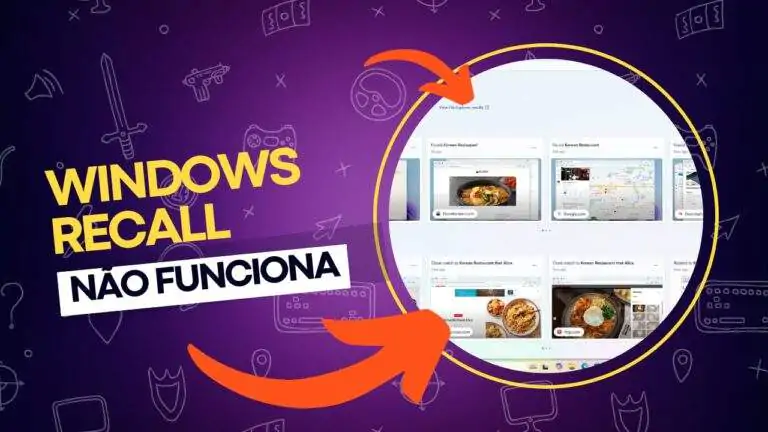
Windows Recall não abre: requisitos mínimos de hardware
Com o lançamento do Windows 11, a Microsoft introduziu uma série de novas funcionalidades que visam melhorar a experiência do usuário, sendo o Recall uma das mais interessantes. O Recall é uma versão aprimorada da funcionalidade Timeline (Linha do Tempo), permitindo que os usuários revisitem suas atividades e naveguem no histórico de suas ações em…
