O Recall AI é um recurso inovador e controverso da Microsoft, disponível apenas para PCs Copilot+ com Windows 11 24H2. Apesar de suas funcionalidades úteis, essa limitação significa que muitos usuários não têm acesso a ele.
Neste post, vamos ensinar como baixar e instalar o Recall em um computador não suportado, garantindo que você possa aproveitar essa nova tecnologia, mesmo que seu hardware não atenda aos requisitos oficiais da Microsoft.
O que é o Windows Recall?
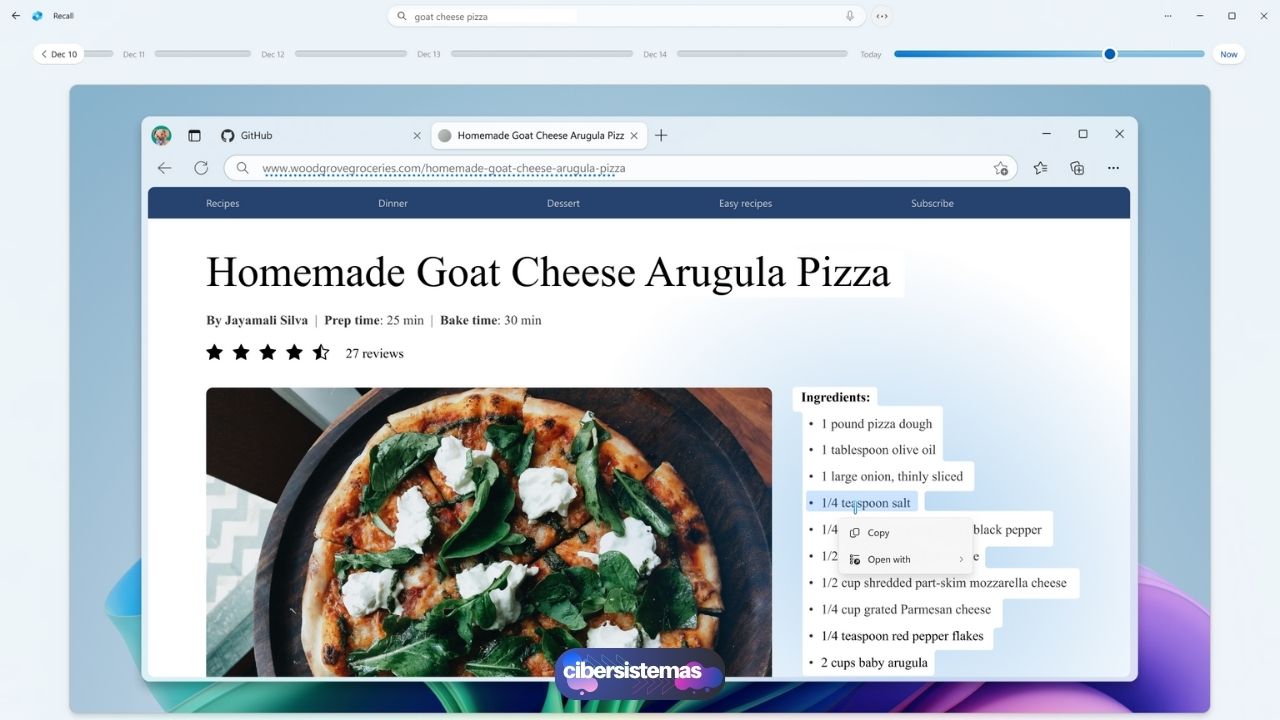
O Recall é uma ferramenta poderosa que opera capturando sistematicamente capturas de tela do seu computador. Esses instantâneos fornecem ao assistente de Inteligência Artificial da Microsoft, o Copilot, uma “memória fotográfica” das atividades virtuais do usuário, facilitando a recuperação de ações anteriores.
Essa funcionalidade é particularmente útil para quem deseja revisitar tarefas e atividades realizadas no passado, oferecendo uma maneira mais eficiente de gerenciar o fluxo de trabalho e o uso do computador.
Requisitos oficiais para usar o Recall
Para aqueles que desejam instalar o Recall diretamente a partir das atualizações da Microsoft, é necessário que o sistema atenda a alguns requisitos específicos:
- Um PC Copilot+
- 16 GB de RAM
- 8 processadores lógicos
- Qualcomm Snapdragon X Elite
- Capacidade de armazenamento de 256 GB
- 50 GB de espaço livre para ativar o Recall
Além disso, uma vez que o Recall está ativo, ele deixará de salvar capturas de tela quando o espaço livre de armazenamento do dispositivo cair abaixo de 25 GB. Essas exigências fazem com que muitos computadores não sejam capazes de rodar o Recall de forma nativa, o que leva muitos usuários a buscarem métodos alternativos para instalar essa funcionalidade.
Como Baixar e Instalar o Recall em Computadores Não Suportados
Felizmente, há maneiras de contornar as restrições impostas pela Microsoft e instalar o Recall em computadores não suportados. O método descrito aqui envolve o uso de uma ferramenta chamada Amperage, que permite que qualquer computador com arquitetura ARM, e até mesmo computadores sem essa arquitetura, possam utilizar o Recall.
Passo 1: inscreva-se no Programa Windows Insider
O primeiro passo para instalar o Recall em um computador não suportado é inscrever-se no Programa Windows Insider e garantir que seu dispositivo esteja rodando a versão 26100.712 do Windows 11 a partir do Release Preview Channel.
Essa versão é essencial para que o Recall funcione corretamente.
Passo 2: baixe e instale o Amperage

Depois de garantir que seu sistema está na versão correta do Windows 11, é hora de baixar o Amperage. Siga os passos abaixo:
- Acesse o GitHub (github.com) e procure pelo Amperage.
- Role a página até encontrar o arquivo “Amperage_v2024.x.xx_arm64.zip” e clique para iniciar o download.
- Uma vez baixado, vá até a pasta Downloads, clique com o botão direito no arquivo ZIP e selecione a opção “Extrair Tudo”.
Passo 3: baixar e configure os componentes de IA para processadores ARM
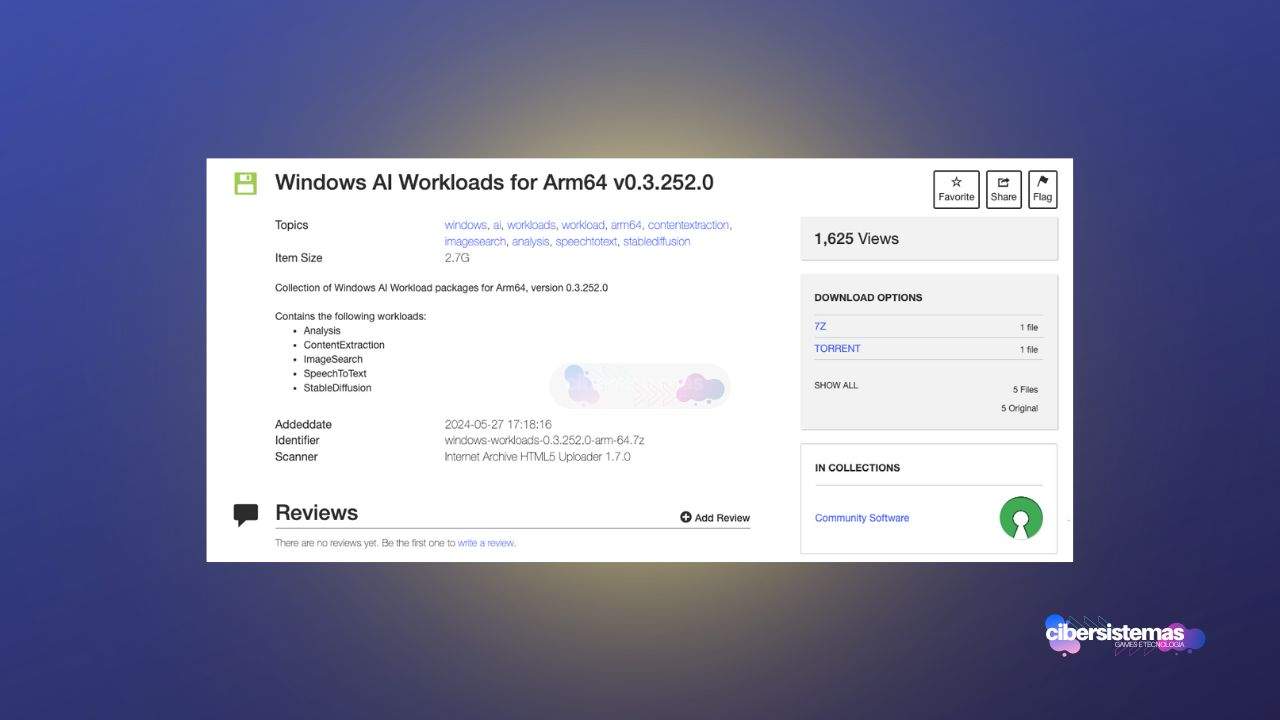
O próximo passo é baixar os componentes de IA necessários para que o Recall funcione em processadores ARM. Para isso, siga os passos:
- Acesse o site archive.org.
- No menu de opções de download, clique em “7Z” para baixar o arquivo de forma mais rápida.
- Após o download, vá até a pasta de downloads, clique com o botão direito no arquivo e selecione “Explorar”.
- Navegue até a pasta “WorkloadComponents” e extraia o conteúdo.
Passo 4: execute o Amperage
Agora que todos os arquivos necessários foram baixados e extraídos, é hora de instalar o Recall usando o Amperage. Para isso, siga os passos:
- Abra o Prompt de Comando como administrador.
- Altere o diretório para a pasta onde o Amperage foi extraído, usando o comando:
cd c:/users/usuário/downloads/Amperage. - Execute o comando
amperage /installpara iniciar a instalação do Recall. - Após a instalação, reinicie o computador.
Passo 5: configurar o Recall

Depois que o computador reiniciar, entre na sua conta Microsoft para acessar as configurações do Recall. Certifique-se de marcar a opção “Abrir Configurações após a conclusão da configuração para que eu possa gerenciar minhas preferências de Recall” e clique em “Continuar”. Isso permitirá que você personalize as preferências do Recall de acordo com suas necessidades.
Para ativar o Recall, vá até as Configurações e siga o caminho: Privacidade & segurança > Recall & snapshots. Ative a opção Salvar snapshots.
Como desativar ou desinstalar o Recall
Se em algum momento você mudar de ideia e quiser desativar o Recall, pode fazer isso seguindo nosso tutorial completo ou as instruções abaixo. Para desativá-lo:
- Abra as Configurações do Windows.
- Vá para Privacidade & segurança > Recall & snapshots.
- Desative a opção Salvar snapshots.
Se preferir desinstalar completamente o Recall, abra o Prompt de Comando como administrador e use o seguinte comando no diretório onde os arquivos do Amperage foram descompactados:
bashCopiar códigoamperage /uninstallIsso removerá o Recall do seu sistema.
Uso em computadores sem processadores ARM
Se o seu computador não possui um processador ARM, você pode tentar configurar uma versão emulada do Windows 11 usando o hipervisor QEMU. No entanto, esse processo pode exigir mais passos e a performance pode não ser a mesma. Alternativamente, se você tiver outra solução de virtualização, como o VMware Workstation Pro, poderá usar o QEMU em conjunto com esse hipervisor.
Vale a pena usar o Recall em PCs sem suporte?
Instalar o Recall em um computador não suportado pode parecer uma tarefa desafiadora, mas com as ferramentas e orientações corretas, é possível acessar esse recurso exclusivo do Windows 11. Seguindo os passos descritos acima, você poderá experimentar o poder do Recall, mesmo que seu computador não atenda aos requisitos oficiais da Microsoft. Lembre-se, no entanto, de que a instalação de recursos em hardware não suportado pode vir com riscos, e é sempre uma boa ideia estar preparado para possíveis problemas que possam surgir.
Com isso, esperamos que este guia tenha ajudado você a entender como baixar e instalar o Recall em um computador não suportado. Agora, você pode explorar essa ferramenta poderosa e melhorar ainda mais sua produtividade e gerenciamento de tarefas no Windows 11.
Perguntas frequentes sobre o Recall no Windows 11
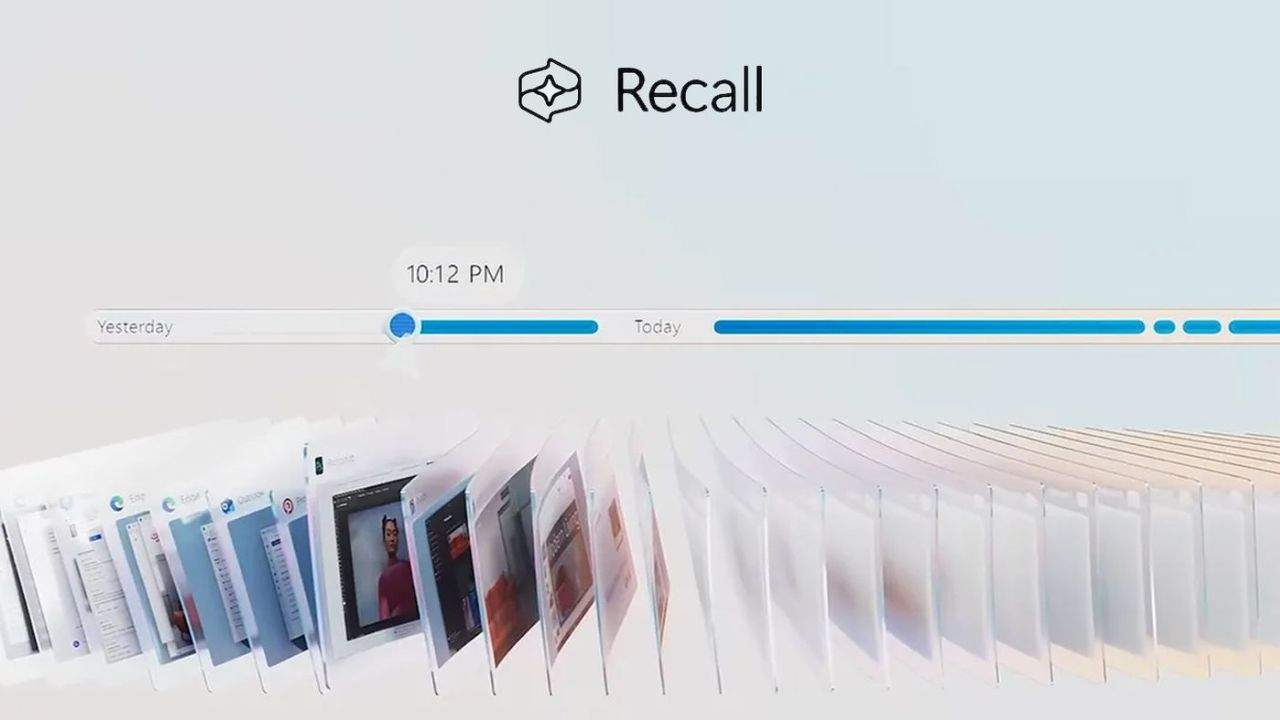
Antes de mergulharmos nas etapas detalhadas de instalação do Recall em computadores não suportados, é importante abordar algumas perguntas frequentes que surgem sobre esse recurso no Windows 11. Essas dúvidas comuns ajudam a esclarecer a funcionalidade do Recall, sua disponibilidade e os possíveis desafios que os usuários podem enfrentar ao tentar utilizar essa tecnologia em diferentes configurações de hardware.
A seguir, exploraremos as respostas para essas perguntas frequentes, garantindo que você tenha todas as informações necessárias para tomar decisões informadas sobre o uso do Recall.
1. O que é o Windows Recall?
O Windows Recall é um recurso da Microsoft que captura automaticamente capturas de tela do seu computador, criando uma “memória fotográfica” para o assistente de IA, Copilot. Isso permite que o Copilot ajude a relembrar e revisar ações anteriores realizadas no dispositivo.
2. Em quais dispositivos o Windows Recall está disponível?
O Windows Recall está disponível apenas para computadores que atendem a determinados requisitos, incluindo PCs com Copilot+ que rodam o Windows 11 24H2. No entanto, é possível instalar o Recall em computadores não suportados usando métodos alternativos.
3. Meu computador não atende aos requisitos mínimos, ainda posso usar o Windows Recall?
Sim, você pode usar o Windows Recall em computadores não suportados através de métodos como o uso da ferramenta Amperage, que permite a instalação do recurso em sistemas ARM e, com algumas adaptações, em outros tipos de processadores.
4. Quais são os requisitos mínimos para instalar o Windows Recall?
Os requisitos mínimos incluem um PC Copilot+ com 16 GB de RAM, 8 processadores lógicos, um Qualcomm Snapdragon X Elite, 256 GB de armazenamento, e pelo menos 50 GB de espaço livre para ativar o Recall.
5. Como posso desativar o Windows Recall?
Para desativar o Windows Recall, vá até Configurações > Privacidade & segurança > Recall & snapshots e desative a opção Salvar snapshots. Você também pode desinstalar completamente o recurso usando o comando amperage /uninstall no Prompt de Comando.
6. Posso usar o Windows Recall em um computador sem processador ARM?
Sim, é possível usar o Windows Recall em computadores sem processador ARM através de emulação, como o uso do QEMU para rodar uma versão emulada do Windows 11. Contudo, a performance pode ser inferior e o processo requer mais passos.
7. O Windows Recall consome muito espaço de armazenamento?
Sim, o Windows Recall pode consumir uma quantidade significativa de espaço de armazenamento, já que salva capturas de tela contínuas. Ele para de salvar novas capturas automaticamente quando o espaço livre cai abaixo de 25 GB.
8. Quais são as implicações de instalar o Windows 11 em hardware não suportado?
Instalar o Windows 11 em hardware não suportado pode impedir que você receba atualizações críticas do sistema, como patches de segurança. Isso pode deixar o sistema vulnerável e não recomendado para uso em ambientes críticos.
9. O Windows Recall será lançado para outros dispositivos no futuro?
Atualmente, o Windows Recall está restrito a dispositivos Copilot+ com Windows 11 24H2. No entanto, a Microsoft pode expandir sua disponibilidade em futuras atualizações do sistema operacional.
10. Como o Windows Recall impacta a privacidade?
O Windows Recall captura e armazena capturas de tela do seu dispositivo, o que pode levantar preocupações de privacidade. É essencial revisar e ajustar as configurações de privacidade do Recall nas configurações do Windows para garantir que o uso do recurso esteja de acordo com suas preferências.
Veja outras soluções de problemas do Windows e outros sistemas:
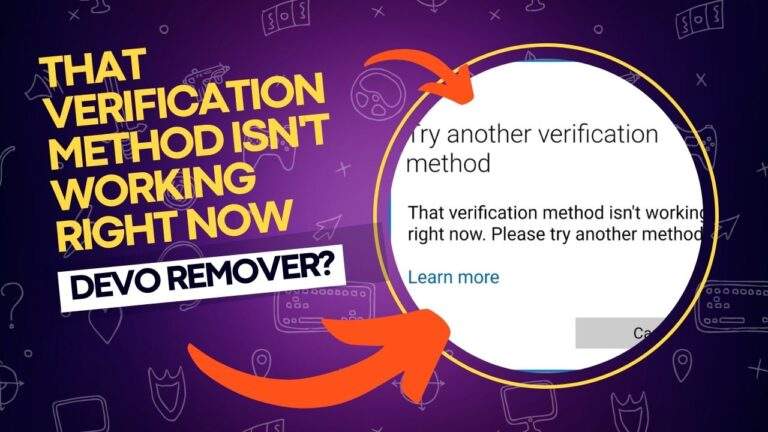
“That verification method isn’t working right now” Microsoft Account
Ao gerenciar sua conta Microsoft, pode ser necessário usar um código de verificação para realizar alterações, como atualizar sua senha ou resgatar recompensas. Códigos de segurança e verificação ajudam a manter sua conta segura. No entanto, alguns usuários relataram encontrar o erro “That verification method isn’t working right now” durante o processo de verificação.O que…
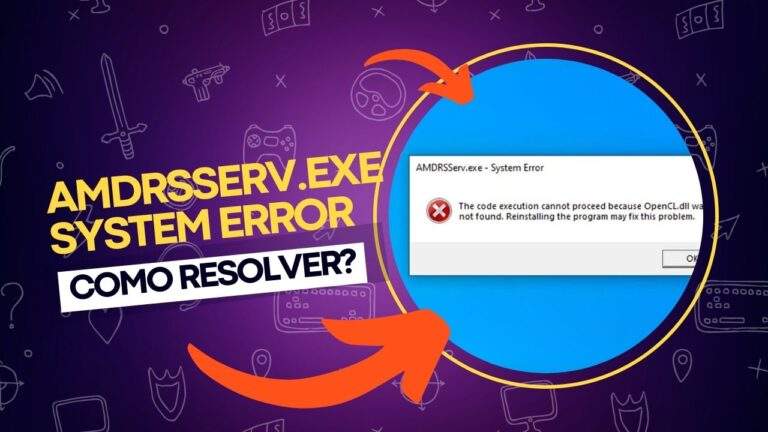
Resolva AMDRSServ.exe System error, OpenCL.dll was not found
Se você é um usuário de placas gráficas AMD, pode ter encontrado o erro “AMDRSServ.exe System error, OpenCL.dll was not found”. Este erro geralmente ocorre após a inicialização do sistema ou ao iniciar um jogo específico. Neste post, vamos mostrar o que causa esse erro e como você pode solucioná-lo com um passo-a-passo detalhado. Confira!O…

O que é o Layered Service Provider (LSP) no Windows?
No mundo da tecnologia, uma das maneiras mais inteligentes de comprometer um computador é integrando-se ao sistema operacional de tal forma que se torna quase impossível de identificar. Tudo pode parecer normal, mas o código malicioso ainda pode ser executado. Um dos métodos que permite isso é o Provedor de Serviço em Camadas, mais conhecido…

Como o cliente de Web Design pode prejudicar o próprio site?
A importância do desempenho e da acessibilidade de um site é amplamente reconhecida. Ou pelo menos deveria ser. Há uma abundância de conteúdo dedicado a esses temas, o que cria uma conscientização crucial. Espera-se que essa conscientização leve ao aprendizado, e que o aprendizado, por sua vez, leve à implementação das melhores práticas. Assim, tornamos…

Como adicionar a lixeira ao Windows Explorer – Windows 11/10
Nas versões mais recentes do Windows 11 e 10, muitos usuários podem ter notado que a Lixeira não aparece no painel de navegação do Windows Explorer. Embora essa mudança possa ser frustrante para aqueles que estavam acostumados com a presença da Lixeira ali, a boa notícia é que é possível adicioná-la novamente. Neste post, vamos…

Notebook lento após substituição da bateria: como resolver?
A bateria é um componente essencial para o funcionamento de qualquer notebook. Com o tempo, todas as baterias de notebooks perdem sua eficiência e, eventualmente, precisam ser substituídas. No entanto, alguns usuários relatam que, após substituírem a bateria de seus notebooks, o desempenho do dispositivo se torna mais lento. Se você está enfrentando esse problema,…
