O Dropbox é uma ferramenta de armazenamento em nuvem amplamente utilizada, oferecendo vários tipos de contas. O plano básico, por exemplo, inclui 2 GB de espaço para armazenar arquivos e sincronizá-los em diversos dispositivos. Se você compartilha arquivos regularmente através desta plataforma, pode surgir a necessidade de atualizar um arquivo sem que o link compartilhado seja alterado. Felizmente, existe uma maneira simples de fazer isso sem quebrar a URL original, permitindo que o mesmo link seja usado mesmo após a atualização do arquivo.
Neste post, vamos mostrar como é possível atualizar um arquivo compartilhado no Dropbox sem mudar o link, o que pode ser extremamente útil em situações onde o arquivo precisa ser alterado ou atualizado com frequência.
Por que os links de arquivos compartilhados quebram?
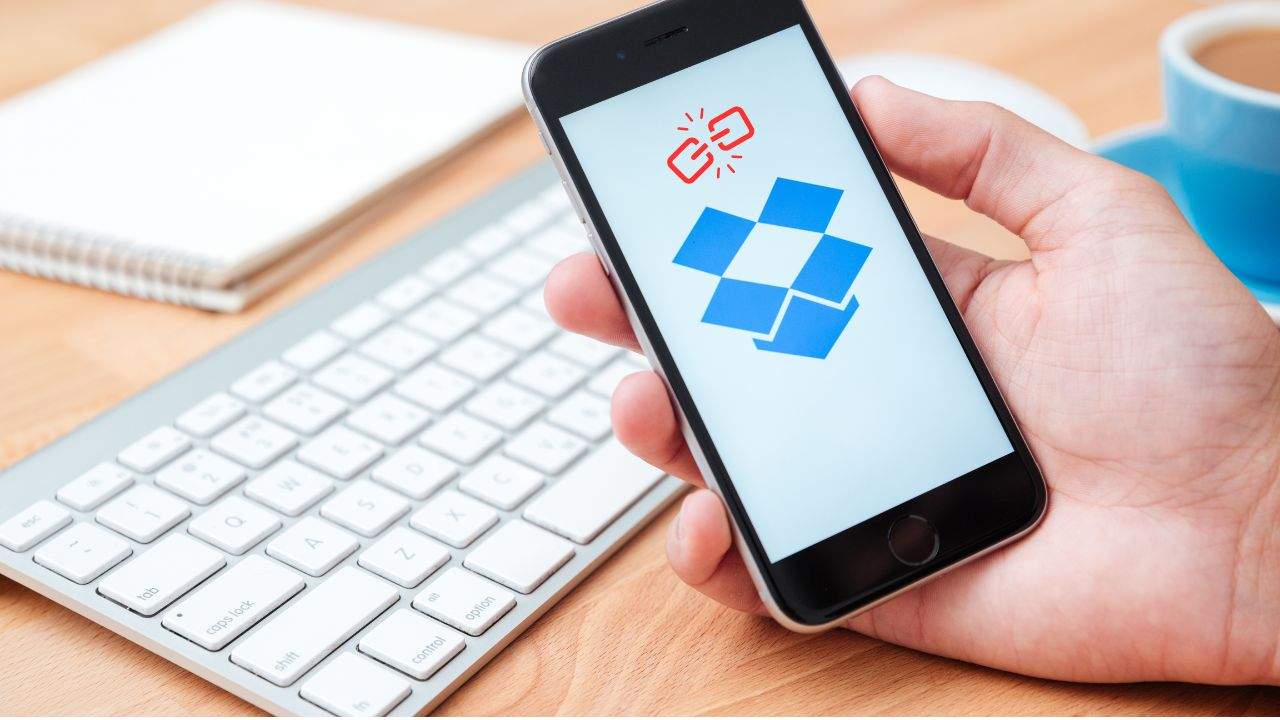
Muitas pessoas utilizam o Dropbox para compartilhar documentos e outros tipos de arquivos com colegas de trabalho, amigos ou clientes. Imagine que você está trabalhando em equipe e tem um documento compartilhado que precisa ser atualizado regularmente. Naturalmente, você quer que todos tenham acesso à versão mais recente do arquivo sem ter que enviar um novo link toda vez que houver uma atualização.
Se você simplesmente excluir o arquivo antigo e enviar um novo, o Dropbox gerará uma URL diferente para o novo arquivo, e o link original que você compartilhou mostrará um erro “404 – arquivo não encontrado”. Isso pode causar confusão e problemas, especialmente se o link original já tiver sido distribuído para várias pessoas.
Como atualizar o arquivo sem alterar o link
Felizmente, há uma maneira de substituir o arquivo no Dropbox sem alterar o link compartilhado. Esse truque envolve substituir o arquivo original por uma nova versão com o mesmo nome e extensão. Dessa forma, o Dropbox entende que você está apenas atualizando o arquivo existente, e o link permanecerá o mesmo.
Passo a passo para atualizar o arquivo sem quebrar o link
Vamos ver como funciona esse método em mais detalhes:
- Compartilhando o Arquivo Original: Quando você compartilha um arquivo no Dropbox, ele gera uma URL permanente, como esta:rubyCopiar código
https://www.dropbox.com/s/unique_id/arquivo.pdf?dl=0O que importa nessa URL é o “unique_id”, que é gerado automaticamente pelo Dropbox e identifica o arquivo específico. - O Problema de Apagar e Substituir Arquivos: Se você apagar o arquivo original e fazer upload de uma nova versão com o mesmo nome, o “unique_id” será alterado, o que significa que o link compartilhado original não funcionará mais. Esse é o principal motivo pelo qual simplesmente excluir o arquivo e carregar outro não é uma boa ideia.
- Como Evitar Isso: Em vez de apagar o arquivo, você deve fazer o seguinte:
- Renomeie o novo arquivo com exatamente o mesmo nome e extensão do arquivo original.
- Faça o upload deste novo arquivo para o mesmo diretório no Dropbox onde o arquivo original está armazenado.
Cuidado: o arquivo antigo será deletado permanentemente
É importante ter em mente que, ao substituir o arquivo no Dropbox, o arquivo original será excluído permanentemente, e você não poderá recuperá-lo da lixeira. Por isso, se você precisar manter o arquivo antigo por algum motivo, é uma boa ideia baixá-lo antes de fazer a substituição.
Além disso, o novo arquivo deve ter exatamente o mesmo nome e extensão que o arquivo original. Caso contrário, o Dropbox tratará o novo arquivo como um arquivo totalmente diferente e criará um novo “unique_id”, alterando o link compartilhado.
Vantagens de atualizar arquivos sem alterar o link
A principal vantagem dessa abordagem é que você pode manter um único link para o arquivo compartilhado, independentemente de quantas vezes o arquivo seja atualizado. Isso é especialmente útil em cenários onde o arquivo é acessado por várias pessoas, como em equipes de trabalho, clientes ou projetos colaborativos.
Imagine, por exemplo, que você está trabalhando em um relatório com uma equipe. Toda vez que o relatório é atualizado, os membros da equipe não precisam receber um novo link para acessar a versão mais recente. Eles simplesmente acessam o mesmo link original, que sempre leva à versão mais atualizada do arquivo.
Outro exemplo prático é o uso de Dropbox para compartilhar apresentações ou catálogos de produtos. Se esses arquivos forem atualizados com frequência, manter o mesmo link economiza tempo e evita confusão.
Como substituir um arquivo no Dropbox sem mudar o link

Aqui está um resumo das etapas que você precisa seguir para substituir um arquivo no Dropbox sem quebrar o link:
- Prepare o novo arquivo: Certifique-se de que o novo arquivo tenha exatamente o mesmo nome e extensão do arquivo original.
- Baixe o arquivo antigo (opcional): Se você precisar manter uma cópia do arquivo original, faça o download antes de proceder à substituição, pois o Dropbox apagará o arquivo antigo permanentemente quando o novo for carregado.
- Carregue o novo arquivo: Faça upload do novo arquivo para o mesmo diretório onde o arquivo original está armazenado. O Dropbox substituirá o arquivo antigo, mas manterá o mesmo link.
- Verifique se o link continua funcionando: Após substituir o arquivo, teste o link original para garantir que ele ainda funcione e leve à nova versão do arquivo.
O que acontece com arquivos antigos?
Como mencionado anteriormente, o Dropbox não mantém uma cópia do arquivo antigo após a substituição. Portanto, se você precisar manter o histórico de versões ou acessar o arquivo antigo mais tarde, é essencial fazer o download dele antes de realizar a substituição.
Se for importante ter um histórico das versões anteriores do arquivo, talvez seja necessário utilizar uma solução diferente, como o Google Drive ou o Microsoft OneDrive, que oferecem funcionalidades mais robustas para rastreamento de versões de arquivos.
Posso editar arquivos compartilhados no Dropbox?
Sim, o Dropbox permite que arquivos compartilhados sejam editados, mas isso depende das permissões que o proprietário do arquivo define. Assim como no Google Drive e no OneDrive, o proprietário do arquivo pode permitir que outros usuários façam edições no arquivo compartilhado, facilitando o trabalho colaborativo em equipe.
Para permitir que outras pessoas editem um arquivo compartilhado no Dropbox, o proprietário precisa fornecer permissões adequadas ao arquivo. Essas permissões podem ser ajustadas no painel de compartilhamento do Dropbox, permitindo a edição ou apenas a visualização, dependendo das necessidades do proprietário do arquivo.
Atualize arquivos no Dropbox quando necessário
Atualizar um arquivo compartilhado no Dropbox sem quebrar o link é uma maneira eficiente de manter a consistência de acesso ao arquivo, especialmente quando ele é alterado ou atualizado com frequência. Seguindo os passos simples descritos acima, você pode substituir arquivos antigos por novos sem gerar novos links, economizando tempo e evitando confusões.
É uma prática particularmente útil em ambientes colaborativos, onde muitos usuários precisam acessar um arquivo atualizado regularmente, como equipes de trabalho, clientes ou parceiros de negócios. Além disso, ao evitar a geração de múltiplos links, você mantém o controle sobre quem tem acesso ao conteúdo e garante uma experiência de usuário mais fluida.
Com o Dropbox, a atualização de arquivos compartilhados se torna simples e eficiente, desde que você siga as práticas corretas de substituição de arquivos. Agora, da próxima vez que você precisar atualizar um arquivo no Dropbox, basta lembrar de renomeá-lo corretamente e fazer upload para a mesma pasta, garantindo que seu link compartilhado continue funcionando como esperado.
Perguntas frequentes sobre Dropbox

O Dropbox é uma das plataformas de armazenamento em nuvem mais populares do mundo, facilitando o compartilhamento, a sincronização e a colaboração em arquivos entre dispositivos e pessoas. Com sua simplicidade e eficiência, muitos usuários encontram no Dropbox uma solução prática para armazenar documentos, fotos, vídeos e outros dados importantes.
No entanto, com tantas funcionalidades e opções disponíveis, é comum surgirem dúvidas sobre seu uso. Abaixo, você encontrará as respostas para algumas das perguntas mais frequentes sobre o Dropbox, ajudando tanto novos usuários quanto aqueles que já utilizam o serviço a aproveitarem ao máximo seus recursos.
1. O que é o Dropbox?
Dropbox é um serviço de armazenamento em nuvem que permite armazenar, compartilhar e sincronizar arquivos em diversos dispositivos.
2. O Dropbox é gratuito?
Sim, o Dropbox oferece um plano gratuito com 2 GB de espaço. Planos pagos estão disponíveis com mais armazenamento e recursos adicionais.
3. Como faço para compartilhar arquivos no Dropbox?
Você pode compartilhar arquivos ou pastas clicando com o botão direito no arquivo ou pasta, selecionando “Compartilhar” e enviando um link por e-mail ou copiando o link.
4. Como atualizar um arquivo compartilhado sem alterar o link?
Para atualizar um arquivo sem mudar o link compartilhado, renomeie o novo arquivo com o mesmo nome e extensão e faça o upload no mesmo diretório.
5. O que acontece com o arquivo antigo quando o atualizo?
O arquivo antigo é substituído automaticamente, e o link permanece o mesmo. O Dropbox não mantém uma cópia do arquivo antigo.
6. Posso recuperar arquivos excluídos no Dropbox?
Sim, você pode recuperar arquivos excluídos acessando a pasta “Arquivos Excluídos” dentro de 30 dias no plano gratuito. Nos planos pagos, o período pode ser maior.
7. Como sincronizar arquivos entre dispositivos?
Instale o aplicativo Dropbox em seus dispositivos. Todos os arquivos na pasta Dropbox serão sincronizados automaticamente em todos os dispositivos conectados à mesma conta.
8. O Dropbox permite edição colaborativa de arquivos?
Sim, com as permissões adequadas, você pode permitir que outras pessoas editem arquivos compartilhados no Dropbox, similar ao Google Drive e OneDrive.
9. Qual é o limite de upload no Dropbox?
O limite de upload no plano gratuito é de 2 GB por arquivo. Planos pagos permitem uploads de até 50 GB por arquivo.
10. Como posso aumentar meu espaço de armazenamento no Dropbox?
Você pode aumentar o armazenamento comprando um plano pago ou ganhando espaço adicional por indicações e outras promoções oferecidas pelo Dropbox.
11. O Dropbox é seguro?
Sim, o Dropbox usa criptografia para proteger seus dados durante o upload, download e armazenamento, oferecendo também autenticação de dois fatores para segurança adicional.
12. Como cancelar minha conta no Dropbox?
Para cancelar sua conta, vá às configurações de conta, escolha “Excluir conta”, e siga as instruções. Isso apagará todos os arquivos associados à sua conta.
13. O Dropbox oferece histórico de versões?
Sim, o Dropbox salva versões anteriores de arquivos por até 30 dias no plano gratuito, e por mais tempo em planos pagos, permitindo restaurar versões anteriores.
14. Como posso integrar o Dropbox com outros aplicativos?
O Dropbox oferece integração com vários aplicativos como Google Drive, Microsoft Office, e ferramentas de produtividade como Trello e Slack.
15. Qual é a diferença entre Dropbox e Google Drive?
Ambos são serviços de armazenamento em nuvem, mas o Google Drive oferece mais espaço gratuito (15 GB), enquanto o Dropbox é conhecido por sua simplicidade e melhor sincronização de arquivos entre dispositivos.
Essas perguntas frequentes cobrem as principais dúvidas sobre o funcionamento e os recursos do Dropbox, ajudando novos usuários e usuários recorrentes a utilizarem a plataforma de forma eficiente.
Veja outras soluções de problemas do Windows e outros sistemas:

Como tirar fotos usando o modo Burst no iPhone
Você já tentou tirar uma foto de grupo no seu iPhone e percebeu tarde demais que metade do grupo estava olhando para o lado, fazendo caretas ou distraída? Nesses momentos, o modo Burst do iPhone é a solução perfeita. Esse recurso útil permite capturar uma série de fotos em rápida sequência, apenas mantendo o botão…

Touchpad do notebook não funciona durante o carregamento
Alguns usuários de laptops com Windows relataram que o touchpad não funciona corretamente quando o carregador está conectado, e o cursor do mouse se move de forma errática ou, em alguns casos, simplesmente para de funcionar. Curiosamente, o touchpad funciona normalmente quando o laptop está operando com a bateria ou quando o carregador está desconectado….
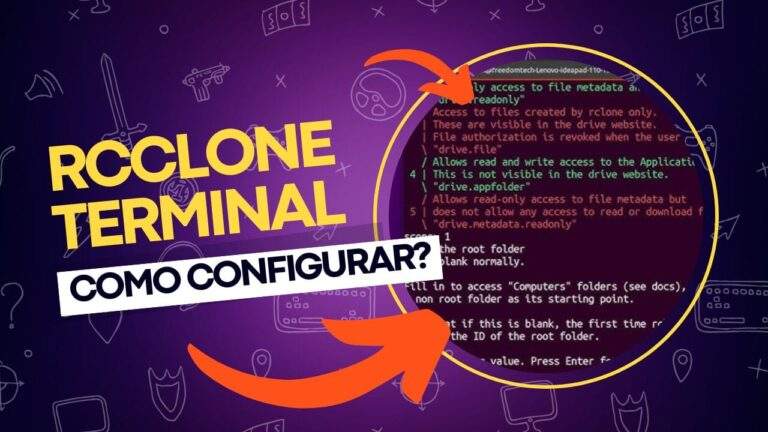
Acessando Google Drive, Microsoft OneDrive, Dropbox via Rclone
No mundo atual, onde a computação em nuvem se tornou uma parte essencial da rotina digital, ter ferramentas eficazes para gerenciar arquivos na nuvem é fundamental. Para aqueles que preferem trabalhar com a linha de comando (CLI), uma das ferramentas mais poderosas e flexíveis disponíveis é o rclone. Neste post, apresentamos o rclone, uma ferramenta…

Como desinstalar o VMWare Fusion no Mac: guia completo
Para muitos usuários de Mac, o macOS é o sistema operacional principal e suficiente para as necessidades diárias. No entanto, há situações em que é necessário rodar outro sistema operacional, como o Windows ou o Linux, seja para executar programas específicos ou para testar compatibilidade com diferentes versões do macOS. As ferramentas de virtualização se…

Erro no Outlook Tag 58tm1 (2147942403): como resolver?
O erro Outlook tag 58tm1, acompanhado do código de erro 2147942403, pode ser uma grande fonte de frustração para quem depende do Outlook para comunicação por e-mail. Geralmente, esse erro aparece quando o usuário tenta enviar ou receber e-mails, abrir anexos ou acessar certas funcionalidades dentro do Outlook. Felizmente, existem várias maneiras de resolver esse…

Existe um cliente oficial do OneDrive para Linux?
O OneDrive é uma solução de armazenamento em nuvem da Microsoft que ganhou popularidade ao ser integrado aos produtos do ecossistema Office, como o Office 365. No entanto, quando se trata de Linux, surge a pergunta: existe um cliente oficial do OneDrive para Linux? A resposta direta é: não. Embora a Microsoft tenha demonstrado maior…
