
O Windows 11 trouxe diversas mudanças visuais e funcionais que visam proporcionar uma experiência mais moderna e atraente para os usuários. Um dos elementos mais marcantes dessa atualização são as bordas arredondadas nas janelas e aplicativos, oferecendo uma aparência suave e unificada.
No entanto, alguns usuários têm relatado problemas em que essas bordas arredondadas não aparecem, comprometendo a experiência visual do sistema. Neste artigo, discutiremos por que isso pode acontecer e como habilitar as bordas arredondadas no Windows 11.
Por que as bordas arredondadas estão desativadas no meu Windows 11?
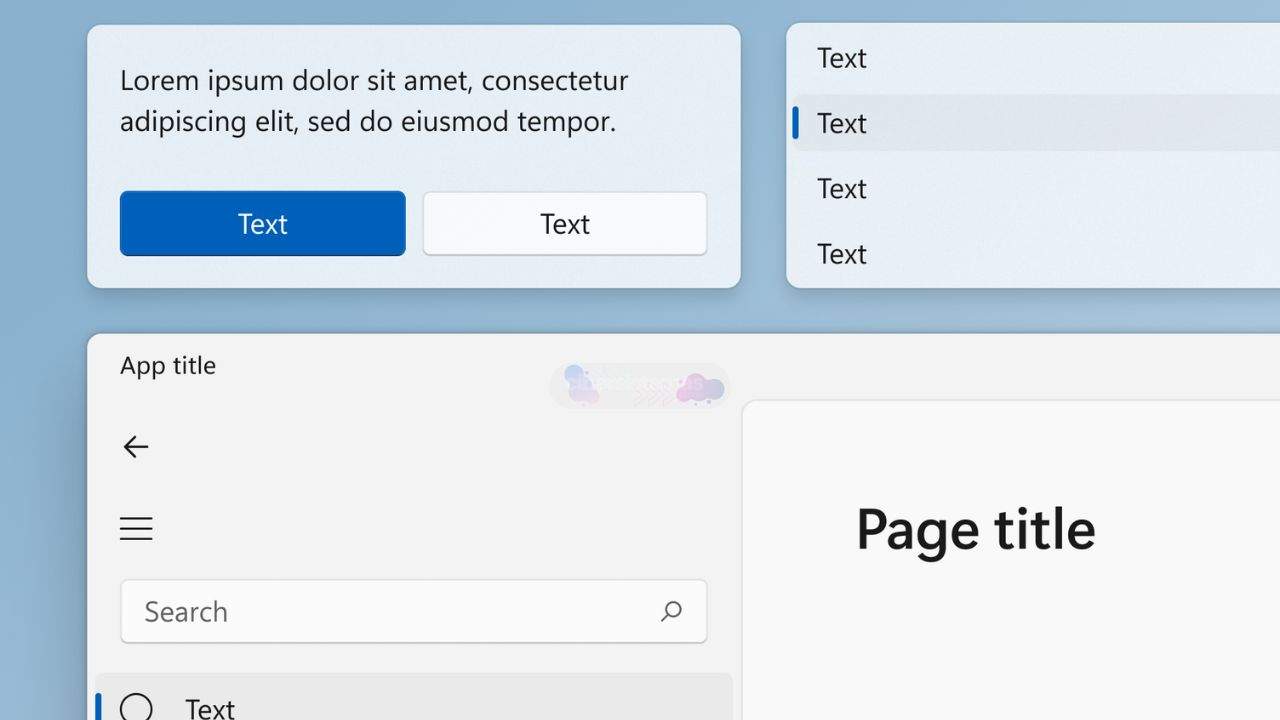
Há várias razões pelas quais as bordas arredondadas podem não aparecer no seu Windows 11:
- Versão Antiga do Windows 11: Se você estiver usando uma versão antiga do Windows 11, é possível que as bordas arredondadas ainda não tenham sido implementadas.
- Drivers Gráficos Desatualizados: Drivers gráficos antigos ou incompatíveis podem impedir que os aprimoramentos visuais do Windows 11, como as bordas arredondadas, funcionem corretamente.
- Configurações de Desempenho: Se o seu sistema estiver configurado para priorizar o melhor desempenho, certos elementos visuais, como as bordas arredondadas, podem ser desativados.
- Tema de Alto Contraste: O uso de um tema de alto contraste pode alterar a aparência de alguns elementos da interface, incluindo a remoção das bordas arredondadas.
- Máquinas Virtuais: Em ambientes de máquina virtual, como Hyper-V ou VirtualBox, dependendo das configurações da VM e das capacidades do computador hospedeiro, os efeitos visuais, como as bordas arredondadas, podem não ser suportados.
Agora que entendemos as possíveis causas do problema, vamos explorar as soluções para habilitar as bordas arredondadas no seu sistema.
Como ativar as bordas arredondadas no Windows 11
As bordas arredondadas são um dos principais elementos visuais do Windows 11, oferecendo uma estética moderna e suave que diferencia a nova versão do sistema operacional. No entanto, alguns usuários podem encontrar dificuldades ao ativar essa funcionalidade, seja por questões de compatibilidade, configurações desajustadas ou drivers desatualizados.
A seguir, mostramos detalhadamente como habilitar as bordas arredondadas no Windows 11, abordando as principais etapas e soluções para garantir que você aproveite ao máximo o visual atualizado e elegante oferecido pela plataforma.
1. Atualize o Windows
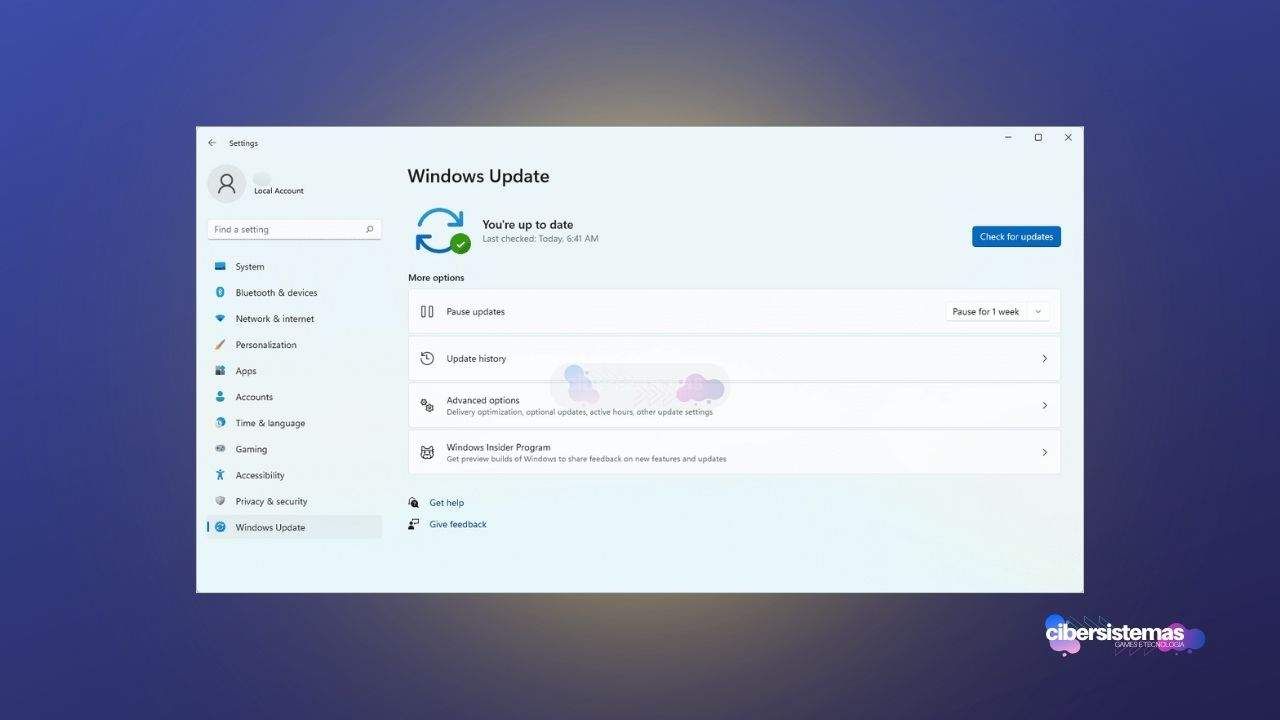
Uma das primeiras coisas que você deve fazer ao enfrentar problemas com elementos visuais no Windows 11 é garantir que o sistema esteja atualizado.
Para atualizar o Windows:
- Pressione as teclas Win + I para abrir as Configurações.
- Clique em Windows Update no canto inferior esquerdo.
- Verifique se há atualizações disponíveis clicando no botão Verificar se há atualizações. Se houver, clique em Baixar e instalar.
- Reinicie o seu PC após a instalação das atualizações e verifique se as bordas arredondadas foram habilitadas.
2. Habilite a aceleração de hardware

As bordas arredondadas dependem da aceleração de hardware para funcionar corretamente. Se a aceleração de hardware estiver desativada, você poderá enfrentar problemas com a aparência de alguns elementos da interface.
Para habilitar a aceleração de hardware:
- Abra o Aplicativo de Configurações pressionando Win + I.
- Vá até Sistema > Tela e role para baixo até encontrar a seção Configurações Relacionadas. Clique em Gráficos.
- Na nova janela, clique em Alterar configurações de gráficos padrão.
- Ative a opção Agendamento de GPU com Aceleração de Hardware.
Se essa opção não estiver disponível, é possível que seu hardware não suporte a aceleração de hardware. Nesse caso, considere verificar as especificações do seu computador.
3. Habilite os efeitos visuais
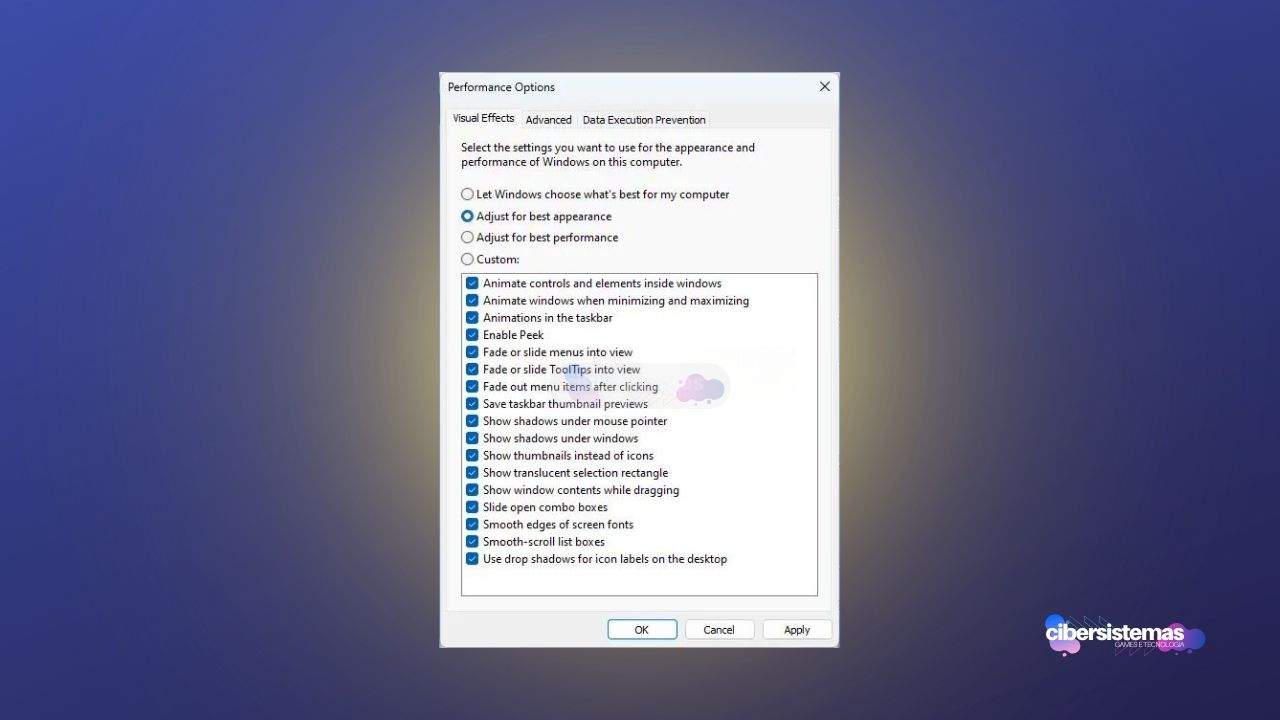
Outra etapa importante é garantir que os efeitos visuais estejam ativados. O Windows 11 oferece várias configurações que podem ser ajustadas para melhorar a aparência do sistema.
Para habilitar os efeitos visuais:
- No campo de pesquisa do Windows, digite desempenho e selecione Ajustar a aparência e o desempenho do Windows.
- Na janela Opções de Desempenho, selecione a opção Deixar o Windows escolher o que é melhor para o meu computador ou Ajustar para obter a melhor aparência.
- Clique em Aplicar e depois em OK.
Essas opções garantirão que o Windows esteja configurado para priorizar a estética, incluindo as bordas arredondadas.
4. Atualize os drivers gráficos
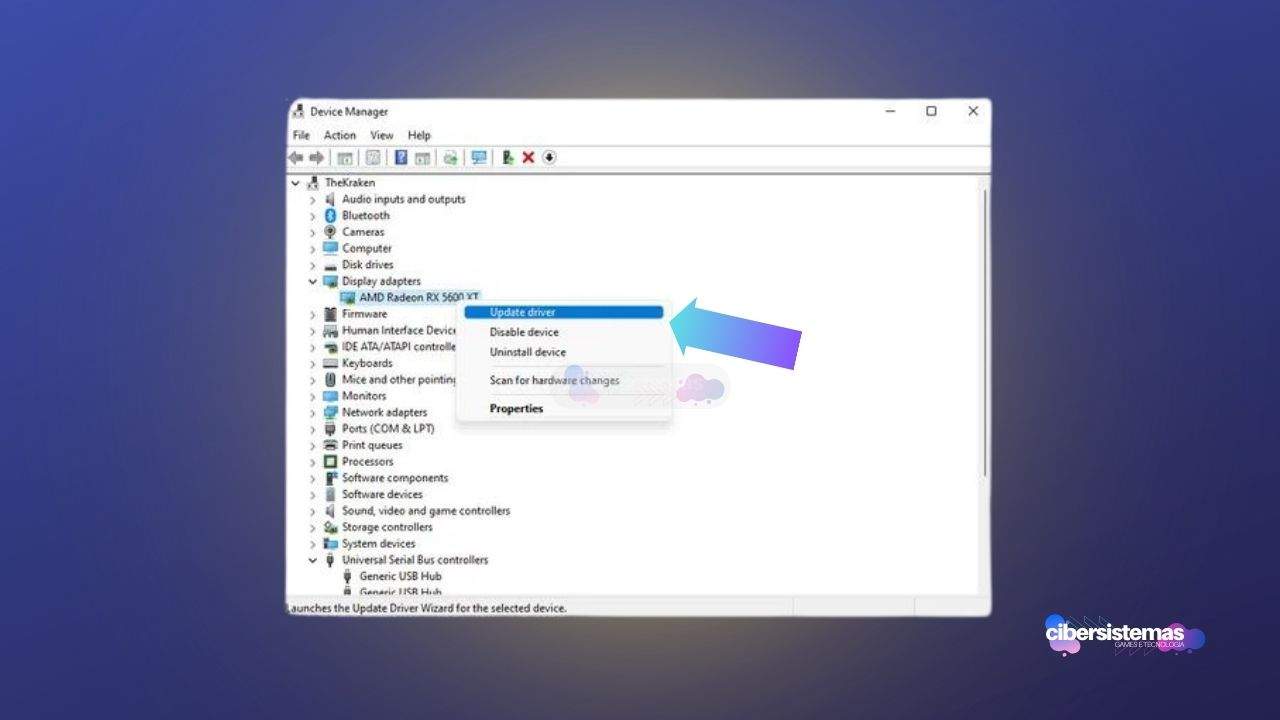
Drivers gráficos desatualizados ou corrompidos podem ser os culpados por problemas visuais, como a falta das bordas arredondadas.
Para atualizar seus drivers gráficos:
- Clique com o botão direito do mouse no botão Iniciar e selecione Gerenciador de Dispositivos.
- Expanda a seção Adaptadores de vídeo.
- Clique com o botão direito no primeiro driver listado e selecione Atualizar driver.
- Escolha a opção Pesquisar automaticamente software de driver atualizado. O sistema procurará atualizações disponíveis e as instalará automaticamente.
- Repita o processo para todos os drivers na seção Adaptadores de vídeo e reinicie o computador.
Também é possível verificar se há atualizações de drivers disponíveis nas Atualizações Opcionais do Windows Update.
5. Modifique as configurações do registro

Se você estiver executando o Windows 11 em uma máquina virtual e perceber que as bordas arredondadas estão ausentes, pode ser necessário ajustar o registro para habilitar essa funcionalidade. No entanto, tenha cuidado ao modificar o registro, pois alterações incorretas podem causar problemas no sistema.
Para habilitar as bordas arredondadas via registro:
- Pressione Win + R, digite regedit e pressione Enter.
- Na janela do Editor do Registro, navegue até a seguinte chave:
HKEY_LOCAL_MACHINE\SOFTWARE\Microsoft\Windows\Dwm
- Clique com o botão direito na chave Dwm e selecione Novo > Valor DWORD (32 bits).
- Nomeie a nova chave como ForceEffectMode.
- Dê um duplo clique na chave recém-criada e defina o valor como 2.
- Feche o Editor do Registro e reinicie a máquina virtual.

Esse procedimento deve habilitar as bordas arredondadas, mesmo em ambientes de máquina virtual.
6. Redefina o Windows
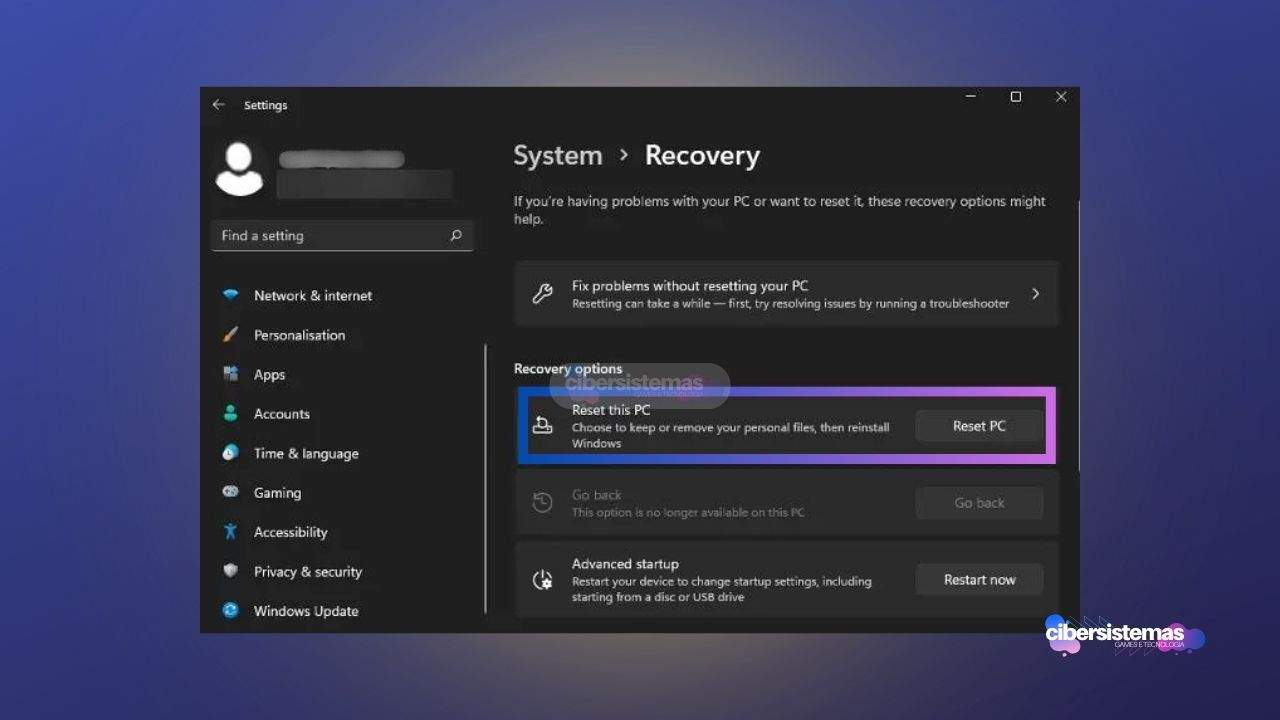
Se nenhuma das soluções anteriores funcionar, redefinir o Windows pode ser uma solução. O processo de redefinição reinstala o sistema operacional e restaura as configurações padrões, o que inclui as bordas arredondadas.
Para redefinir o Windows 11:
- Acesse Configurações > Sistema > Recuperação.
- Em Opções de Recuperação, clique no botão Redefinir este PC.
- Escolha a opção Manter meus arquivos para que suas informações pessoais não sejam removidas.
- Siga as instruções na tela para concluir o processo de redefinição.
Após a conclusão, verifique se as bordas arredondadas estão habilitadas.
As bordas arredondadas voltaram a aparecer?
As bordas arredondadas são um dos aspectos visuais que ajudam a definir o novo design do Windows 11, oferecendo uma experiência mais suave e moderna. Se essas bordas não estão funcionando no seu sistema, as etapas mencionadas acima podem ajudar a resolver o problema.
Seja atualizando o Windows, ativando a aceleração de hardware ou ajustando as configurações de desempenho, há várias maneiras de garantir que sua experiência com o Windows 11 seja a mais fluida e visualmente atraente possível.
Perguntas frequentes sobre personalização e cores no Windows 11
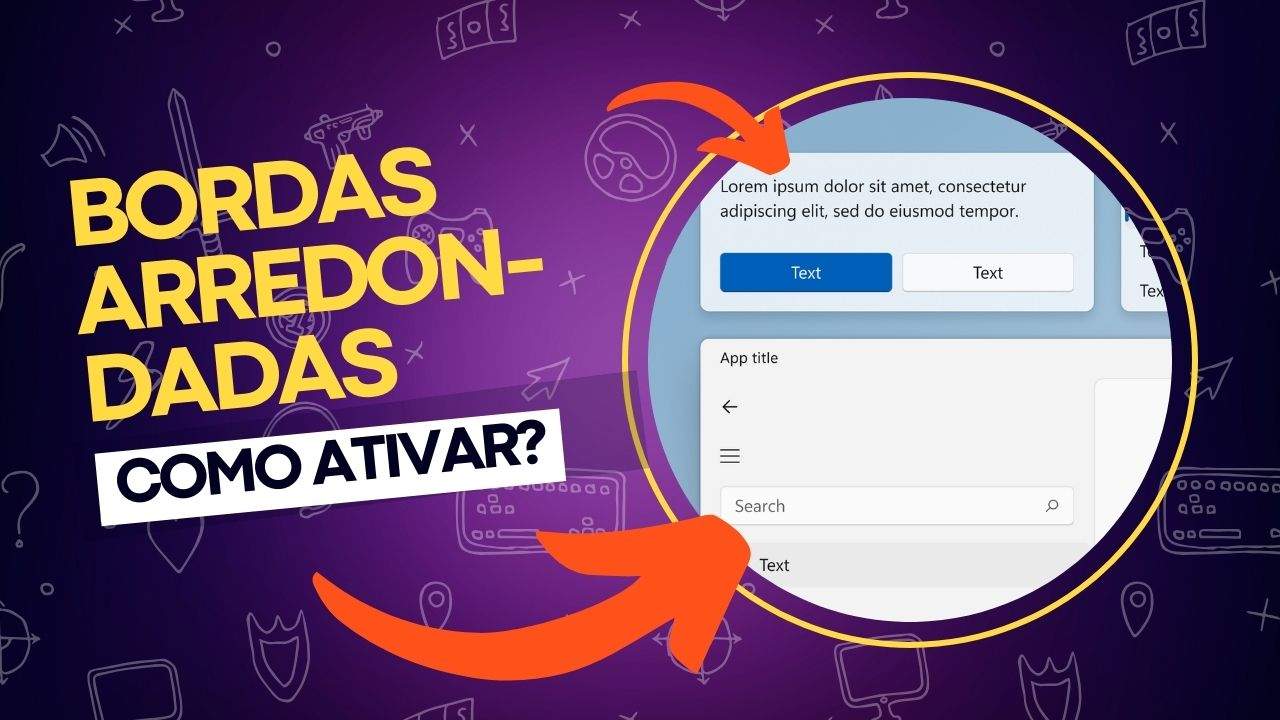
A personalização é um dos principais atrativos do Windows 11, permitindo que os usuários adaptem o sistema ao seu estilo e preferências visuais. Com uma interface moderna e fluida, o Windows 11 oferece uma variedade de opções para alterar temas, cores, transparências e muito mais.
No entanto, com tantas funcionalidades novas, é comum surgirem dúvidas sobre como realizar certas alterações. A seguir, respondemos às perguntas mais frequentes sobre personalização e cores no Windows 11, ajudando você a explorar e configurar a aparência do seu sistema de maneira fácil e eficiente.
1. Como posso mudar o tema do Windows 11?
Para alterar o tema do Windows 11, vá até Configurações > Personalização > Temas e escolha entre os temas pré-instalados ou baixe novos na Microsoft Store.
2. Como alterar a cor das janelas e da barra de tarefas no Windows 11?
Para mudar a cor das janelas e da barra de tarefas, vá em Configurações > Personalização > Cores e selecione uma cor de destaque. Você pode aplicar essa cor na barra de tarefas, no menu Iniciar e nas bordas das janelas.
3. Posso ativar o modo escuro no Windows 11?
Sim, para ativar o modo escuro, vá até Configurações > Personalização > Cores e, em “Escolher seu modo”, selecione Escuro. Isso aplicará o tema escuro em todo o sistema.
4. Como personalizar o plano de fundo da área de trabalho no Windows 11?
Vá para Configurações > Personalização > Plano de fundo e escolha entre imagens, cores sólidas ou apresentação de slides. Você também pode definir uma imagem personalizada como fundo.
5. Como ativar transparência no Windows 11?
Para habilitar transparência, vá até Configurações > Personalização > Cores e ative a opção Efeitos de transparência. Isso aplica uma leve transparência ao menu Iniciar, barra de tarefas e janelas.
6. Posso mudar a cor dos ícones e do texto na barra de tarefas no Windows 11?
No momento, o Windows 11 não permite mudar diretamente a cor dos ícones e do texto na barra de tarefas. A cor é adaptada com base no tema e na cor de destaque que você escolher.
7. Como ajustar o contraste de cores no Windows 11?
Para ajustar o contraste, vá até Configurações > Acessibilidade > Filtros de cor e escolha um filtro que melhore a legibilidade. Você também pode optar por temas de alto contraste.
8. Como posso criar um tema personalizado no Windows 11?
Você pode criar um tema personalizado ajustando o plano de fundo, cores, sons e protetores de tela em Configurações > Personalização. Depois, salve suas preferências como um novo tema na seção Temas.
9. Posso personalizar o layout do menu Iniciar no Windows 11?
Sim, o Windows 11 permite que você personalize o layout do menu Iniciar, reorganizando ou removendo blocos e aplicativos fixados. No entanto, não é possível alterar as cores individuais do menu Iniciar.
10. Como restaurar as configurações de cores padrão no Windows 11?
Vá para Configurações > Personalização > Cores e escolha a opção Restaurar as cores padrão para voltar às configurações originais do sistema.
Essas perguntas frequentes cobrem alguns dos aspectos mais comuns sobre personalização e cores no Windows 11, ajudando os usuários a aproveitar ao máximo as opções de customização do sistema.
11. Qual o tamanho (px) das bordas arredondadas no Windows 11?
O Windows 11 utiliza três níveis de arredondamento para diferentes componentes da interface:
- Contêineres de alto nível, como janelas de aplicativos, diálogos e flyouts, possuem um raio de borda de 8px (as bordas não são arredondadas quando as janelas estão maximizadas).
- Elementos internos da página, como botões e listas, têm um raio de 4px.
- Bordas que se intersectam com outras bordas retas não são arredondadas.
12. Como desabilitar as bordas arredondadas no Windows 11?
Desabilitar as bordas arredondadas no Windows 11 pode ser complicado, pois essa funcionalidade está profundamente integrada ao sistema. Embora existam ferramentas de terceiros que permitem a personalização detalhada da interface do Windows, desativar essa funcionalidade pode causar problemas de desempenho e usabilidade.
Alternativamente, é possível desativar as bordas arredondadas desativando o driver gráfico ou a aceleração de hardware, mas isso pode comprometer a performance do sistema, não sendo uma abordagem recomendada.
Veja outras soluções de problemas do Windows e outros sistemas:

Como remover a seção “Recomendados” do menu Iniciar no Windows 11
O Windows 11 trouxe uma série de mudanças e inovações em relação ao seu antecessor, incluindo a introdução da seção “Recomendados” no menu Iniciar. Essa seção aparece logo abaixo dos aplicativos fixados, exibindo aplicativos recém-instalados, arquivos abertos recentemente, itens mais utilizados e outras sugestões do sistema. Para alguns usuários, essas recomendações são úteis, mas para…

Como adicionar ou remover número de página personalizado no Word
Adicionar ou remover números de página em um documento do Word é uma tarefa bastante simples, mas pode causar dúvidas se você não estiver familiarizado com o processo. Se você deseja começar a numeração a partir de uma página específica, inserir um número de página personalizado ou remover completamente a numeração de algumas páginas, este…

Como criptografar e proteger seus arquivos no Google Drive
O Google Drive é uma das plataformas de armazenamento em nuvem mais populares no mercado atual. A simplicidade, facilidade de uso e acessibilidade o tornaram uma escolha preferida para usuários que desejam armazenar seus arquivos na nuvem. No entanto, quando se trata de segurança e privacidade, a popularidade e conveniência não são suficientes. Precisamos exigir…

Estado Mínimo e Máximo do processador no Windows
No Windows 11/10, por padrão, o sistema usa um mínimo de 5% e um máximo de 100% dos recursos do processador para executar aplicativos e o sistema operacional. No entanto, é possível modificar essas configurações de acordo com suas necessidades, seja para economizar bateria ou otimizar o desempenho. Caso você deseje ocultar essas opções nas…

PC usando gráficos integrados em vez da Placa de Vídeo
A compra de uma placa de vídeo dedicada envolve um investimento considerável, e ninguém quer que seu PC use gráficos integrados em vez da placa de vídeo dedicada. No entanto, há casos em que o Windows pode acabar utilizando a placa de vídeo integrada, o que afeta o desempenho em jogos e aplicações que exigem…
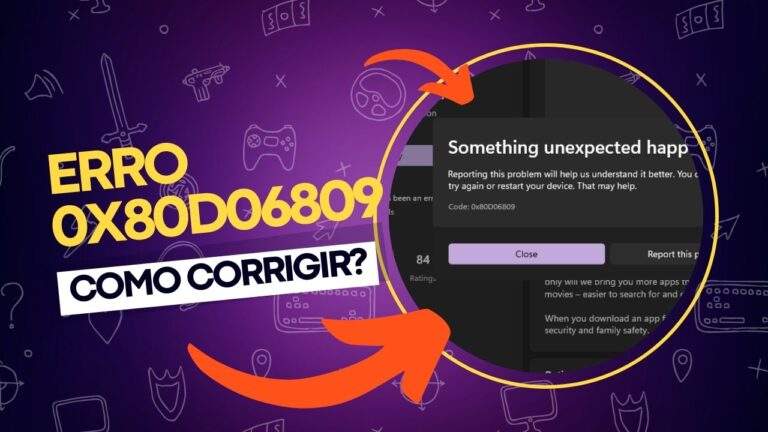
Como corrigir o erro 0x80d06809 da Microsoft Store?
O erro 0x80d06809 da Microsoft Store é um problema comum que os usuários do Windows encontram ao tentar baixar ou atualizar aplicativos na loja. Esse erro pode ser causado por diversos fatores, como cache corrompido da loja ou problemas nos componentes do Windows Update. Embora frustrante, o erro pode ser resolvido por meio de algumas…
