No Windows 11/10, por padrão, o sistema usa um mínimo de 5% e um máximo de 100% dos recursos do processador para executar aplicativos e o sistema operacional. No entanto, é possível modificar essas configurações de acordo com suas necessidades, seja para economizar bateria ou otimizar o desempenho.
Caso você deseje ocultar essas opções nas configurações de Energia, evitando que outros usuários alterem os estados mínimos e máximos do processador, é possível fazê-lo utilizando o Prompt de Comando e o Editor do Registro.
O que são o estado Mínimo e Máximo do processador?
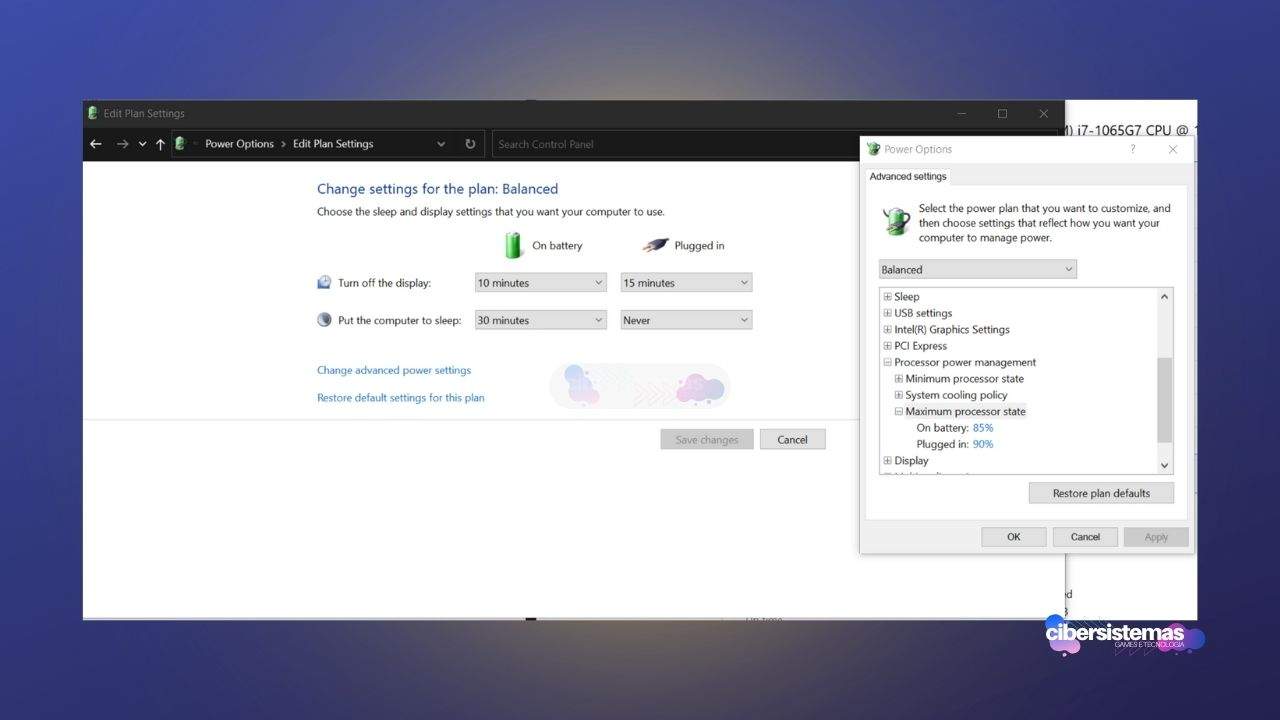
O Estado Mínimo do Processador refere-se à quantidade mínima de poder que a CPU pode usar ao executar tarefas simples ou quando está em estado inativo. O Windows define esse valor em 5% por padrão, ajudando a conservar energia em dispositivos, especialmente a bateria em notebooks, durante o uso leve.
Por outro lado, o Estado Máximo do Processador controla a quantidade máxima de recursos que a CPU pode utilizar para manter o desempenho ideal do sistema. Por padrão, esse valor está configurado para 100%, garantindo que o processador opere em sua capacidade máxima quando necessário.
Essas configurações podem ser personalizadas nas Opções de Energia do Windows. No entanto, em determinadas situações, pode ser conveniente ocultar essas opções para impedir que usuários sem experiência alterem as configurações de desempenho do processador.
Como ocultar o estado Mínimo e Máximo do processador nas Opções de Energia
Para ocultar as opções de Estado Mínimo e Máximo do Processador nas Opções de Energia do Windows, siga os passos abaixo:
Etapas para ocultar as opções
- Abra o Bloco de Notas no seu computador.
- Cole o texto abaixo, conforme sua necessidade (para ocultar o Estado Mínimo ou o Estado Máximo do Processador).
- Salve o arquivo com a extensão
.reg. - Execute o arquivo para aplicar as alterações no Registro do Windows.
Ocultar o estado Mínimo do processador:
No Bloco de Notas, cole o seguinte código para ocultar o Estado Mínimo do Processador:
plaintextCopiar códigoWindows Registry Editor Version 5.00
[HKEY_LOCAL_MACHINE\SYSTEM\CurrentControlSet\Control\Power\PowerSettings\54533251-82be-4824-96c1-47b60b740d00\bc5038f7-23e0-4960-96da-33abaf5935ec]
"Attributes"=dword:00000001
Ocultar o estado Máximo do processador:
Cole o código a seguir no Bloco de Notas para ocultar o Estado Máximo do Processador:
plaintextCopiar códigoWindows Registry Editor Version 5.00
[HKEY_LOCAL_MACHINE\SYSTEM\CurrentControlSet\Control\Power\PowerSettings\54533251-82be-4824-96c1-47b60b740d00\893dee8e-2bef-41e0-89c6-b55d0929964c]
"Attributes"=dword:00000001
Salvando e aplicando o arquivo
- No Bloco de Notas, vá em Arquivo > Salvar Como.
- Escolha um local no seu computador para salvar o arquivo.
- Na caixa de diálogo de salvamento, altere o tipo de arquivo para Todos os Arquivos.
- Insira um nome para o arquivo e adicione a extensão
.reg(por exemplo,OcultarProcessador.reg). - Clique em Salvar.
Após salvar o arquivo, basta dar um duplo clique nele e confirmar a ação clicando em Sim quando o Windows solicitar. Isso aplicará as alterações no Registro do Windows, removendo as opções de Estado Mínimo e Máximo do Processador nas Opções de Energia.
Como exibir as opções de estado Mínimo e Máximo do processador
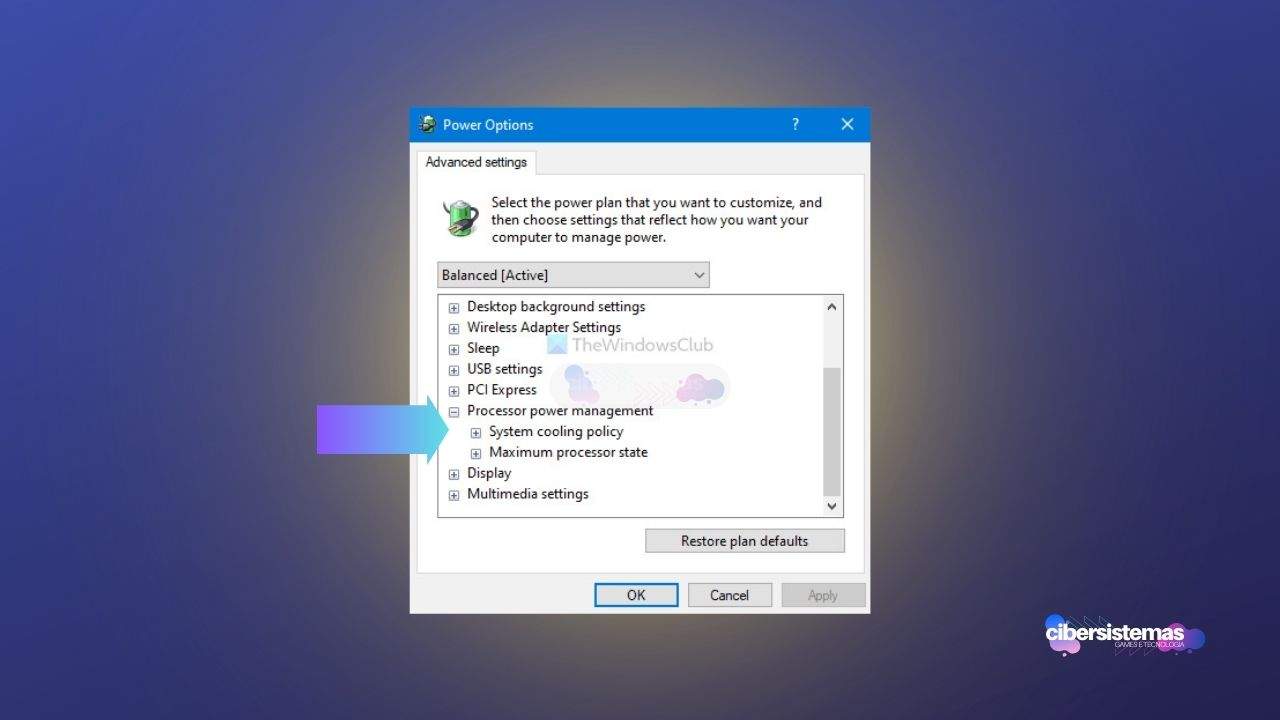
Caso você queira reexibir as opções de Estado Mínimo e Máximo do Processador nas Opções de Energia, siga este tutorial para acessar o Editor do Registro e modificar os valores apropriados.
Exibir o estado Mínimo do processador:
- Abra o Editor do Registro pressionando as teclas
Win + R, digitandoregedite pressionando Enter. - Navegue até o seguinte caminho:
plaintextCopiar códigoHKEY_LOCAL_MACHINE\SYSTEM\CurrentControlSet\Control\Power\PowerSettings\54533251-82be-4824-96c1-47b60b740d00\bc5038f7-23e0-4960-96da-33abaf5935ec
- Encontre o valor
Attributes, dê um duplo clique sobre ele e altere o valor para2. - Clique em OK.
Exibir o estado Máximo do processador:
- No Editor do Registro, navegue até o seguinte caminho:
plaintextCopiar códigoHKEY_LOCAL_MACHINE\SYSTEM\CurrentControlSet\Control\Power\PowerSettings\54533251-82be-4824-96c1-47b60b740d00\893dee8e-2bef-41e0-89c6-b55d0929964c
- Novamente, encontre o valor
Attributes, dê um duplo clique sobre ele e defina o valor como2. - Clique em OK.
Após realizar essas etapas, reabra as Opções de Energia e você verá novamente as opções de Estado Mínimo e Máximo do Processador.
Como ocultar ou exibir o estado Mínimo e Máximo do processador usando o Prompt de Comando
Também é possível adicionar ou remover essas opções usando o Prompt de Comando. Para isso, siga os passos abaixo:
Passos para ocultar as opções com o Prompt de Comando
- Pesquise por “cmd” na barra de tarefas.
- Clique em Executar como administrador.
- Confirme a ação clicando em Sim no Controle de Conta de Usuário (UAC).
- Insira os comandos abaixo para ocultar as opções:
Ocultar o estado Mínimo do processador:
plaintextCopiar códigopowercfg -attributes SUB_PROCESSOR 893dee8e-2bef-41e0-89c6-b55d0929964c +ATTRIB_HIDE
Ocultar o estado Máximo do processador:
plaintextCopiar códigopowercfg -attributes SUB_PROCESSOR bc5038f7-23e0-4960-96da-33abaf5935ec +ATTRIB_HIDE
Passos para exibir as opções com o Prompt de Comando
Se você quiser reexibir essas opções, use os comandos abaixo no Prompt de Comando com privilégios de administrador:
Exibir o estado Mínimo do processador:
plaintextCopiar códigopowercfg -attributes SUB_PROCESSOR 893dee8e-2bef-41e0-89c6-b55d0929964c -ATTRIB_HIDE
Exibir o estado Máximo do processador:
plaintextCopiar códigopowercfg -attributes SUB_PROCESSOR bc5038f7-23e0-4960-96da-33abaf5935ec -ATTRIB_HIDE
Após inserir esses comandos, as opções de Estado Mínimo e Máximo do Processador serão exibidas novamente nas configurações de Energia.
Por que mudar o estado Mínimo e Máximo do processador?
O Estado Mínimo e Máximo do Processador no Windows 11/10 é uma configuração essencial para gerenciar o desempenho do sistema e o consumo de energia, especialmente em laptops. O método padrão permite que o processador funcione com um mínimo de 5% e um máximo de 100% de sua capacidade, mas pode ser ajustado conforme necessário.
Se você deseja impedir que outros usuários alterem essas configurações, ocultar as opções no painel de Energia é uma solução eficaz. Como mostrado neste artigo, é possível realizar essa tarefa de maneira simples utilizando o Editor do Registro ou o Prompt de Comando. Além disso, se mudar de ideia no futuro, as mesmas ferramentas permitem que você volte a exibir as opções.
Este guia proporciona uma abordagem clara e prática para personalizar o uso do processador no Windows, ajudando tanto no controle de desempenho quanto no gerenciamento de energia do dispositivo.
Perguntas frequentes sobre o estado Mínimo e Máximo do processador no Windows

- O que é o Estado Mínimo do Processador no Windows?
O Estado Mínimo do Processador é a porcentagem mínima de capacidade da CPU que o sistema pode usar quando está ocioso ou realizando tarefas leves. Por padrão, esse valor é de 5%, o que ajuda a economizar energia, especialmente em laptops. - O que é o Estado Máximo do Processador no Windows?
O Estado Máximo do Processador determina a porcentagem máxima de capacidade que a CPU pode usar ao executar tarefas intensivas. Ele é configurado para 100% por padrão, garantindo desempenho máximo em momentos de alta demanda. - Por que ajustar o Estado Mínimo e Máximo do Processador?
Ajustar essas configurações pode ajudar a equilibrar o desempenho do sistema e o consumo de energia. Em laptops, a redução do Estado Máximo pode conservar a bateria, enquanto em desktops, manter ambos os estados elevados pode otimizar o desempenho. - Como posso ocultar as opções de Estado Mínimo e Máximo do Processador nas Opções de Energia?
Você pode ocultar essas opções usando o Editor do Registro ou o Prompt de Comando. Ambas as ferramentas permitem modificar as configurações para que essas opções não apareçam no painel de Energia. - Como exibir novamente as opções de Estado Mínimo e Máximo do Processador?
Para exibir as opções novamente, você pode reverter as alterações feitas no Editor do Registro ou usar comandos específicos no Prompt de Comando para restaurá-las. - O que acontece se eu definir o Estado Mínimo do Processador para 100%?
Se o Estado Mínimo for definido em 100%, o processador estará sempre funcionando em sua capacidade máxima, mesmo quando o sistema não estiver exigindo muito da CPU. Isso pode aumentar o consumo de energia e gerar mais calor, especialmente em laptops. - É seguro alterar o Estado Mínimo e Máximo do Processador?
Sim, é seguro, desde que você entenda as implicações de suas alterações. Reduzir o Estado Máximo pode diminuir o desempenho do sistema, enquanto aumentar o Estado Mínimo pode aumentar o consumo de energia. - Posso ajustar separadamente o Estado Mínimo e Máximo para quando o laptop estiver na bateria ou plugado?
Sim, ao usar um laptop, você pode definir diferentes estados para quando o dispositivo está na bateria ou conectado à energia, permitindo otimizar o consumo de energia e o desempenho conforme a necessidade. - Qual é a configuração ideal para o Estado Mínimo e Máximo do Processador?
A configuração ideal depende de como você usa o computador. Se deseja economizar energia, defina o Estado Mínimo mais baixo e o Estado Máximo em torno de 50-80%. Para obter o máximo desempenho, mantenha o Estado Máximo em 100%. - O que acontece se eu ocultar essas opções nas configurações de Energia?
Se você ocultar as opções de Estado Mínimo e Máximo do Processador, elas não serão mais visíveis no painel de Opções de Energia, impedindo que outros usuários as modifiquem.
Veja outras soluções de problemas do Windows e outros sistemas:

Touchpad do notebook não funciona durante o carregamento
Alguns usuários de laptops com Windows relataram que o touchpad não funciona corretamente quando o carregador está conectado, e o cursor do mouse se move de forma errática ou, em alguns casos, simplesmente para de funcionar. Curiosamente, o touchpad funciona normalmente quando o laptop está operando com a bateria ou quando o carregador está desconectado….
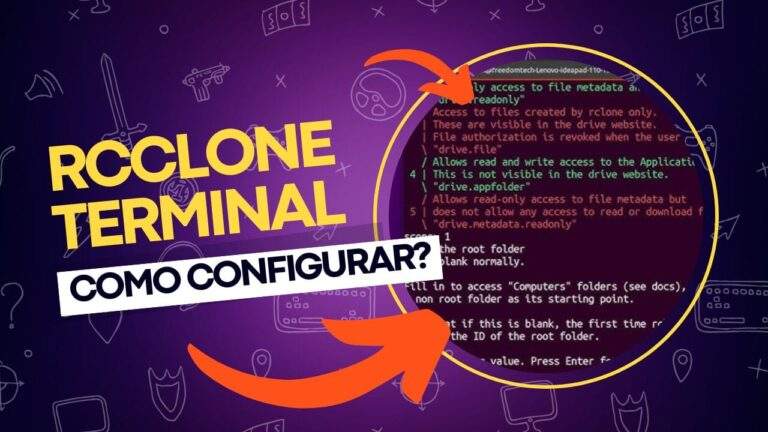
Acessando Google Drive, Microsoft OneDrive, Dropbox via Rclone
No mundo atual, onde a computação em nuvem se tornou uma parte essencial da rotina digital, ter ferramentas eficazes para gerenciar arquivos na nuvem é fundamental. Para aqueles que preferem trabalhar com a linha de comando (CLI), uma das ferramentas mais poderosas e flexíveis disponíveis é o rclone. Neste post, apresentamos o rclone, uma ferramenta…

Como desinstalar o VMWare Fusion no Mac: guia completo
Para muitos usuários de Mac, o macOS é o sistema operacional principal e suficiente para as necessidades diárias. No entanto, há situações em que é necessário rodar outro sistema operacional, como o Windows ou o Linux, seja para executar programas específicos ou para testar compatibilidade com diferentes versões do macOS. As ferramentas de virtualização se…

Erro no Outlook Tag 58tm1 (2147942403): como resolver?
O erro Outlook tag 58tm1, acompanhado do código de erro 2147942403, pode ser uma grande fonte de frustração para quem depende do Outlook para comunicação por e-mail. Geralmente, esse erro aparece quando o usuário tenta enviar ou receber e-mails, abrir anexos ou acessar certas funcionalidades dentro do Outlook. Felizmente, existem várias maneiras de resolver esse…

Existe um cliente oficial do OneDrive para Linux?
O OneDrive é uma solução de armazenamento em nuvem da Microsoft que ganhou popularidade ao ser integrado aos produtos do ecossistema Office, como o Office 365. No entanto, quando se trata de Linux, surge a pergunta: existe um cliente oficial do OneDrive para Linux? A resposta direta é: não. Embora a Microsoft tenha demonstrado maior…

Como fazer Backup do Celular direto no Computador? Salve seus dados com segurança
Vivemos em uma era definida pela informação digital. Nossos smartphones se tornaram extensões de nós mesmos, armazenando memórias preciosas, dados pessoais, informações financeiras, contatos importantes e muito mais. A perda ou corrupção desses dados pode ser devastadora, tanto a nível pessoal quanto profissional. Embora as soluções de backup em nuvem sejam populares, muitos usuários preferem…
