O Windows 11 trouxe uma série de mudanças e inovações em relação ao seu antecessor, incluindo a introdução da seção “Recomendados” no menu Iniciar. Essa seção aparece logo abaixo dos aplicativos fixados, exibindo aplicativos recém-instalados, arquivos abertos recentemente, itens mais utilizados e outras sugestões do sistema.
Para alguns usuários, essas recomendações são úteis, mas para outros podem ser desnecessárias ou indesejadas. Felizmente, existem maneiras de remover ou ocultar completamente essa seção.
Neste artigo, discutiremos como você pode remover a seção “Recomendados” do menu Iniciar no Windows 11, utilizando três métodos principais: o Editor de Política de Grupo, o Editor de Registro e o utilitário ExplorerPatcher.
Como remover a seção “Recomendados” do menu Iniciar no Windows 11
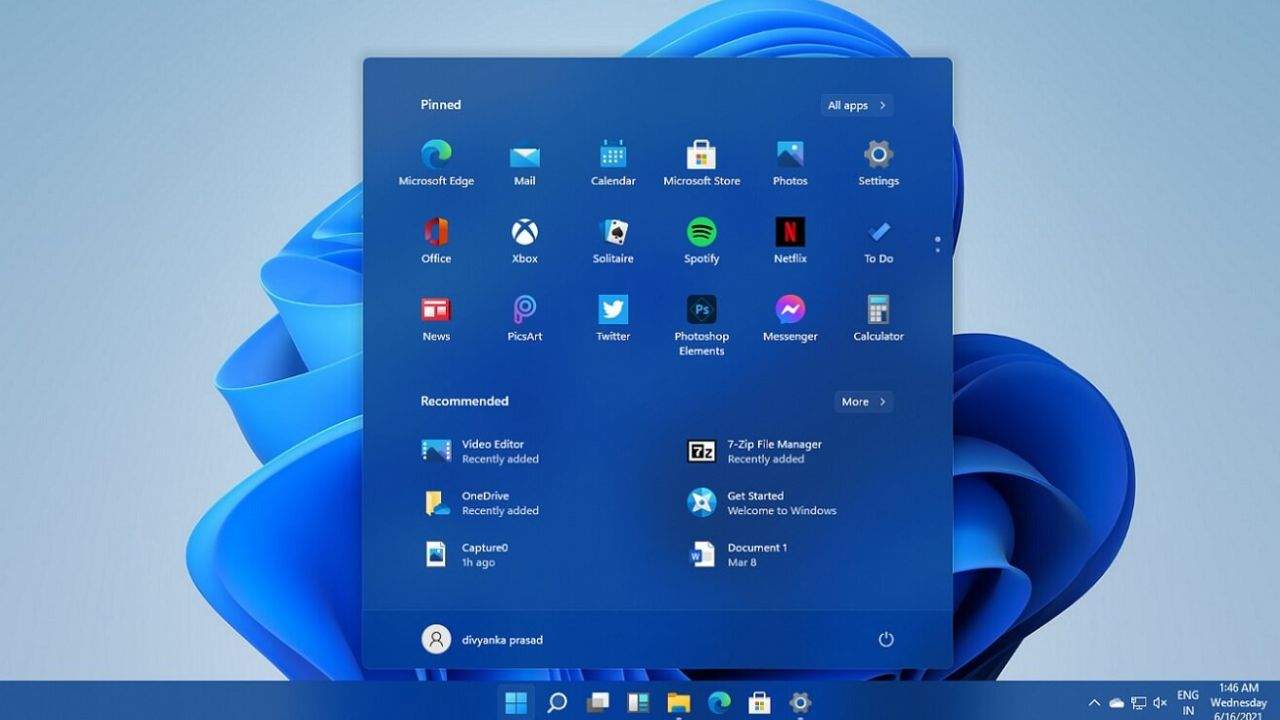
Aqui estão os três métodos que você pode usar para remover a seção “Recomendados”:
- Editor de Política de Grupo
- Editor de Registro
- ExplorerPatcher
Vamos explorar cada uma dessas opções em detalhes.
1. Removendo a seção “Recomendados” usando o Editor de Política de Grupo
O Editor de Política de Grupo é uma ferramenta poderosa no Windows que permite aos usuários e administradores modificar configurações do sistema. No entanto, vale ressaltar que a configuração específica para remover a seção “Recomendados” no menu Iniciar está disponível apenas na edição Windows 11 SE.
Essa edição foi projetada para dispositivos de baixo custo destinados ao uso educacional. Por enquanto, essa configuração não está disponível nas edições Pro, Enterprise ou outras versões do Windows 11.
Aqui estão os passos para acessar essa configuração no Windows 11 SE:
- Abra o Editor de Política de Grupo pressionando
Win + Re digitandogpedit.msc. - No painel esquerdo, expanda a opção Configuração do Computador e depois clique em Modelos Administrativos.
- Selecione a pasta Menu Iniciar e Barra de Tarefas.
- No painel direito, localize e clique duas vezes na opção Remover seção Recomendados do Menu Iniciar.
- Uma nova janela será aberta. Selecione a opção Habilitado.
- Clique em Aplicar e, em seguida, em OK para salvar as alterações.
Após seguir esses passos, a seção “Recomendados” será removida do menu Iniciar. Caso queira restaurá-la no futuro, basta seguir os mesmos passos e selecionar a opção Não Configurado. Isso trará de volta as recomendações no menu Iniciar.
2. Removendo a seção “Recomendados” usando o Editor de Registro
Para aqueles que não têm acesso ao Windows 11 SE, uma alternativa é o Editor de Registro. Essa abordagem é um pouco mais técnica, mas oferece uma solução semelhante para gerenciar a exibição da seção “Recomendados”. No entanto, assim como a Política de Grupo, a configuração específica no Registro só está disponível para o Windows 11 SE.
Aqui estão os passos para editar o Registro:
- Pressione
Win + R, digiteregedite pressione Enter para abrir o Editor de Registro. - Navegue até o seguinte caminho:
HKEY_LOCAL_MACHINE\SOFTWARE\Policies\Microsoft\Windows\Explorer - Dentro dessa chave, procure por um valor DWORD chamado HideRecommendedSection. Se o valor não existir, você precisará criá-lo:
- Clique com o botão direito na chave Explorer.
- Selecione Novo e, em seguida, Valor DWORD (32 bits).
- Nomeie o novo valor como HideRecommendedSection.
- Clique duas vezes no valor HideRecommendedSection e defina seus dados para
1. Isso ocultará a seção “Recomendados” no menu Iniciar. - Feche o Editor de Registro e reinicie o computador para aplicar as alterações.
Se você quiser restaurar a seção “Recomendados”, basta alterar o valor de HideRecommendedSection para 0 ou simplesmente excluir o valor DWORD criado.
3. Usando o ExplorerPatcher para remover a seção “Recomendados”
O ExplorerPatcher é uma ferramenta de código aberto que oferece uma ampla gama de opções de personalização para o Windows 11, incluindo a capacidade de alternar entre a barra de tarefas do Windows 10 e 11, modificar o estilo do Alt+Tab e, claro, remover a seção “Recomendados” do menu Iniciar.
Aqui estão os passos para usar o ExplorerPatcher:
- Acesse o site do ExplorerPatcher e baixe o arquivo executável (EXE).
- Execute o arquivo baixado. O ExplorerPatcher aplicará automaticamente várias configurações predefinidas.
- Clique com o botão direito na barra de tarefas e selecione a opção Propriedades.
- Na janela de Propriedades, vá até a seção Menu Iniciar.
- Habilite a opção Desabilitar a seção ‘Recomendados’.
Depois de seguir esses passos, a seção “Recomendados” será removida do menu Iniciar. Se você desejar restaurá-la, basta repetir o processo e desmarcar a opção. Embora o ExplorerPatcher seja uma ferramenta fácil de usar, é importante observar que ele altera várias configurações do sistema automaticamente. Se não gostar de algumas das alterações feitas, você pode acessar as propriedades do ExplorerPatcher e personalizá-las ou simplesmente desinstalar o programa.
Perguntas frequentes sobre o menu iniciar no Windows 11

O menu Iniciar do Windows 11 passou por mudanças significativas em comparação com versões anteriores do sistema operacional, apresentando um novo layout centralizado, uma seção de aplicativos fixados e a polêmica seção “Recomendados”. Com essas novidades, surgem diversas dúvidas sobre como personalizar e otimizar o uso do menu Iniciar, seja para melhorar a organização, aumentar a eficiência ou simplesmente adequá-lo às preferências pessoais.
Nesta seção de Perguntas Frequentes, abordamos as questões mais comuns sobre o funcionamento e a personalização do menu Iniciar no Windows 11, oferecendo soluções práticas para os usuários.
1. Como personalizar o menu Iniciar no Windows 11?
Você pode personalizar o menu Iniciar no Windows 11 acessando Configurações > Personalização > Iniciar. Lá, você pode alterar a disposição dos aplicativos fixados, ocultar a seção “Recomendados”, mostrar mais aplicativos e personalizar o layout.
2. Como fixar ou desafixar aplicativos no menu Iniciar?
Para fixar um aplicativo, clique com o botão direito sobre ele e selecione Fixar no Iniciar. Para desafixar, faça o mesmo e escolha Desafixar do Iniciar.
3. Como remover a seção “Recomendados” do menu Iniciar?
Você pode remover a seção “Recomendados” usando o Editor de Política de Grupo, Editor de Registro ou o ExplorerPatcher. Esses métodos ocultam ou desativam essa seção do menu Iniciar.
4. Como restaurar o menu Iniciar clássico no Windows 11?
O Windows 11 não oferece suporte nativo para restaurar o menu Iniciar clássico. No entanto, você pode usar ferramentas de terceiros, como Start Menu X ou Open Shell, para trazer de volta o layout clássico.
5. Como desativar sugestões de aplicativos no menu Iniciar?
Vá para Configurações > Personalização > Iniciar e desative a opção Mostrar sugestões ocasionalmente no Iniciar. Isso removerá as sugestões de aplicativos.
6. É possível mudar o tamanho do menu Iniciar no Windows 11?
No Windows 11, o tamanho do menu Iniciar não pode ser ajustado manualmente. No entanto, você pode ajustar o número de ícones de aplicativos exibidos selecionando a opção de mostrar mais ou menos ícones em Configurações > Personalização > Iniciar.
7. Como alterar o layout dos ícones no menu Iniciar?
Você pode arrastar e soltar os ícones no menu Iniciar para organizá-los como preferir. Basta clicar em um ícone e movê-lo para a posição desejada.
8. Como acessar aplicativos recém-adicionados no menu Iniciar?
Os aplicativos recém-instalados aparecem na seção “Recomendados”. Caso você tenha desativado essa seção, os novos aplicativos também podem ser acessados por meio da barra de pesquisa no menu Iniciar.
9. Como adicionar pastas no menu Iniciar?
Você pode adicionar pastas ao menu Iniciar acessando Configurações > Personalização > Iniciar > Pastas. Lá, você pode selecionar quais pastas deseja exibir ao lado do botão de energia.
10. Como redefinir o menu Iniciar no Windows 11?
Para redefinir o menu Iniciar ao padrão, vá para Configurações > Personalização > Iniciar e restaure as opções para o estado original. Se o problema persistir, você pode tentar restaurar o sistema a um ponto anterior ou criar um novo perfil de usuário.
Vale pena remover a seção de “Recomendados” do Windows 11?
A seção “Recomendados” do menu Iniciar no Windows 11 pode ser útil para alguns usuários, mas não é do agrado de todos. Felizmente, existem várias maneiras de removê-la, seja através do Editor de Política de Grupo, do Editor de Registro ou utilizando o ExplorerPatcher. Cada método oferece suas próprias vantagens e desvantagens, e a escolha do melhor método depende da versão do Windows 11 que você está utilizando e de sua familiaridade com essas ferramentas.
Seja qual for o método escolhido, remover a seção “Recomendados” pode ajudar a criar uma experiência de menu Iniciar mais limpa e personalizada, permitindo que você acesse rapidamente os aplicativos e arquivos que realmente importam para você.
Veja outras soluções de problemas do Windows e outros sistemas:

Como desinstalar o VMWare Fusion no Mac: guia completo
Para muitos usuários de Mac, o macOS é o sistema operacional principal e suficiente para as necessidades diárias. No entanto, há situações em que é necessário rodar outro sistema operacional, como o Windows ou o Linux, seja para executar programas específicos ou para testar compatibilidade com diferentes versões do macOS. As ferramentas de virtualização se…

Erro no Outlook Tag 58tm1 (2147942403): como resolver?
O erro Outlook tag 58tm1, acompanhado do código de erro 2147942403, pode ser uma grande fonte de frustração para quem depende do Outlook para comunicação por e-mail. Geralmente, esse erro aparece quando o usuário tenta enviar ou receber e-mails, abrir anexos ou acessar certas funcionalidades dentro do Outlook. Felizmente, existem várias maneiras de resolver esse…

Existe um cliente oficial do OneDrive para Linux?
O OneDrive é uma solução de armazenamento em nuvem da Microsoft que ganhou popularidade ao ser integrado aos produtos do ecossistema Office, como o Office 365. No entanto, quando se trata de Linux, surge a pergunta: existe um cliente oficial do OneDrive para Linux? A resposta direta é: não. Embora a Microsoft tenha demonstrado maior…

Como fazer Backup do Celular direto no Computador? Salve seus dados com segurança
Vivemos em uma era definida pela informação digital. Nossos smartphones se tornaram extensões de nós mesmos, armazenando memórias preciosas, dados pessoais, informações financeiras, contatos importantes e muito mais. A perda ou corrupção desses dados pode ser devastadora, tanto a nível pessoal quanto profissional. Embora as soluções de backup em nuvem sejam populares, muitos usuários preferem…

Como alterar configurações no macOS: guia completo
Os usuários de Mac sempre apreciaram a possibilidade de personalizar a aparência e o funcionamento de seus computadores. Embora os Macs modernos não ofereçam tantas opções de personalização como os antigos, ainda há uma ampla gama de ajustes que você pode fazer para deixar seu Mac com a sua cara. No macOS, todas as configurações…
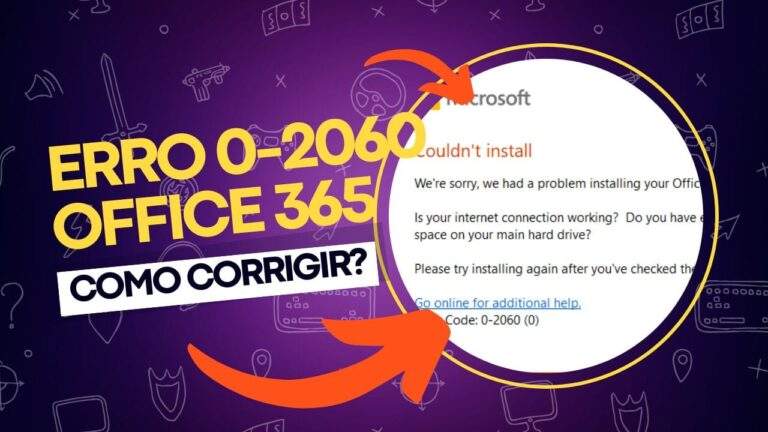
Como corrigir o erro 0-2060 do Office 365 no Windows 10/11?
Se você está enfrentando o erro 0-2060 ao tentar instalar o Office 365 no seu computador com Windows 10 ou 11, não está sozinho. Muitos usuários relatam que o processo de instalação é interrompido por esse código de erro, que pode ser causado por diversos fatores, como versões anteriores do Office ainda instaladas, problemas na…
