
O erro BSOD (Blue Screen of Death, Tela Azul em português) é um dos problemas mais frustrantes que podem ocorrer em um notebook. Se o seu notebook com Windows apresenta esse erro ao ser conectado ao carregador, este artigo oferece uma série de soluções que podem ajudar a resolver a situação.
De acordo com relatos de usuários, o notebook trava com o erro de tela azul toda vez que eles conectam o carregador e ligam a tomada. Esse problema pode ter causas tanto relacionadas ao software quanto ao hardware.
O que é o erro BSOD?
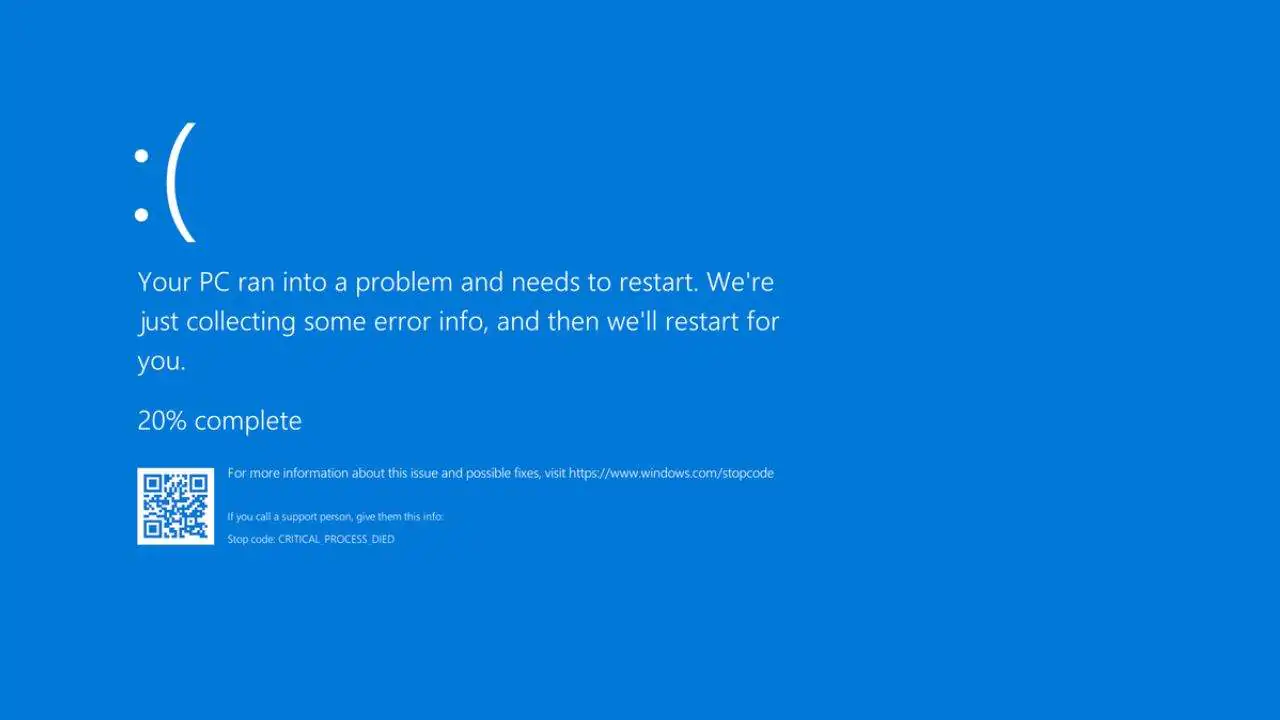
BSOD, ou Blue Screen of Death, é uma tela de erro crítica exibida pelo Windows quando o sistema encontra uma falha que ele não consegue resolver automaticamente. Quando isso ocorre, o sistema operacional precisa ser reiniciado para tentar corrigir o erro. O erro pode ser causado por várias razões, incluindo falhas no hardware, drivers corrompidos ou problemas relacionados à energia, como a conexão de um carregador defeituoso ou uma sobrecarga no sistema durante o carregamento.
Principais causas do erro BSOD durante o carregamento
Diversos fatores podem desencadear o erro BSOD quando o notebook está conectado ao carregador. Alguns dos motivos mais comuns incluem:
- Carregador defeituoso: Problemas com o carregador ou a fonte de energia podem causar falhas de alimentação no sistema, levando ao erro de tela azul.
- Aquecimento excessivo: Se o notebook estiver superaquecendo durante o carregamento, isso pode causar falhas críticas no sistema.
- Problemas com drivers: Drivers corrompidos, especialmente relacionados à bateria ou à placa gráfica, podem causar o erro.
- Antivírus incompatível: Alguns softwares de antivírus podem interferir no funcionamento correto do sistema, levando a falhas durante o carregamento.
Como corrigir o BSOD quando o notebook está carregando
Aqui estão as soluções que podem resolver o erro de tela azul quando o notebook está carregando:
1. Use outro carregador

A primeira coisa a ser verificada é o carregador do notebook. O problema que você está enfrentando pode indicar que o carregador está defeituoso. Para testar isso, conecte outro carregador compatível ao seu notebook (se disponível) e veja se o erro persiste. Se o problema não ocorrer após a troca do carregador, você precisará substituí-lo.
Além disso, vale a pena verificar o cabo de alimentação conectado ao adaptador. Um cabo danificado pode causar flutuações de energia, levando ao erro BSOD.
Outro passo importante é conectar o carregador a outra tomada. Às vezes, o problema pode estar relacionado à tomada específica que você está usando. Se a troca de tomada resolver o problema, é aconselhável chamar um eletricista para verificar a tomada, pois uma tomada defeituosa pode danificar outros dispositivos eletrônicos em sua casa.
2. Seu notebook superaquece durante o carregamento?

Um erro BSOD pode ocorrer quando o sistema do notebook chega a um estado em que o Windows não consegue mais operá-lo com segurança. Se o seu notebook travar algum tempo depois de começar a carregar, há chances de que sua temperatura esteja aumentando significativamente durante o carregamento.
Para corrigir esse problema, você pode tentar as seguintes soluções:
- Mantenha o notebook em uma superfície plana e dura: Isso ajuda a melhorar a circulação de ar e evitar o superaquecimento.
- Limpe as aberturas de ventilação: Poeira acumulada pode bloquear as saídas de ar e fazer com que o notebook aqueça rapidamente.
- Use uma base refrigerada: Bases com ventiladores integrados ajudam a resfriar o notebook durante o uso prolongado e o carregamento.
3. Desativar e reativar o driver de bateria Microsoft ACPI-Compliant Control Method

Se sua bateria não está aparecendo, ou se está causando BSOD, desativar e reativar o driver de bateria Microsoft ACPI-Compliant Control Method pode ajudar a resolver o problema. Para isso, siga os seguintes passos:
- Pressione a tecla Windows + X e selecione Gerenciador de Dispositivos.
- Expanda a categoria Baterias.
- Clique com o botão direito no driver Microsoft ACPI-Compliant Control Method Battery.
- Selecione Desativar dispositivo.
- Reinicie o notebook.
- Após a reinicialização, volte ao Gerenciador de Dispositivos, clique com o botão direito no mesmo driver e selecione Ativar dispositivo.
Conecte o carregador e verifique se o problema foi resolvido.
4. Reinstale o driver da bateria

Um driver de bateria corrompido pode causar erro na bateria e até o BSOD. Reinstalar o driver pode ajudar a resolver o problema. Antes de prosseguir, crie um ponto de restauração do sistema como medida de segurança. Em seguida, siga os passos abaixo:
- Abra o Gerenciador de Dispositivos.
- Expanda a categoria Baterias.
- Clique com o botão direito em todos os drivers listados e selecione Desinstalar dispositivo.
- Reinicie o notebook.
Após a reinicialização, o Windows instalará automaticamente os drivers de bateria ausentes. Conecte o carregador e veja se o erro foi corrigido.
5. Altere o plano de energia para alto desempenho
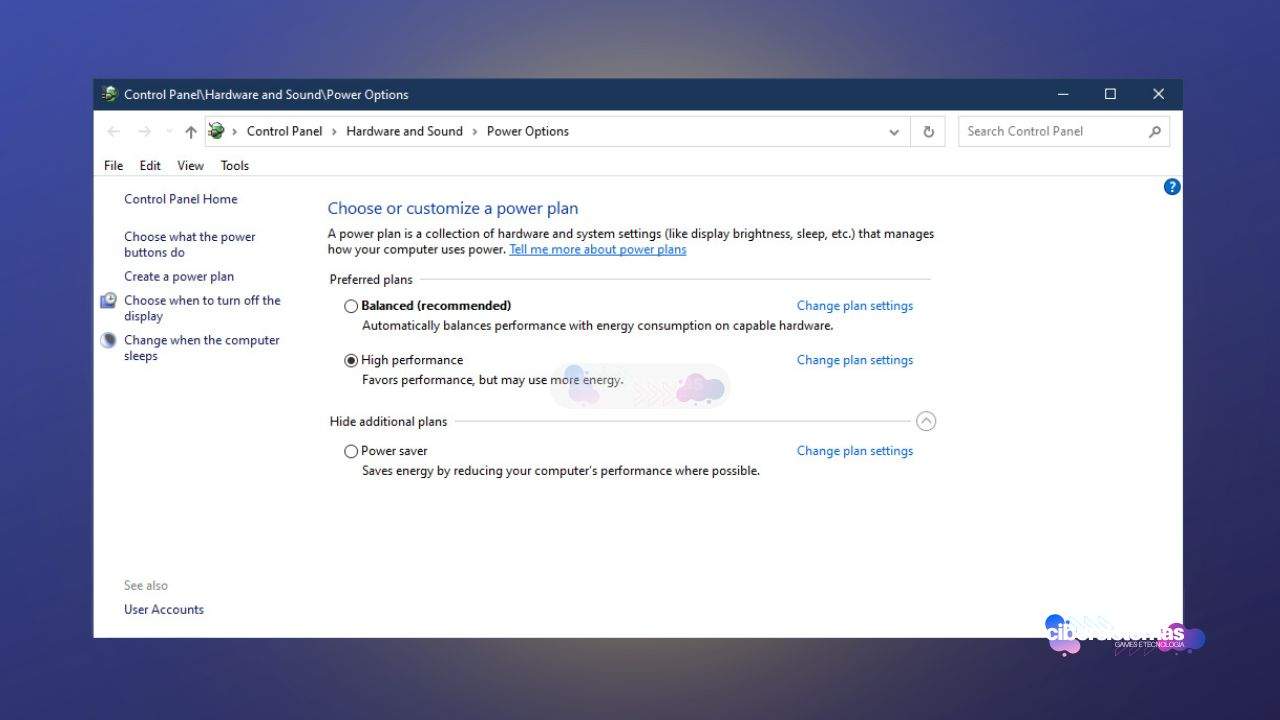
Mudar o plano de energia para Alto Desempenho pode ajudar a evitar o erro BSOD. Para alterar o plano de energia, siga estes passos:
- Abra o Painel de Controle e vá para Opções de Energia.
- Selecione o plano de energia Alto Desempenho.
Se essa opção não estiver disponível, você pode restaurá-la executando comandos específicos no Prompt de Comando com privilégios de administrador.
6. Atualize ou reinstale o driver da Placa de Vídeo
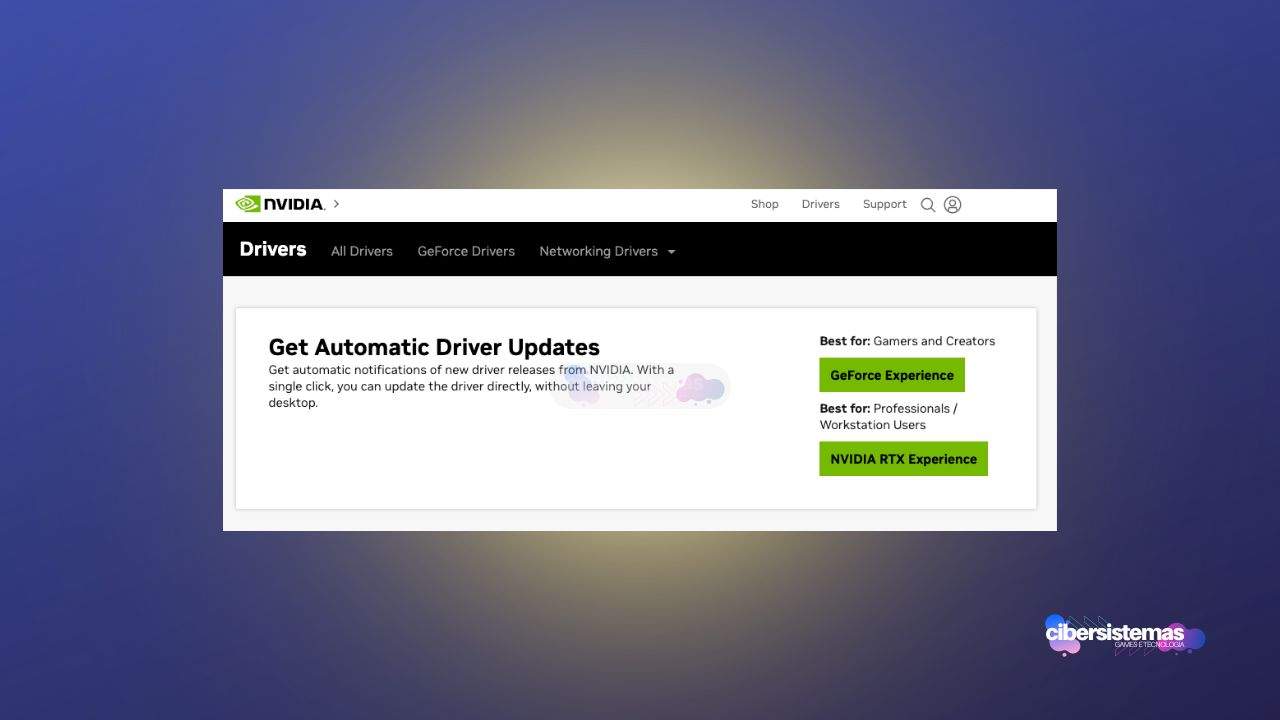
Um dos possíveis motivos para o erro BSOD pode ser um driver de placa de vídeo corrompido. Isso pode ocorrer especialmente se o seu notebook tiver duas placas gráficas (integrada e dedicada) e mudar automaticamente para a placa dedicada ao conectar o carregador.
Para resolver esse problema, atualize ou reinstale o driver da placa gráfica:
- Acesse o site oficial do fabricante do seu notebook ou da placa gráfica e baixe o driver mais recente.
- Instale o driver atualizado.
- Alternativamente, use softwares dedicados, como:
- Intel Driver & Support Assistant
- HP Support Assistant
- MyASUS app
- Dell SupportAssist
Se a atualização do driver não resolver o problema, você pode tentar uma instalação limpa utilizando a ferramenta DDU (Display Driver Uninstaller).
7. Atualize a BIOS e o driver do chipset
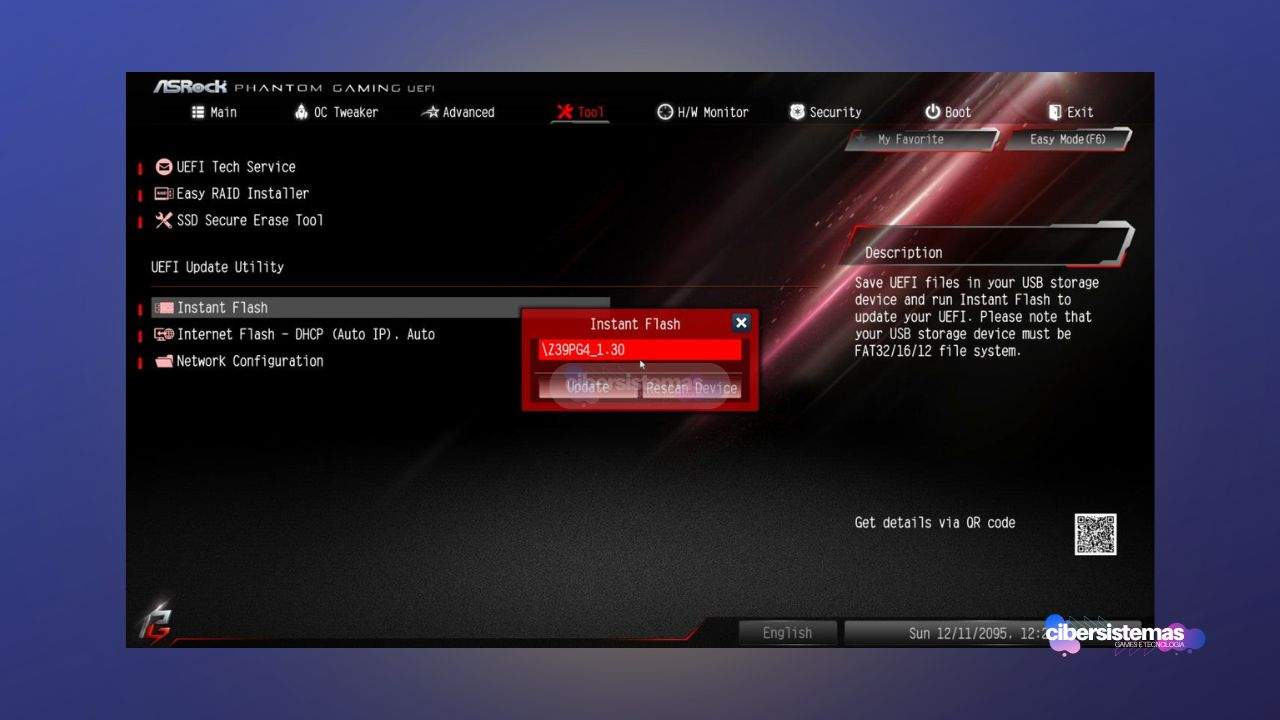

A BIOS e o driver do chipset do seu notebook também podem causar o erro BSOD. Para resolver isso, baixe e instale a versão mais recente da BIOS e do driver do chipset diretamente do site oficial do fabricante do seu computador.
Importante: Certifique-se de que o notebook esteja conectado a uma fonte de energia estável durante o processo de atualização da BIOS. Uma interrupção no fornecimento de energia durante a atualização da BIOS pode danificar permanentemente a placa-mãe.
8. Desinstale o antivírus

Alguns usuários relataram que seu notebook apresentava erros BSOD frequentes enquanto usavam determinados programas antivírus. Se você suspeitar que o antivírus é o culpado, tente desinstalá-lo temporariamente e veja se o problema persiste. Antes de desinstalar, anote a chave do produto, pois ela será necessária caso você precise reinstalar o antivírus.
Se desinstalar o antivírus resolver o problema, entre em contato com o suporte do software ou considere a troca para outro programa antivírus.
9. A Placa-Mãe pode precisar de reparos

Se nenhuma das soluções anteriores resolver o problema, é possível que o erro esteja relacionado a um defeito na placa-mãe do notebook. Nesses casos, é recomendável procurar um técnico especializado para realizar o diagnóstico e, se necessário, o reparo ou substituição da placa-mãe.
A tela azul pode ser algo simple sou complexo
O erro BSOD ao conectar o notebook ao carregador pode ser causado por uma série de fatores, tanto de software quanto de hardware. As soluções abordadas neste artigo incluem desde a troca de carregador até a atualização de drivers e BIOS, além da desinstalação de antivírus e verificação de problemas relacionados à placa-mãe.
Se o problema persistir, é altamente recomendável buscar ajuda técnica profissional para evitar danos maiores ao seu dispositivo.
Perguntas frequentes sobre o erro BSOD no Windows
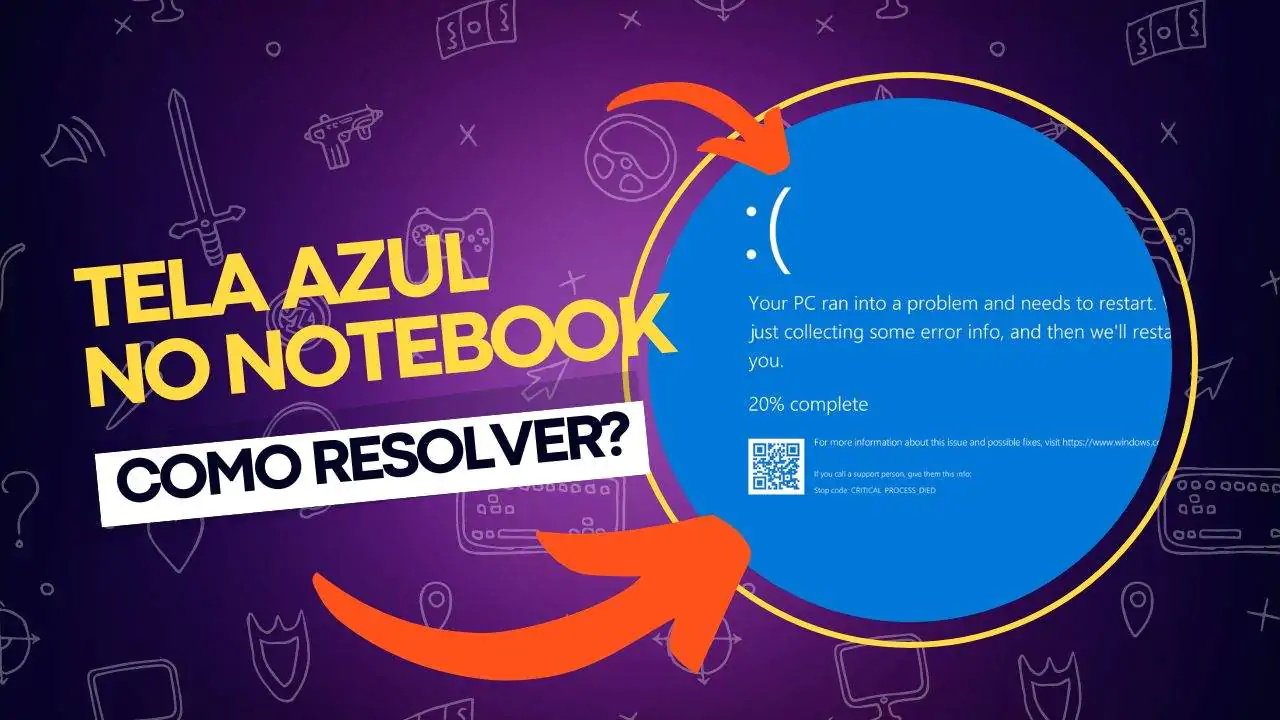
O erro BSOD (Blue Screen of Death) no Windows é uma das falhas mais temidas pelos usuários, pois interrompe o funcionamento do sistema e pode causar perda de dados. No entanto, não precisa se preocupar! Entender as causas e as soluções para esse problema pode tornar tudo muito mais simples.
Nesta seção de perguntas frequentes, você encontrará respostas para as dúvidas mais comuns sobre o BSOD no Windows e dicas práticas para lidar com esse erro de forma eficiente. Vamos desmistificar esse desafio e ajudá-lo a manter seu sistema funcionando sem falhas!
1. O que é o erro BSOD no Windows?
BSOD (Blue Screen of Death) é uma tela de erro crítica exibida pelo Windows quando o sistema encontra uma falha grave que o impede de funcionar corretamente. Esse erro geralmente resulta em uma reinicialização do sistema para evitar danos ao hardware ou software.
2. Quais são as causas mais comuns do erro BSOD?
As causas mais comuns do BSOD incluem:
- Drivers corrompidos ou incompatíveis
- Problemas de hardware, como falhas no disco rígido ou memória RAM
- Superaquecimento do computador
- Erros relacionados a atualizações de software ou sistema operacional
- Problemas de alimentação ou fonte de energia
3. Como posso diagnosticar a causa do BSOD?
Você pode usar o Visualizador de Eventos do Windows para verificar os logs de erro. O código de erro do BSOD exibido na tela azul também fornece pistas. Outra opção é utilizar ferramentas de diagnóstico, como o BlueScreenView, que ajuda a analisar os relatórios de falha do sistema.
4. O BSOD pode ser causado por problemas de hardware?
Sim, problemas de hardware como falhas de memória RAM, discos rígidos defeituosos, superaquecimento ou uma fonte de alimentação instável podem causar o BSOD. O sistema detecta essas falhas e, para evitar danos maiores, exibe a tela azul.
5. Como resolver o BSOD causado por drivers corrompidos?
Você pode resolver esse problema atualizando ou reinstalando os drivers. Para isso:
- Abra o Gerenciador de Dispositivos no Windows.
- Identifique os drivers problemáticos (geralmente marcados com um ícone de alerta).
- Atualize ou reinstale o driver afetado.
6. O que devo fazer se o BSOD ocorrer com frequência?
Se o erro BSOD ocorrer com frequência, tente:
- Verificar se há atualizações pendentes do sistema operacional e drivers
- Executar uma verificação de integridade do disco com o CHKDSK
- Testar a memória RAM com ferramentas como MemTest86
- Realizar uma varredura de vírus ou malware
Se o problema persistir, pode ser necessário buscar ajuda técnica.
7. É possível evitar o BSOD?
Embora não seja possível eliminar completamente o risco de um BSOD, você pode reduzir as chances seguindo estas práticas:
- Mantenha seus drivers e sistema operacional sempre atualizados
- Evite instalar software de fontes desconhecidas
- Mantenha o sistema resfriado, evitando superaquecimento
- Verifique regularmente o hardware e substitua peças defeituosas
8. Como posso recuperar arquivos após um erro BSOD?
Após um BSOD, seu sistema pode reiniciar automaticamente. Se ele reiniciar normalmente, você ainda terá acesso aos seus arquivos. Para maior segurança, crie backups regulares e considere usar software de recuperação de dados caso os arquivos se tornem inacessíveis após o erro.
9. Posso ignorar o erro BSOD e continuar usando o computador normalmente?
Não é recomendável ignorar o erro BSOD, pois ele indica um problema sério no sistema. Continuar usando o computador sem corrigir a causa pode resultar em perda de dados ou falhas mais graves no hardware ou software.
10. O que é o “código de erro” exibido no BSOD?
O código de erro exibido no BSOD fornece informações sobre a causa da falha. Por exemplo, o código “0x0000007E” pode indicar um problema de driver, enquanto “0x000000F4” pode sugerir uma falha no disco rígido. Esses códigos ajudam na identificação do problema e na escolha da solução adequada.
11. O BSOD pode ser causado por superaquecimento do computador?
Sim, o superaquecimento pode levar a falhas críticas de hardware, resultando em um erro BSOD. É importante manter o sistema bem ventilado e garantir que o computador não esteja operando em temperaturas excessivamente altas.
12. Como resolver o BSOD causado por uma atualização do Windows?
Se o BSOD começou após uma atualização do Windows, você pode:
- Restaurar o sistema a um ponto anterior à atualização.
- Desinstalar a atualização problemática.
- Verificar se há novas atualizações que podem corrigir o erro.
13. É possível que o BSOD seja causado por vírus ou malware?
Sim, vírus ou malware podem corromper arquivos do sistema ou drivers, levando ao BSOD. Executar uma verificação completa com um software antivírus confiável pode ajudar a detectar e remover possíveis ameaças.
14. O que fazer se o BSOD ocorrer durante o carregamento do notebook?
Se o erro ocorrer enquanto o notebook está sendo carregado, pode haver um problema com a fonte de alimentação, superaquecimento ou drivers relacionados à bateria. Tente trocar o carregador, desativar e reativar os drivers da bateria no Gerenciador de Dispositivos, ou usar uma tomada diferente.
15. Como reinstalar o Windows para corrigir o BSOD?
Se nenhuma solução funcionar, reinstalar o Windows pode ser necessário:
- Faça backup de todos os arquivos importantes.
- Baixe uma imagem do Windows ou use a ferramenta de criação de mídia do Microsoft.
- Reinstale o sistema operacional seguindo as instruções do assistente de instalação.
Isso deve corrigir problemas graves relacionados a software.
Veja outras soluções de problemas do Windows e outros sistemas:

Como remover a seção “Recomendados” do menu Iniciar no Windows 11
O Windows 11 trouxe uma série de mudanças e inovações em relação ao seu antecessor, incluindo a introdução da seção “Recomendados” no menu Iniciar. Essa seção aparece logo abaixo dos aplicativos fixados, exibindo aplicativos recém-instalados, arquivos abertos recentemente, itens mais utilizados e outras sugestões do sistema. Para alguns usuários, essas recomendações são úteis, mas para…

Como adicionar ou remover número de página personalizado no Word
Adicionar ou remover números de página em um documento do Word é uma tarefa bastante simples, mas pode causar dúvidas se você não estiver familiarizado com o processo. Se você deseja começar a numeração a partir de uma página específica, inserir um número de página personalizado ou remover completamente a numeração de algumas páginas, este…

Como criptografar e proteger seus arquivos no Google Drive
O Google Drive é uma das plataformas de armazenamento em nuvem mais populares no mercado atual. A simplicidade, facilidade de uso e acessibilidade o tornaram uma escolha preferida para usuários que desejam armazenar seus arquivos na nuvem. No entanto, quando se trata de segurança e privacidade, a popularidade e conveniência não são suficientes. Precisamos exigir…

Estado Mínimo e Máximo do processador no Windows
No Windows 11/10, por padrão, o sistema usa um mínimo de 5% e um máximo de 100% dos recursos do processador para executar aplicativos e o sistema operacional. No entanto, é possível modificar essas configurações de acordo com suas necessidades, seja para economizar bateria ou otimizar o desempenho. Caso você deseje ocultar essas opções nas…

PC usando gráficos integrados em vez da Placa de Vídeo
A compra de uma placa de vídeo dedicada envolve um investimento considerável, e ninguém quer que seu PC use gráficos integrados em vez da placa de vídeo dedicada. No entanto, há casos em que o Windows pode acabar utilizando a placa de vídeo integrada, o que afeta o desempenho em jogos e aplicações que exigem…
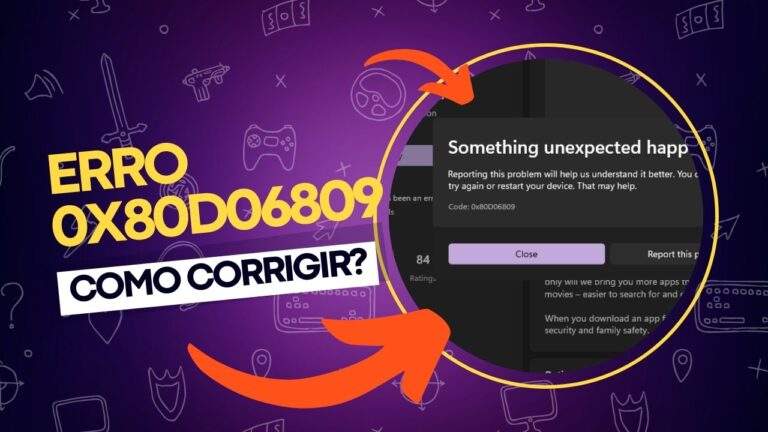
Como corrigir o erro 0x80d06809 da Microsoft Store?
O erro 0x80d06809 da Microsoft Store é um problema comum que os usuários do Windows encontram ao tentar baixar ou atualizar aplicativos na loja. Esse erro pode ser causado por diversos fatores, como cache corrompido da loja ou problemas nos componentes do Windows Update. Embora frustrante, o erro pode ser resolvido por meio de algumas…
