Por padrão, o Windows não permite que o áudio seja reproduzido simultaneamente em várias saídas. Isso pode ser inconveniente quando você deseja compartilhar o som com outras pessoas ou ouvir o áudio em dispositivos diferentes ao mesmo tempo.
No entanto, existem soluções alternativas e softwares dedicados que podem ajudar a alcançar esse objetivo. Neste artigo, exploraremos como utilizar várias saídas de áudio ao mesmo tempo no Windows 11, usando métodos simples e eficazes.
Como usar várias saídas de áudio no Windows 11?

No Windows 11, existem dois métodos principais para utilizar várias saídas de áudio simultaneamente:
- Usar o Stereo Mix e configurar múltiplos dispositivos de reprodução.
- Utilizar o software Voicemeeter para uma configuração mais avançada.
Ambos os métodos permitem que você direcione o áudio para diferentes dispositivos ao mesmo tempo, como fones de ouvido e alto-falantes. Vamos explorar cada um deles em detalhes.
1. Utilizando o Stereo Mix e múltiplos dispositivos de reprodução

O Stereo Mix é uma função nativa do Windows que atua como um “microfone virtual”. Ele capta todo o áudio que está sendo reproduzido no computador e o envia para vários dispositivos de saída simultaneamente. Abaixo estão os passos para configurar o Stereo Mix:
Passo a passo para ativar o Stereo Mix:
- Abrir as Configurações do Windows: Pressione as teclas Win + I para abrir as Configurações do Windows.
- Acessar o menu de Som: Navegue até Sistema > Som.
- Abrir configurações de som avançadas: No menu de som, clique em Mais configurações de som para abrir a janela clássica de controle de som.
- Habilitar o Stereo Mix:
- Vá até a aba Gravação.
- Clique com o botão direito e selecione Mostrar Dispositivos Desativados.
- Procure por Stereo Mix e ative-o clicando com o botão direito e selecionando Ativar.
- Configurar a saída principal:
- Na aba Reprodução, escolha o seu dispositivo de saída principal (ex: alto-falantes).
- Clique com o botão direito sobre ele e selecione Definir como Dispositivo Padrão.
- Configurar o Stereo Mix para múltiplos dispositivos:
- Volte à aba Gravação, clique com o botão direito no Stereo Mix e selecione Propriedades.
- Na aba Ouvir, marque a opção Ouvir este dispositivo.
- No menu suspenso Reproduzir neste dispositivo, escolha a saída secundária (ex: fones de ouvido).
- Aplicar as configurações: Clique em Aplicar e depois em OK em todas as janelas para confirmar as mudanças.
- Reiniciar o computador: Para garantir que as configurações sejam aplicadas corretamente, reinicie o computador.
Com esses passos, o áudio será reproduzido simultaneamente em ambas as saídas configuradas, como alto-falantes e fones de ouvido.
2. Usando o software Voicemeeter
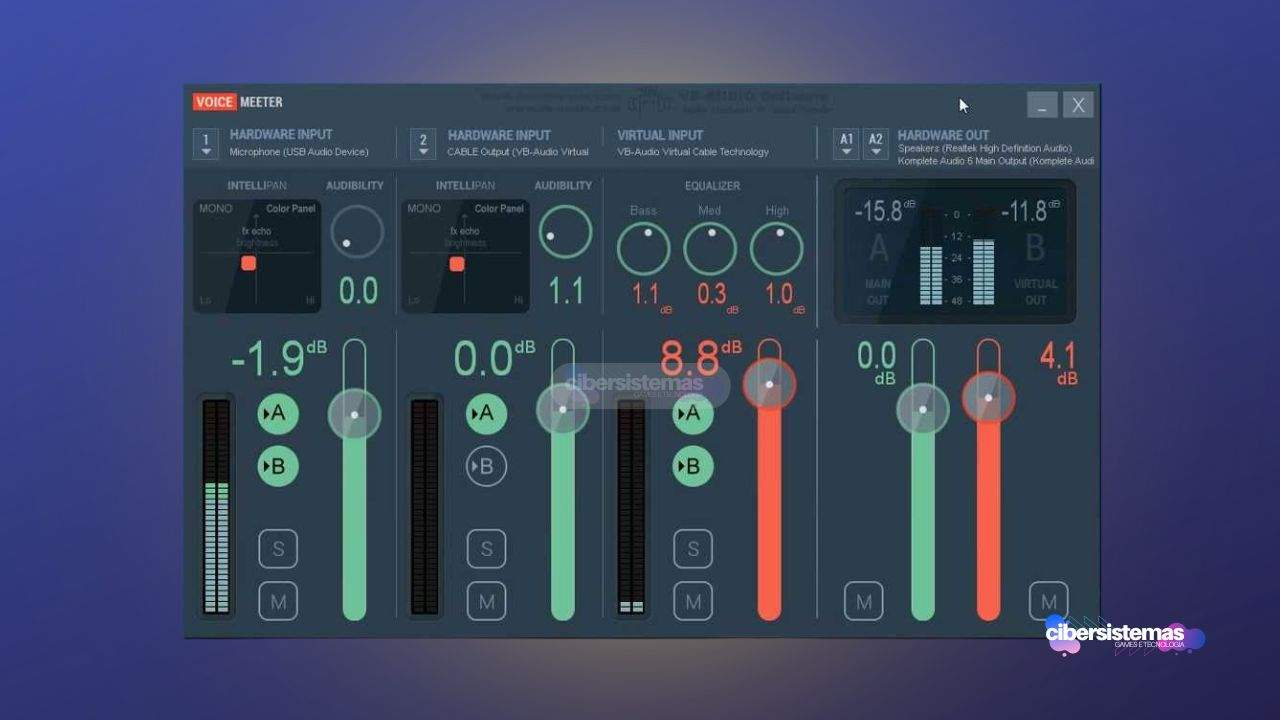
O Voicemeeter é um software de mixagem de áudio que oferece controle avançado sobre múltiplas saídas de áudio. Ele é particularmente útil para quem deseja direcionar áudio para diferentes dispositivos de forma mais personalizada e ajustar volumes individualmente. Permite aplicar efeitos e realizar mixagens mais complexas.
Passo a passo para usar o Voicemeeter:
- Baixar e instalar o Voicemeeter:
- Acesse o site oficial do Voicemeeter e faça o download da versão básica ou de uma das versões mais avançadas, como o Voicemeeter Banana ou Potato, que oferecem mais recursos.
- Instale o software seguindo as instruções na tela.
- Abrir o Voicemeeter e configurar as entradas e saídas:
- Após instalar o Voicemeeter, abra o software.
- Você verá várias opções de Hardware Input (entradas de hardware) e Hardware Output (saídas de hardware). Selecione as entradas de áudio desejadas (ex: microfone, som do sistema) e as saídas onde deseja que o áudio seja reproduzido (ex: fones de ouvido, alto-falantes).
- Definir o Voicemeeter como dispositivo de reprodução padrão:
- No Windows, abra as Configurações de Som e navegue até Sistema > Som > Mais configurações de som.
- Na aba Reprodução, selecione Voicemeeter Out como dispositivo de reprodução padrão.
- Selecionar as saídas de áudio no Voicemeeter:
- No Voicemeeter, configure as saídas de áudio nos campos A1, A2 e A3, correspondentes às saídas de áudio que você deseja usar. Isso pode incluir fones de ouvido, alto-falantes, ou qualquer outro dispositivo conectado ao PC.
- Ajustar volumes e aplicar efeitos:
- O Voicemeeter permite que você ajuste os volumes individualmente para cada dispositivo de saída. Você pode aplicar efeitos de áudio, como equalização, compressão, e reverberação, conforme sua necessidade.
Qual método é o melhor: Stereo Mix ou Voicemeeter?
A escolha entre Stereo Mix e Voicemeeter depende das suas necessidades. Cada método tem suas vantagens e desvantagens, que vamos detalhar abaixo:
Vantagens do Stereo Mix:
- Fácil de configurar: O Stereo Mix é uma função embutida no Windows, o que o torna fácil de acessar e configurar. Não há necessidade de instalar nenhum software adicional.
- Ideal para configurações simples: Se você só precisa de uma solução rápida para reproduzir áudio em dois dispositivos ao mesmo tempo, o Stereo Mix é suficiente.
- Baixa curva de aprendizado: Como é um recurso nativo do Windows, é mais simples de usar, mesmo para quem tem pouca experiência com áudio no PC.
Desvantagens do Stereo Mix:
- Sem controle de volume individual: Uma das principais limitações do Stereo Mix é a ausência de controle de volume individual para cada dispositivo de saída. Isso significa que o volume será o mesmo em ambos os dispositivos.
- Funcionalidade limitada: O Stereo Mix é útil para configurações básicas, mas se você precisa de um controle mais avançado, ele pode ser insuficiente.
Vantagens do Voicemeeter:
- Controle avançado: O Voicemeeter oferece um nível de controle que o Stereo Mix não tem. Você pode ajustar volumes individualmente, aplicar efeitos e até mesmo fazer mixagens mais complexas.
- Flexibilidade: Com o Voicemeeter, você pode direcionar diferentes fontes de áudio para saídas específicas, o que é ideal para quem quer controlar onde cada som vai ser reproduzido.
- Ideal para setups mais complexos: Se você trabalha com áudio, grava podcasts, ou faz streaming, o Voicemeeter oferece recursos mais avançados que são extremamente úteis.
Desvantagens do Voicemeeter:
- Curva de aprendizado: O Voicemeeter pode ser intimidante para quem não está acostumado a lidar com mixagem de áudio. Configurar o software corretamente pode exigir um pouco de prática.
- Requer instalação de software adicional: Ao contrário do Stereo Mix, você precisará instalar um software externo e configurá-lo.
O que é necessário para utilizar múltiplas saídas de áudio?
Algumas pessoas podem se perguntar se é necessário ter uma placa de som que suporte múltiplas saídas de áudio para que esses métodos funcionem. A resposta é não. Ambos os métodos discutidos aqui não dependem diretamente das capacidades da sua placa de som. Eles funcionam por meio de software, que controla o roteamento do áudio.
No entanto, ter uma placa de som com múltiplas saídas físicas pode facilitar a conexão de mais dispositivos para reprodução simultânea.
Vale a pena usar várias saídas de áudio ao mesmo tempo?
Embora o Windows, por padrão, não suporte a reprodução de áudio em múltiplas saídas ao mesmo tempo, existem métodos eficazes para contornar essa limitação. O Stereo Mix oferece uma solução básica e fácil de configurar, ideal para quem precisa de uma solução rápida e simples. Já o Voicemeeter é a escolha certa para quem busca controle avançado sobre as saídas de áudio e precisa de mais flexibilidade, especialmente em setups mais complexos. Avalie suas necessidades e escolha o método que melhor se adapta ao seu uso.
Com essas opções, você poderá reproduzir áudio em diferentes dispositivos simultaneamente, seja para compartilhar música, realizar uma apresentação ou simplesmente desfrutar de uma experiência de áudio mais imersiva em seu PC com Windows 11.
Perguntas frequentes sobre áudio no Windows

O áudio desempenha um papel fundamental na experiência de uso de qualquer computador, e o sistema Windows oferece uma ampla variedade de opções para configuração e personalização dos dispositivos de som. Entretanto, problemas com áudio ou a necessidade de ajustes específicos podem surgir, levando os usuários a procurarem soluções práticas e rápidas.
Nesta seção de perguntas frequentes sobre Áudio no Windows, abordaremos as dúvidas mais comuns, desde a configuração de múltiplas saídas de som até a resolução de problemas com dispositivos de áudio, proporcionando orientações claras e eficazes para melhorar a sua experiência auditiva no Windows.
1. Como ajustar o volume de dispositivos de áudio individualmente no Windows?
Você pode ajustar o volume de cada dispositivo de saída individualmente acessando as configurações de som do Windows e navegando até a aba Reprodução. Clique com o botão direito no dispositivo desejado e selecione Propriedades, depois vá até a aba Níveis para ajustar o volume.
2. Como configurar múltiplas saídas de áudio simultâneas no Windows?
Para reproduzir áudio em múltiplos dispositivos ao mesmo tempo, você pode usar o Stereo Mix ou software de mixagem como o Voicemeeter. Esses métodos permitem direcionar o áudio para diferentes dispositivos simultaneamente.
3. Por que meu dispositivo de áudio não está aparecendo nas configurações do Windows?
Isso pode ocorrer se o dispositivo estiver desativado. Vá até as configurações de som, clique com o botão direito na área em branco e selecione Mostrar dispositivos desativados. Caso apareça, ative-o clicando com o botão direito e selecionando Ativar.
4. Como corrigir problemas de som no Windows?
Verifique se os dispositivos de saída de áudio estão configurados corretamente em Configurações de som e se os drivers estão atualizados. Use o solucionador de problemas de som integrado do Windows para tentar identificar e corrigir o problema automaticamente.
5. Posso usar o microfone e os alto-falantes simultaneamente no Windows?
Sim, o Windows permite usar o microfone e os alto-falantes simultaneamente. Para isso, basta configurar o microfone na aba Gravação e os alto-falantes na aba Reprodução nas configurações de som.
6. O que é o Stereo Mix e como ativá-lo?
O Stereo Mix é um recurso que permite capturar todo o áudio reproduzido no seu PC e enviá-lo para múltiplas saídas. Ele pode ser ativado nas configurações de som, na aba Gravação, clicando com o botão direito e selecionando Mostrar dispositivos desativados.
7. Como faço para corrigir atraso de áudio no Windows?
O atraso de áudio pode ser causado por diversos fatores, incluindo drivers desatualizados ou conflitos de hardware. Atualize seus drivers de áudio, verifique a conexão dos dispositivos e tente reduzir a carga no processador fechando aplicativos desnecessários.
8. Como alternar rapidamente entre dispositivos de saída de áudio no Windows?
Você pode alternar entre dispositivos de áudio clicando no ícone de som na barra de tarefas e selecionando a seta ao lado do dispositivo ativo. Isso exibirá uma lista de todos os dispositivos disponíveis para alternar rapidamente.
9. Como instalar e configurar o Voicemeeter no Windows?
O Voicemeeter é um software de mixagem que permite gerenciar várias saídas de áudio. Para instalá-lo, baixe-o do site oficial, siga as instruções de instalação e configure suas entradas e saídas no aplicativo para dirigir o áudio conforme suas necessidades.
10. Como resolver o problema de “Nenhum Dispositivo de Áudio Instalado” no Windows?
Esse erro geralmente está relacionado a drivers de áudio corrompidos ou ausentes. Verifique o Gerenciador de Dispositivos para garantir que os drivers estão instalados e atualizados. Caso necessário, reinstale o driver de áudio apropriado para sua placa de som.
Veja outras soluções de problemas do Windows e outros sistemas:
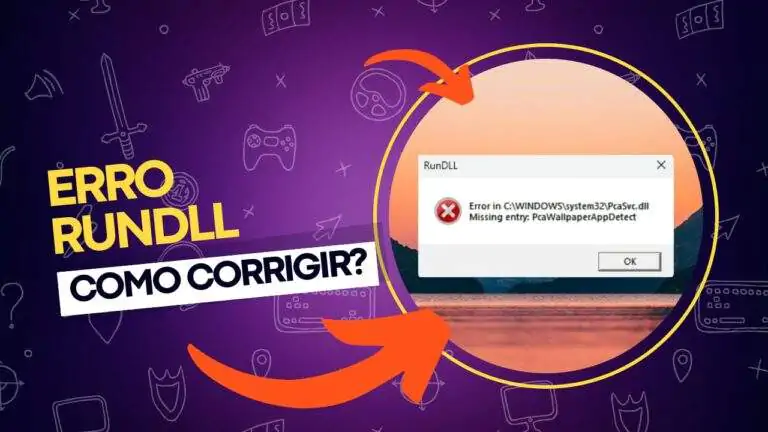
Como corrigir o erro RunDll no Windows 11?
O erro RunDLL é um problema comum que pode ocorrer no Windows 11 ou no Windows 10, e pode causar incômodos ao usuário, principalmente quando o computador é iniciado ou quando algum programa específico tenta ser executado. Neste post, explicaremos o que é o erro RunDLL, as possíveis causas desse erro e as principais formas…

Como usar camadas no Paint do Windows 11?
Neste artigo, vamos mostrar como utilizar as novas Camadas no Paint no Windows 11, um recurso adicionado na atualização Moment 4 do aplicativo. Com essas novidades, o Paint agora oferece suporte para a ferramenta de remoção de fundo e a ferramenta de camadas, que permite que você empilhe múltiplas imagens, textos e gráficos sobrepostos, de…

Core Isolation e Integridade de Memória não disponíveis
O Windows 11 introduziu uma série de recursos de segurança aprimorados, sendo um dos mais significativos o Core Isolation e a Integridade de Memória. Esses recursos utilizam a virtualização para criar uma camada de proteção adicional contra ataques cibernéticos. No entanto, alguns usuários enfrentam problemas ao tentar acessar a página de Isolamento de Núcleo e…
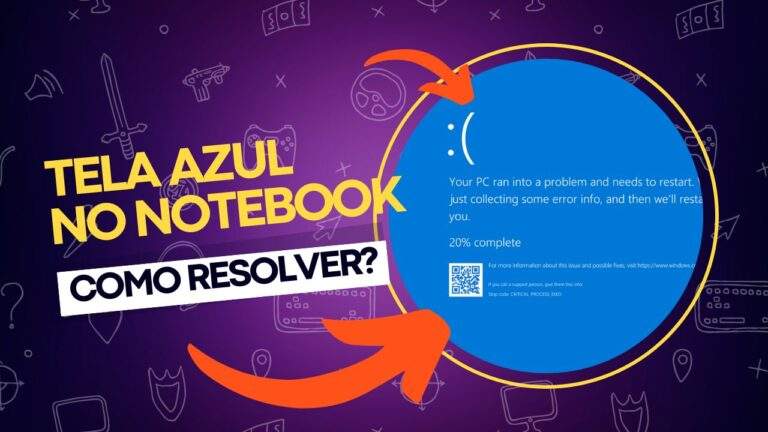
BSOD (tela azul) no notebook conectado ao carregador
O erro BSOD (Blue Screen of Death, Tela Azul em português) é um dos problemas mais frustrantes que podem ocorrer em um notebook. Se o seu notebook com Windows apresenta esse erro ao ser conectado ao carregador, este artigo oferece uma série de soluções que podem ajudar a resolver a situação. De acordo com relatos…

Como remover a seção “Recomendados” do menu Iniciar no Windows 11
O Windows 11 trouxe uma série de mudanças e inovações em relação ao seu antecessor, incluindo a introdução da seção “Recomendados” no menu Iniciar. Essa seção aparece logo abaixo dos aplicativos fixados, exibindo aplicativos recém-instalados, arquivos abertos recentemente, itens mais utilizados e outras sugestões do sistema. Para alguns usuários, essas recomendações são úteis, mas para…

Como adicionar ou remover número de página personalizado no Word
Adicionar ou remover números de página em um documento do Word é uma tarefa bastante simples, mas pode causar dúvidas se você não estiver familiarizado com o processo. Se você deseja começar a numeração a partir de uma página específica, inserir um número de página personalizado ou remover completamente a numeração de algumas páginas, este…
