Se você está enfrentando o código de erro 0x8024a204 ao tentar instalar atualizações no seu PC com Windows 11 ou 10, este artigo vai ajudá-lo a solucionar o problema. O erro 0x8024a204 é um dos muitos códigos de erro que podem surgir ao usar o Windows Update, e ele geralmente aparece quando você tenta instalar atualizações cumulativas.
Este erro pode ser acompanhado por uma mensagem que diz algo como:
“Houve problemas ao instalar algumas atualizações, mas vamos tentar novamente mais tarde.”
O código de erro 0x8024a204 indica que há um problema com o serviço de atualização do Windows ou com alguns de seus componentes. Vários fatores podem desencadear esse erro, como falta de espaço em disco, arquivos do sistema corrompidos ou conflitos com softwares de segurança de terceiros. A seguir, vamos explorar soluções que podem ajudá-lo a corrigir esse problema.
Como corrigir o erro 0x8024a204 no Windows Update

Aqui estão algumas soluções comprovadas que podem resolver o erro 0x8024a204 no Windows 11 ou 10. Antes de começar, é recomendável liberar espaço em disco usando a ferramenta de limpeza de disco (Disk Cleanup) para garantir que o problema não esteja relacionado à falta de espaço disponível para baixar e instalar as atualizações.
1. Execute a solução de problemas do Windows Update
A solução de problemas do Windows Update é uma ferramenta interna do sistema que identifica e corrige erros comuns que podem impedir a instalação de atualizações. Essa é uma das soluções mais rápidas e simples, e muitas vezes é suficiente para resolver o erro 0x8024a204.
Aqui estão os passos para executar a solução de problemas:
- Clique no botão Iniciar e selecione Configurações ou pressione
Win+Ipara abrir o aplicativo Configurações diretamente. - No menu lateral esquerdo, clique em Sistema.
- Navegue até a opção Solução de problemas e, em seguida, clique em Outras Soluções de Problemas.
- Localize a opção Windows Update e clique em Executar ao lado dela.
O solucionador de problemas vai analisar o sistema em busca de erros relacionados ao Windows Update e aplicar automaticamente as correções sugeridas. Após a execução da ferramenta, reinicie seu PC e veja se o problema foi resolvido.
2. Limpe o cache do Windows Update
Se o solucionador de problemas não resolver o problema, a próxima etapa é limpar o cache do Windows Update. Às vezes, arquivos corrompidos ou incompletos no cache podem impedir a instalação correta das atualizações. Esse cache é armazenado na pasta SoftwareDistribution, e limpá-lo pode forçar o Windows a baixar novos arquivos de atualização.
Aqui estão os passos para limpar o cache do Windows Update:
- Abra o Prompt de Comando como administrador. Para fazer isso, pesquise por “cmd” no menu Iniciar, clique com o botão direito em Prompt de Comando e selecione Executar como administrador.
- No Prompt de Comando, digite os seguintes comandos para parar os serviços relacionados ao Windows Update:arduinoCopiar código
net stop wuauserv net stop bits - Depois, execute o comando a seguir para renomear a pasta
SoftwareDistribution, onde os arquivos temporários de atualização são armazenados:mathematicaCopiar códigoren C:\Windows\SoftwareDistribution SoftwareDistribution.oldEsse comando renomeia a pasta paraSoftwareDistribution.old, permitindo que uma nova pastaSoftwareDistributionseja criada na próxima vez que você tentar atualizar o Windows. - Por fim, reinicie os serviços do Windows Update com os seguintes comandos:sqlCopiar código
net start wuauserv net start bits
Reinicie seu PC e veja se o erro foi corrigido.
3. Reinicie os serviços necessários
Alguns serviços são essenciais para o funcionamento correto do Windows Update, incluindo o Windows Update Service (wuauserv), o Background Intelligent Transfer Service (BITS), o Cryptographic Services (cryptsvc) e o Windows Installer Service (msiserver). Se qualquer um desses serviços estiver desativado ou não estiver funcionando corretamente, você pode encontrar o erro 0x8024a204.
Veja como verificar e reiniciar esses serviços:
- No campo de pesquisa do Windows, digite “services” e clique em Abrir ao lado do aplicativo Serviços.
- Na janela de Serviços, localize os seguintes serviços:
- Windows Update (wuauserv)
- Background Intelligent Transfer Service (BITS)
- Cryptographic Services (cryptsvc)
- Windows Installer (msiserver)
- Para cada um desses serviços, clique com o botão direito, selecione Propriedades e defina o tipo de inicialização como Automático.
- Se algum desses serviços não estiver em execução, clique em Iniciar.
- Após ajustar as configurações, clique em Aplicar e depois em OK.
Reinicie o computador para verificar se o problema foi resolvido.
4. Redefina os componentes do Windows Update
Redefinir os componentes do Windows Update é uma solução mais abrangente que, além de limpar o cache, também repara e redefine vários serviços e componentes envolvidos no processo de atualização. Essa abordagem é recomendada se as soluções anteriores não funcionarem.
Aqui está um guia passo a passo para redefinir os componentes do Windows Update:
- Abra o Prompt de Comando como administrador, como feito anteriormente.
- Pare os serviços do Windows Update com os comandos:arduinoCopiar código
net stop wuauserv net stop bits - Exclua o conteúdo das pastas
SoftwareDistributionecatroot2digitando os comandos abaixo:bashCopiar códigodel /s /q /f C:\Windows\SoftwareDistribution\* del /s /q /f C:\Windows\System32\catroot2\* - Em seguida, re-registre os arquivos DLL relacionados ao Windows Update. No Prompt de Comando, digite os seguintes comandos um de cada vez:bashCopiar código
regsvr32 wuaueng.dll /s regsvr32 wuapi.dll /s regsvr32 wups.dll /s regsvr32 wups2.dll /s regsvr32 wuwebv.dll /s regsvr32 wucltui.dll /s - Restaure as permissões padrão dos serviços BITS e Windows Update executando estes comandos:arduinoCopiar código
sc config bits start= auto sc config wuauserv start= auto - Por fim, redefina o Winsock, que gerencia as solicitações de rede, digitando:perlCopiar código
netsh winsock reset - Reinicie os serviços que foram parados no início:sqlCopiar código
net start wuauserv net start bits
Reinicie o computador e tente executar o Windows Update novamente.
5. Instale as atualizações manualmente
Se nenhuma das soluções anteriores resolver o problema, você pode tentar instalar as atualizações manualmente. Para isso, siga estas etapas:
- Visite o site do Catálogo do Microsoft Update.
- Pesquise pelo número KB específico da atualização que você está tentando instalar.
- Baixe o arquivo de atualização correspondente ao seu sistema operacional e instale-o manualmente.
Essa é uma solução temporária que permite que você instale a atualização diretamente, contornando qualquer problema do Windows Update.
Corrigiu o erro 0x8024a204?
O erro 0x8024a204 no Windows Update pode ser frustrante, mas, com as soluções apresentadas neste artigo, você deve conseguir resolver o problema rapidamente. Desde a execução da solução de problemas integrada até a redefinição dos componentes do Windows Update, essas etapas cobrem as abordagens mais comuns para corrigir esse erro.
Se, mesmo após seguir todas as instruções, o erro persistir, pode ser necessário investigar mais a fundo problemas no sistema, como corrupção de arquivos ou até mesmo uma reinstalação do sistema operacional.
Perguntas frequentes sobre problemas com o Windows Update
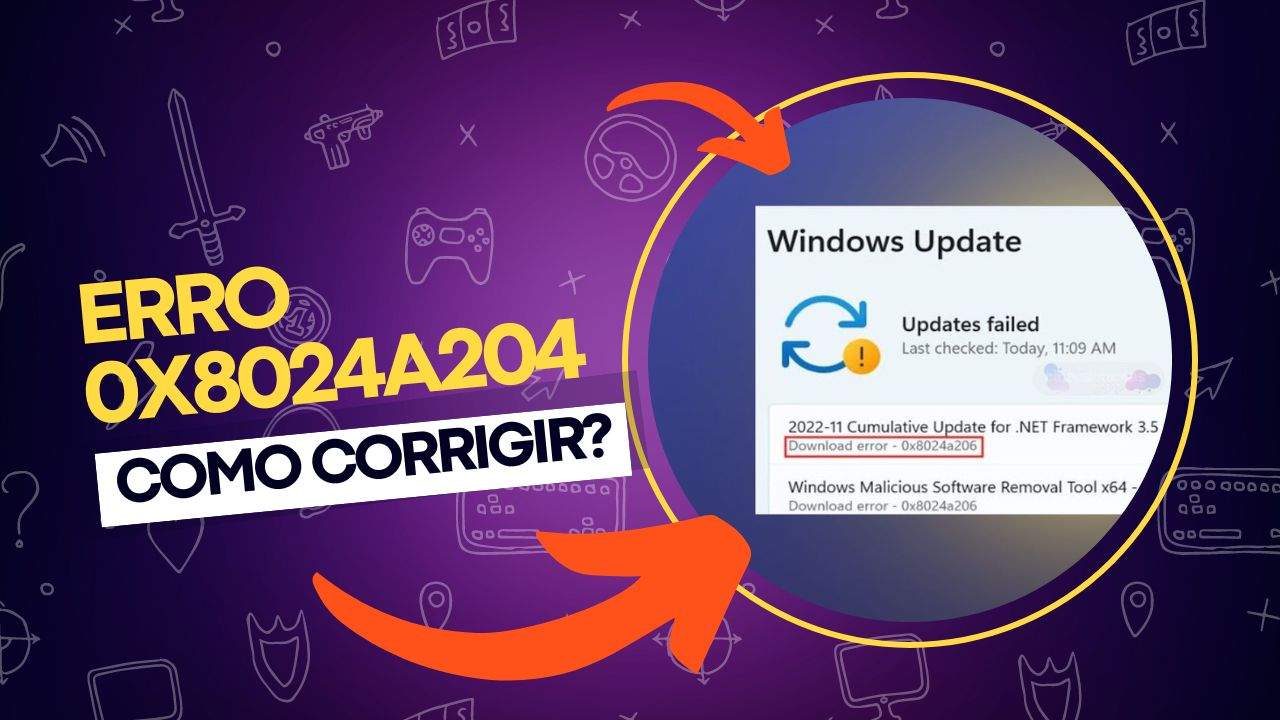
Os erros no Windows Update são uma das frustrações mais comuns enfrentadas por usuários do Windows 11 e 10. Desde problemas de conectividade até conflitos com softwares de terceiros, muitas situações podem impedir que as atualizações sejam instaladas corretamente.
Nesta seção de perguntas frequentes, vamos abordar as dúvidas mais recorrentes sobre erros no Windows Update, oferecendo soluções práticas e dicas para corrigir falhas, garantir o bom funcionamento do sistema e manter seu PC sempre atualizado.
1. O que é o erro 0x8024a204 no Windows Update?
O erro 0x8024a204 ocorre geralmente durante a instalação de atualizações cumulativas no Windows 11/10. Ele indica problemas com os serviços do Windows Update ou seus componentes.
2. Como posso corrigir o erro 0x8024a204 no Windows?
Você pode corrigir o erro 0x8024a204 executando a solução de problemas do Windows Update, limpando o cache de atualizações, reiniciando serviços importantes, redefinindo os componentes do Windows Update ou instalando as atualizações manualmente.
3. O que causa o erro 0x8024a204 no Windows?
O erro pode ser causado por espaço insuficiente em disco, arquivos corrompidos do sistema, falhas nos serviços do Windows Update ou conflitos com softwares de terceiros, como antivírus.
4. Como limpar o cache do Windows Update?
Para limpar o cache, você precisa parar os serviços do Windows Update, renomear a pasta SoftwareDistribution e reiniciar os serviços. Isso força o Windows a baixar novos arquivos de atualização.
5. O que fazer se o Windows Update não estiver instalando atualizações?
Se o Windows Update falhar na instalação de atualizações, tente executar a solução de problemas, verificar espaço em disco, reiniciar os serviços do Windows Update ou instalar manualmente as atualizações a partir do Catálogo Microsoft.
6. Por que o Windows Update falha com frequência?
Falhas no Windows Update podem ocorrer devido a problemas de conectividade, espaço insuficiente, arquivos corrompidos, softwares de terceiros ou serviços essenciais do sistema desativados.
7. Como posso corrigir o erro 0x80240034 no Windows Update?
Para corrigir o erro 0x80240034, reinicie o PC, execute a solução de problemas do Windows Update, desative o antivírus temporariamente e tente instalar as atualizações novamente.
8. Devo desativar o antivírus para corrigir erros do Windows Update?
Desativar temporariamente o antivírus pode resolver alguns erros, especialmente se o software de segurança estiver bloqueando a instalação das atualizações. Certifique-se de ativar o antivírus novamente após a correção.
9. Como posso instalar manualmente as atualizações do Windows?
Acesse o site do Catálogo do Microsoft Update, pesquise pelo número KB da atualização que deseja instalar, faça o download e execute o arquivo para instalar manualmente.
10. O que é o solucionador de problemas do Windows Update?
O solucionador de problemas do Windows Update é uma ferramenta integrada que diagnostica e corrige automaticamente problemas comuns que impedem a instalação de atualizações no sistema operacional.
