O Terminal do macOS é um mistério para muitos usuários de Mac. Para a maioria, essa ferramenta passa despercebida, e a ideia de abri-la e digitar comandos pode parecer intimidadora. No entanto, saber usá-lo pode fornecer informações muito úteis sobre o seu Mac e permitir que você execute rapidamente tarefas importantes.
Entre essas tarefas, está a execução de comandos para obter informações sobre a interface de rede do seu Mac, como o comando ipconfig, que revela detalhes sobre o IP. Neste post, vamos mostrar como utilizar o Terminal do macOS para rodar o comando ipconfig e obter informações sobre a conexão de rede do seu dispositivo.
O que é o comando ipconfig?

O comando ipconfig é uma ferramenta embutida no macOS, acessível a partir da linha de comando no Terminal, que permite visualizar e definir parâmetros da conexão de rede do seu Mac, incluindo o endereço IP interno. Esse comando se comunica com o agente IPConfiguration do sistema e exibe dados sobre a rede do dispositivo, como o endereço IP, a máscara de sub-rede e o gateway padrão.
Dependendo dos parâmetros adicionados ao comando, é possível obter uma variedade de informações, como detalhes sobre os servidores DNS, a data e hora em que o Mac recebeu seu endereço IP atual e mais. O ipconfig também pode ser usado para modificar configurações da rede, embora seja recomendável cautela ao fazer alterações, pois configurações incorretas podem interferir na conexão.
O que é IP?
Antes de explorar como executar o ipconfig, é importante entender o conceito de IP. IP significa Protocolo de Internet (Internet Protocol), o sistema de numeração que fornece um endereço único a cada dispositivo conectado à internet. Seu Mac possui dois tipos de endereços IP:
- IP Interno: Fornecido pelo roteador e visível apenas na rede local, ou seja, dentro do seu ambiente doméstico ou de trabalho.
- IP Externo: Visível a qualquer servidor com o qual você se conecta na internet. Esse endereço é usado para identificar o seu dispositivo para sites, serviços online e outras conexões na rede.
Para visualizar o endereço IP interno e externo, você pode usar comandos específicos no Terminal do macOS.
Como executar o comando ipconfig no Mac

A execução do ipconfig no macOS pode ser diferente do Windows. No Mac, digitar ipconfig sozinho no Terminal não terá efeito. Em vez disso, uma mensagem aparecerá, indicando que o comando deve ser seguido de um parâmetro e um argumento. Abaixo, veremos os principais comandos e seus parâmetros para obter informações úteis sobre a rede.
Passo 1: abrindo o terminal
Para executar o ipconfig, primeiro é preciso abrir o Terminal. Siga os passos abaixo:
- Vá para Aplicativos > Utilitários > Terminal.
- Após abrir o Terminal, você estará pronto para digitar comandos.
Passo 2: conheça o comando man
Antes de usar o ipconfig, vale conhecer o comando man, que é uma abreviação de “manual”. Esse comando é comum em sistemas baseados em Unix, como o macOS, e exibe um manual para várias ferramentas do sistema. Para saber mais sobre o ipconfig, digite o comando:
man ipconfigAo pressionar Enter, o Terminal exibirá informações detalhadas sobre o ipconfig, incluindo todos os comandos e argumentos que você pode usar. Esse é um recurso valioso para entender melhor a ferramenta.
Passo 3: obtenha o endereço IP interno do seu Mac
O IP interno é o endereço que seu Mac utiliza dentro da rede local, e há dois comandos principais para visualizá-lo, dependendo de como seu dispositivo está conectado.
- Para ver o IP do Wi-Fi:
Se o seu Mac estiver conectado via Wi-Fi, use o comando:
ipconfig getifaddr en0Esse comando retornará o endereço IP atribuído ao seu Mac na rede Wi-Fi.
- Para ver o IP de uma Conexão Ethernet:
Se o seu Mac estiver conectado via cabo Ethernet, o comando é:
ipconfig getifaddr en1Esse comando retorna o endereço IP que o roteador atribuiu ao seu Mac na conexão cabeada.
Passo 4: obtenha o endereço IP externo do seu Mac
O IP externo não é acessível diretamente pelo ipconfig, já que é o endereço visível fora da rede local. Para ver o IP externo, você pode utilizar um serviço externo. Digite o comando abaixo no Terminal:
curl https://ipinfo.io/ipEsse comando usa o curl para acessar o endereço do IP público do seu dispositivo. Isso é útil para saber qual endereço IP está visível para sites e serviços online.
Exibir informações detalhadas sobre a conexão de rede
Além do endereço IP, o ipconfig também fornece um resumo abrangente sobre a conexão de rede, incluindo detalhes sobre o servidor DNS, a máscara de sub-rede e a data de atribuição do IP. Esses dados são úteis para resolver problemas de conexão e para configurar a rede.
Passo 5: visualize o resumo da conexão de rede
Para exibir um resumo da conexão de rede, incluindo o endereço DNS e os detalhes do aluguel DHCP, use o comando apropriado conforme a conexão.
- Para uma Conexão Wi-Fi:
ipconfig getsummary en0- Para uma Conexão Ethernet:
ipconfig getsummary en1Esses comandos exibirão todas as informações essenciais da conexão, permitindo que você obtenha uma visão geral completa da configuração de rede do seu Mac.
Dicas e comandos úteis no terminal
Além do ipconfig, existem outros comandos que são úteis para explorar e gerenciar a conexão de rede do seu Mac. Veja algumas dicas e comandos complementares:
Comando ping
Se você estiver com problemas de rede, o comando ping pode ajudar a testar a conexão com um servidor específico. Por exemplo, para verificar se você tem acesso ao Google, digite:
ping google.comO ping enviará pacotes ao servidor e mostrará se há resposta, indicando se a conexão está ativa.
Comando traceroute
Esse comando permite rastrear o caminho que os dados percorrem até um servidor específico. Ele é útil para diagnosticar problemas de conectividade em redes mais complexas. Para usar, basta digitar:
traceroute google.comCuidados ao utilizar o ipconfig na configuração de rede
O ipconfig permite não apenas visualizar, mas também ajustar parâmetros de rede, embora essa função seja mais avançada e geralmente não recomendada para usuários iniciantes. Modificar configurações sem o devido conhecimento pode resultar em problemas de conectividade que são difíceis de corrigir.
Portanto, antes de alterar qualquer parâmetro, consulte a documentação oficial ou busque ajuda especializada.
Vale a pena usar o ipconfig através do terminal?
O Terminal do macOS é uma ferramenta poderosa, e o comando ipconfig é apenas uma das muitas funcionalidades que ele oferece para monitorar e ajustar a rede. Com o ipconfig, é possível visualizar o IP interno e externo, obter um resumo das configurações de rede e resolver problemas comuns de conectividade. Com prática e cautela, o Terminal pode se tornar uma aliada valiosa para explorar e entender melhor o funcionamento do seu Mac.
Agora que você sabe como utilizar o ipconfig no Terminal do macOS, pode descobrir e solucionar informações sobre a rede de forma rápida e prática.
Perguntas frequentes sobre o ipconfig no terminal do MacOS

O uso do Terminal no macOS pode parecer desafiador, especialmente para aqueles que estão acostumados com interfaces gráficas. No entanto, comandos simples, como o ipconfig, podem fornecer informações detalhadas e práticas sobre a conexão de rede do seu Mac.
Com o ipconfig, você pode descobrir o IP local, verificar a configuração de DNS, acessar o IP público e muito mais — tudo direto da linha de comando. Abaixo, reunimos as principais perguntas frequentes sobre o ipconfig no Terminal do macOS, ajudando você a esclarecer dúvidas e aproveitar ao máximo essa ferramenta.
1. O que é o comando ipconfig no macOS?
O ipconfig é uma ferramenta de linha de comando no macOS usada para obter informações e configurar parâmetros da rede, incluindo o endereço IP e detalhes do DNS.
2. Como encontro o endereço IP local do meu Mac usando o ipconfig?
Para ver o IP local, digite ipconfig getifaddr en0 (para Wi-Fi) ou ipconfig getifaddr en1 (para Ethernet) no Terminal.
3. Como vejo meu IP público no Terminal do macOS?
Para ver seu IP público, use o comando curl https://ipinfo.io/ip. O ipconfig não exibe diretamente o IP público.
4. O que o comando man ipconfig faz?
Esse comando exibe o manual do ipconfig, mostrando como usá-lo e listando os parâmetros disponíveis. É útil para entender melhor as funções do comando.
5. Como vejo detalhes completos da minha conexão de rede?
Use ipconfig getsummary en0 para Wi-Fi ou ipconfig getsummary en1 para Ethernet. Isso mostra um resumo detalhado, incluindo informações de DNS e DHCP.
6. Posso alterar as configurações de rede com o ipconfig?
Sim, mas não é recomendado para iniciantes, pois alterações incorretas podem afetar a conexão. Alterações avançadas exigem conhecimento técnico.
7. Qual a diferença entre o IP local e o IP público?
O IP local é visível apenas na rede interna, enquanto o IP público é visível fora dela, em servidores e sites com os quais você se conecta.
8. Posso usar o ipconfig para resolver problemas de conexão?
Sim, o ipconfig ajuda a obter informações úteis para diagnosticar problemas de rede, mas não substitui outras ferramentas de resolução de problemas, como o ping e o traceroute.
Veja outras soluções de problemas do Windows e outros sistemas:
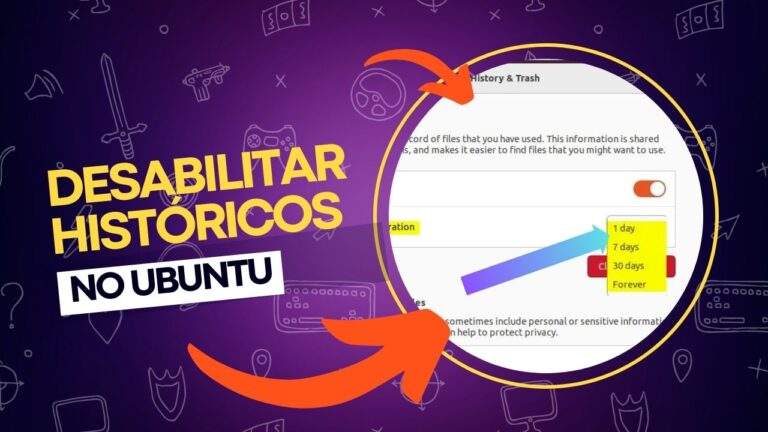
Como habilitar/desabilitar o histórico de arquivos no Ubuntu
Neste post, vamos ensinar a como habilitar ou desabilitar o histórico de arquivos no Ubuntu Linux. A função de histórico de arquivos permite que o sistema registre os arquivos e pastas recentemente abertos, facilitando o acesso rápido a eles. No entanto, para muitos, essa funcionalidade pode representar um problema de privacidade, especialmente quando se compartilha…

Como mudar a tecla de ação do Copilot no Windows 11?
No Windows 11, a Microsoft introduziu uma tecla dedicada ao Copilot em alguns dispositivos, como o Surface Pro. Originalmente, essa tecla foi criada para lançar o aplicativo Copilot, que atua como um assistente digital com Inteligência Artificial. No entanto, a Microsoft mudou sua abordagem em relação à integração do Copilot no sistema operacional, tornando-o um…

Qual é a melhor Linux distro para quem busca privacidade?
Os sistemas operacionais Linux são amplamente considerados melhores para privacidade e segurança do que seus equivalentes Windows e Mac. Um dos motivos para isso é que o Linux é open-source, o que significa que qualquer um pode revisar o código, tornando-o menos propenso a ocultar backdoors para desenvolvedores, agências governamentais ou outras entidades.Assim, o Linux…

Por que minhas músicas não sincronizam com meu iPhone?
Para amantes de música, poucos problemas são tão frustrantes quanto descobrir que as playlists preferidas não apareceram no iPhone como esperado, especialmente quando o aparelho deveria estar sincronizando automaticamente. Se você está enfrentando esse problema, há alguns motivos comuns que podem explicar por que sua biblioteca de músicas não está sincronizando com o seu iPhone….

Copilot não funciona no navegador Edge: como resolver?
O Copilot é um assistente de inteligência artificial integrado ao Windows 11 e também disponível no Microsoft Edge. Esse recurso permite que os usuários obtenham respostas geradas por IA ao buscar informações no Bing, através de uma aba especial dedicada ao Copilot. No entanto, alguns usuários têm enfrentado problemas com essa funcionalidade, recebendo uma mensagem…

Carteiras Bitcoin para Linux: conheça as melhores!
As criptomoedass continuam a atrair novos usuários, e entre eles estão os entusiastas de Linux, que apreciam a segurança, privacidade e o controle que o sistema oferece. Para quem ainda está descobrindo o Linux, a escolha de carteiras Bitcoin para Linux e que funcione bem nesse ambiente pode parecer desafiadora, mas a boa notícia é…
