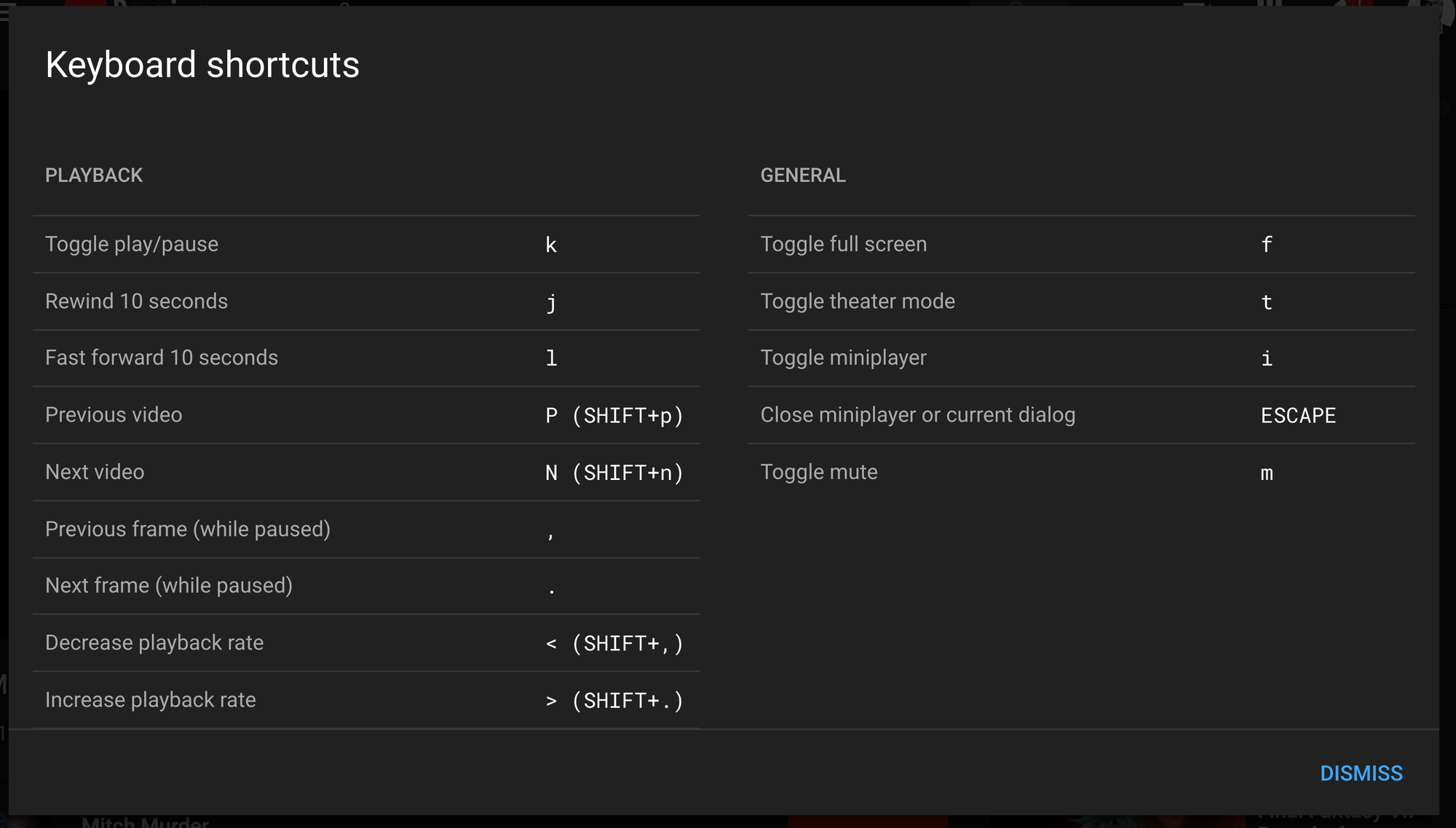
shift + /)Você pode dispensar este pop-up pressionando a tecla Escape.
Estou mostrando isso primeiro, para que você se lembre de que existe e pode fazer referência a ele.
Mas se você realmente deseja aprender todos esses atalhos, recomendo que marque este artigo. Porque vou ensinar a você muitos atalhos secretos que o YouTube também não lista nesta tabela. 😉
Os 11 atalhos de teclado mais importantes do YouTube para uso no dia a dia
Vou apresentar esses atalhos de teclado em ordem de importância e quanto tempo eles podem economizar.
Atalho de teclado nº 1: como selecionar a caixa de pesquisa usando uma tecla de atalho
Você pode ir direto para a caixa de pesquisa na navegação do YouTube sempre que quiser clicando no / chave.
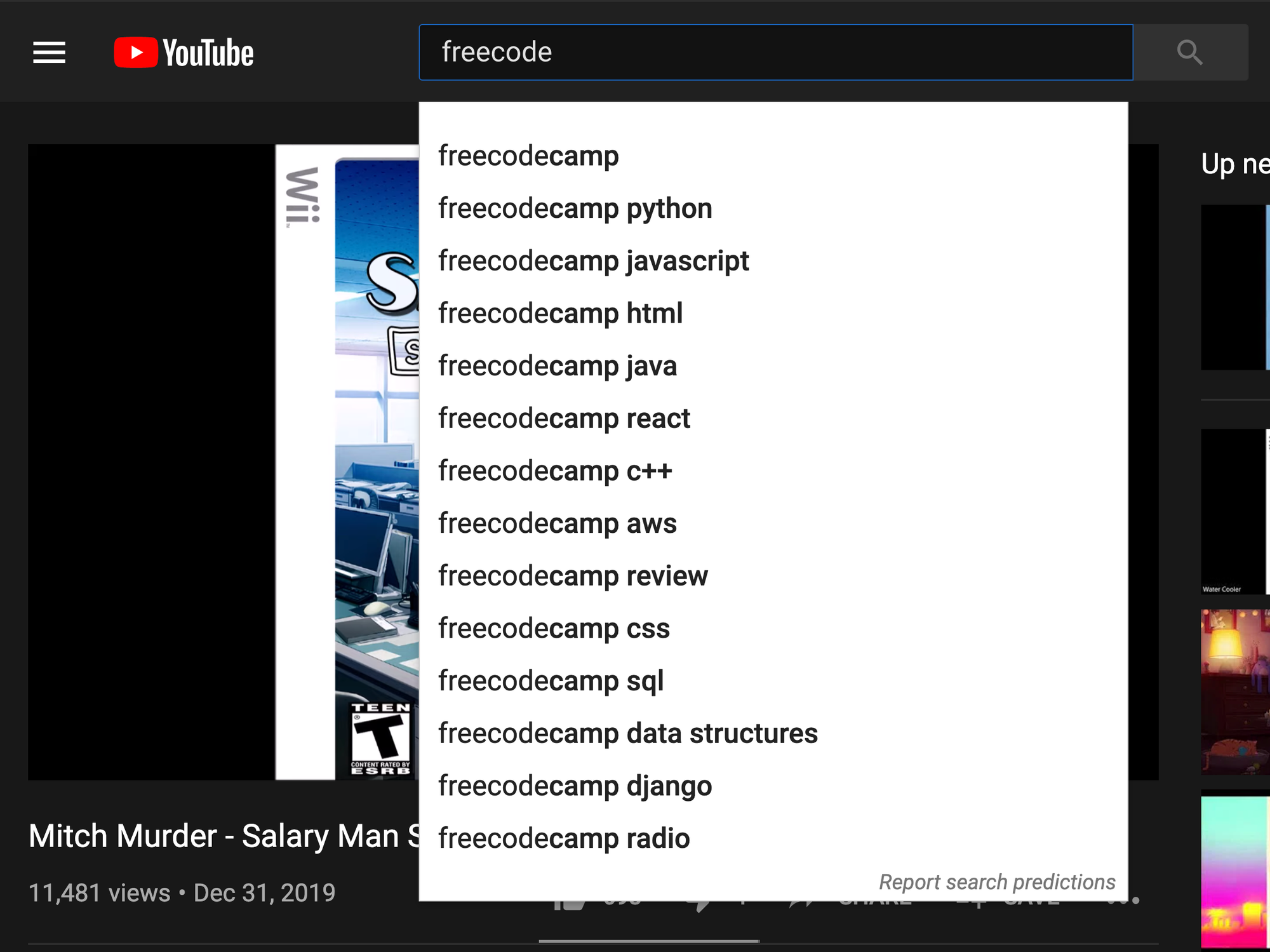
/ chave.Isso é extremamente conveniente, porque você pode simplesmente clicar / em seguida, comece a digitar sua consulta, tudo em um movimento, sem a necessidade de usar o mouse.
E você sabia que pode usar as setas para cima e para baixo para selecionar um resultado de pesquisa? Basta acertar o return para executar a pesquisa selecionada.
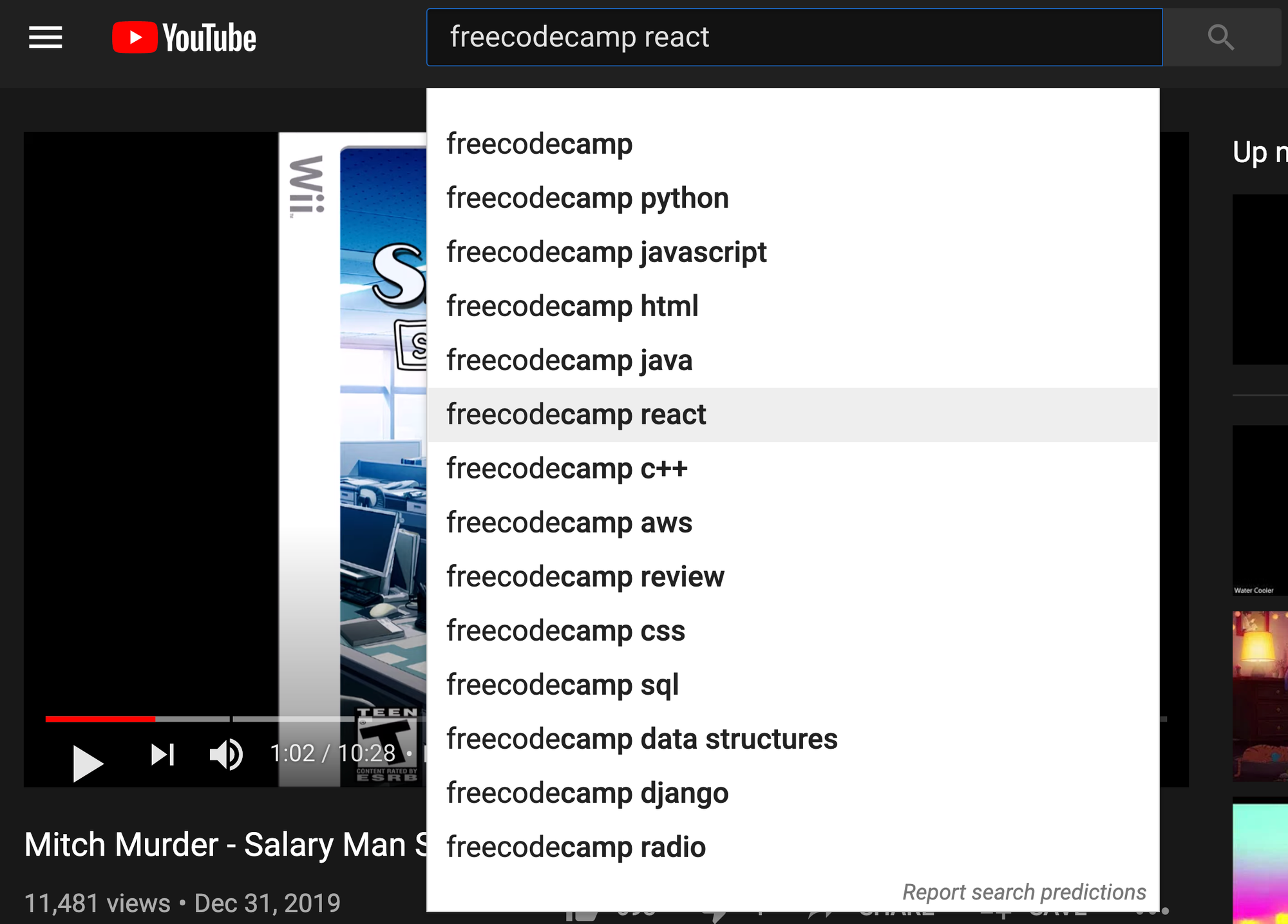
Você pode recolher a caixa de pesquisa e seu menu suspenso de previsões de pesquisa clicando no escape chave.
Atalho de teclado nº 2: como pausar e retomar um vídeo do YouTube com uma tecla de atalho
Você pode pausar e retomar um vídeo pressionando a barra de espaço ou o k chave.
Atalho de teclado nº 3: como ir para tela inteira no YouTube usando uma tecla de atalho
Você pode ir para a tela inteira a qualquer momento pressionando o f chave. E você pode sair da tela inteira clicando no botão f tecla novamente (ou apertando a escape chave).
Atalho de teclado nº 4: como silenciar um vídeo do YouTube
Você pode silenciar o YouTube a qualquer momento pressionando o m chave.
Você pode reativar o som clicando em m uma segunda vez.
Atalho de teclado nº 5: como acelerar ou desacelerar um vídeo alterando a velocidade de reprodução
O YouTube oferece 8 opções de velocidade de reprodução:
- 0,25x
- 0,5x
- 0,75x
- Normal
- 1,25x
- 1,5x
- 1,75x
- 2,0x
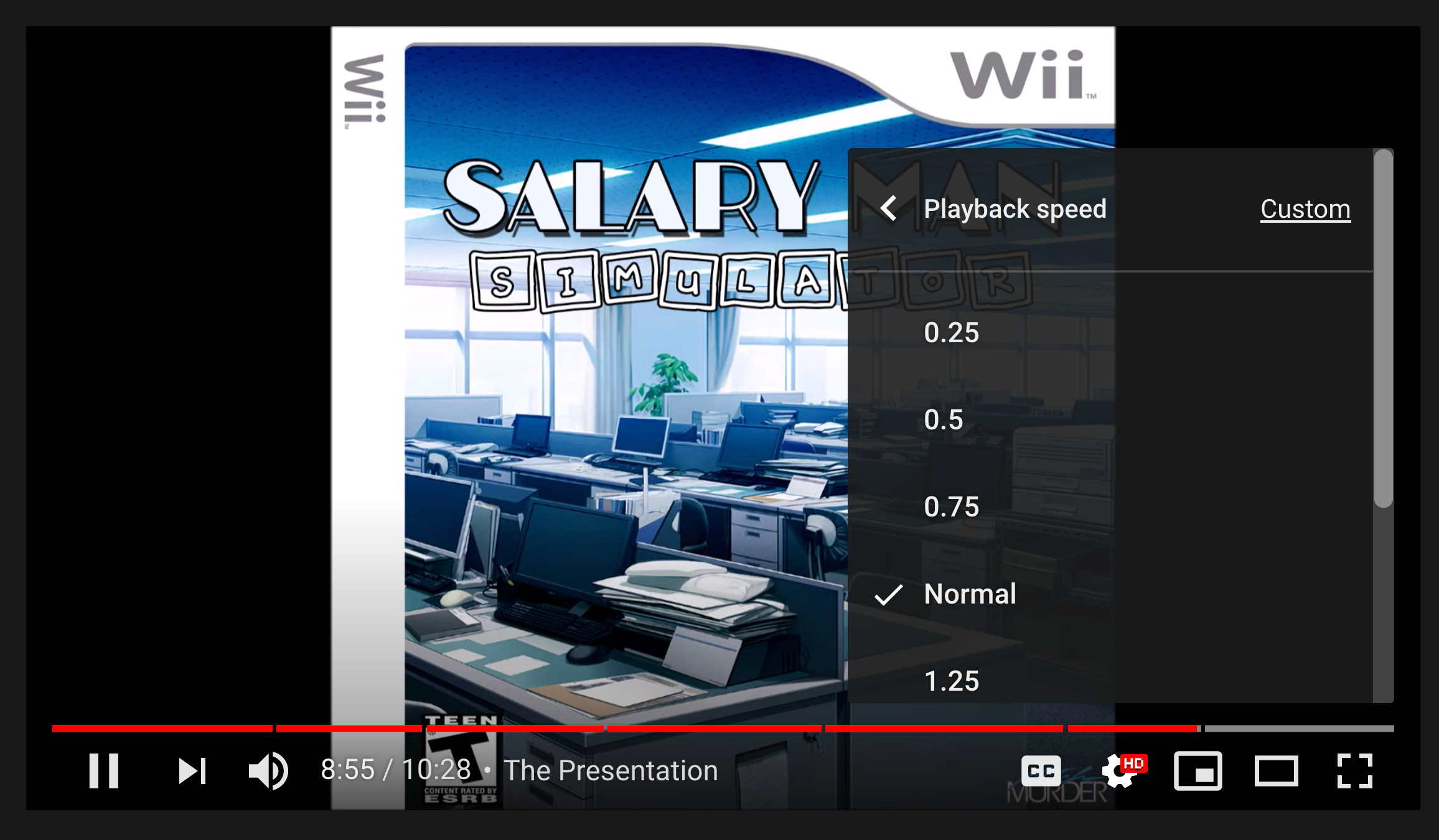
Este é um recurso importante por alguns motivos:
- Se você está com pressa, pode assistir o YouTube com mais rapidez e economizar tempo. Pessoalmente, assisto à maioria dos vídeos na velocidade de 2,0x.
- Mas se o vídeo estiver em um idioma que você não conhece muito bem, convém assisti-lo mais devagar. Por exemplo, sempre que assisto a vídeos em idiomas diferentes do inglês, como espanhol ou japonês, posso diminuir a velocidade para 0,75x ou 0,5x para que seja mais fácil entender o que as pessoas estão dizendo.
- Se você estiver aprendendo um instrumento musical, diminuir a velocidade do vídeo pode tornar muito mais fácil acompanhar o professor e acompanhar ou ler notas musicais. Costumo iniciar uma peça musical na velocidade de 0,5x, em seguida, avanço para a velocidade 0,75x e, eventualmente, a velocidade normal.
- Você pode transformar qualquer música pop dos anos 80 em uma música Vaporwave diminuindo a velocidade para 0,5x. É mais seguro do que bater na própria cabeça. 😉
Você pode acessar esses controles de velocidade clicando na engrenagem do YouTube, escolhendo “velocidade de reprodução” e alterando a partir daí. Mas isso requer 3 ou 4 cliques.
É muito mais rápido usar as teclas de atalho de controle de velocidade de reprodução:
- pressione
shift + .para acelerar um vídeo em 25% - pressione
shift + ,para desacelerar um vídeo em 25%
Você pode apenas manter a tecla de atalho pressionada até o máximo em 2,0x ou a velocidade mínima em 0,25x.
Atalho de teclado nº 6: como avançar um vídeo do YouTube quadro a quadro ou retroceder um quadro
O YouTube permite que você percorra os vídeos quadro a quadro, se desejar.
Primeiro, pressione a barra de espaço ou k para pausar o vídeo. Então aperte . para avançar um quadro, ou , para voltar um quadro.
Se você segurar uma dessas teclas, criará seu próprio modo super lento ou efeito de retrocesso super lento, que pode ser divertido com vídeos de esportes.
Atalho de teclado nº 7: como reiniciar o vídeo do YouTube no início ou avançar
Você pode usar os números de 0 a 9 para pular para pontos diferentes em um vídeo do YouTube.
Pressionando 0 irá reiniciar o vídeo e pressionar 5 irá pular para o meio exato do vídeo. Pressionando 9 o levará aos 10% finais do vídeo.
Atalho de teclado nº 8: como ativar legendas ocultas ou legendas
Alguns vídeos do YouTube têm closed captions geradas automaticamente para a comunidade de surdos e deficientes auditivos.
Isso também pode ser útil se você estiver assistindo a um vídeo em seu idioma não nativo. Eles também podem transformar uma sessão de visualização no YouTube em uma sessão improvisada de karaokê.
Você pode ativá-los ou desativá-los a qualquer momento pressionando o c chave.
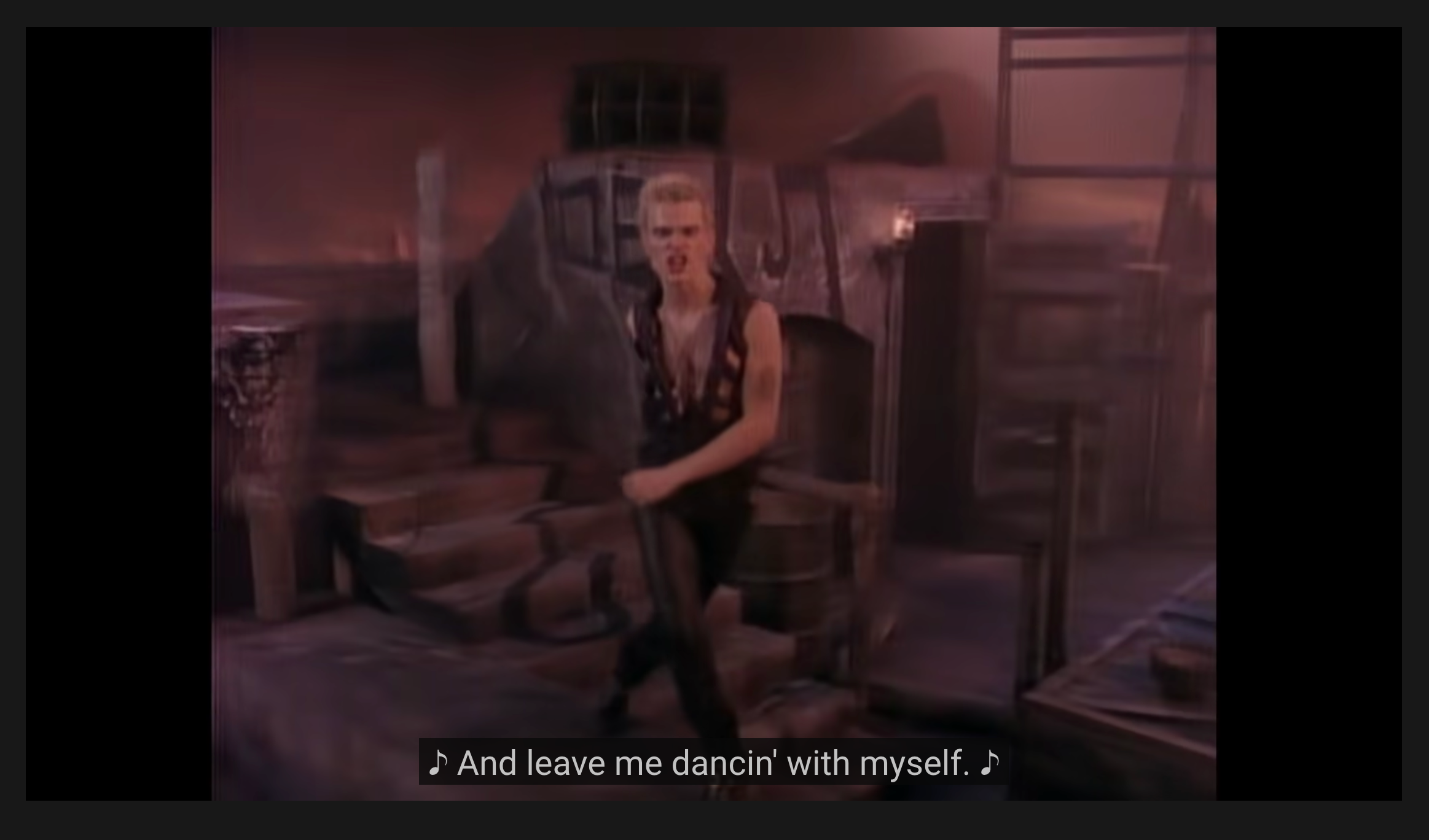
Você também pode alterar o idioma das legendas. Mas, para fazer isso, você precisará usar o mouse e clicar no ícone de engrenagem.
Atalho de teclado nº 9: como retroceder ou avançar 5 segundos (ou 10 segundos)
Você pode usar as setas esquerda e direita para retroceder ou avançar 10 segundos. Você pode mantê-los pressionados para pular seções inteiras do vídeo (ou usar as teclas de atalho de número que apresentei há pouco).
Essas teclas de seta avançam e retrocedem exatamente 5 segundos.
Mas você sabia que também pode pular para frente e para trás em incrementos de 10 segundos? Você pode fazer isso com o j e l chaves, respectivamente.
Uma maneira de lembrar facilmente disso é tratar o j, k, e l botões como retroceder, pausar / reproduzir e avançar, respectivamente.
É meio bobo que o YouTube tenha dois métodos diferentes para isso, mas, como um aficionado por atalhos de teclado, não estou reclamando.
Atalho de teclado nº 10: como aumentar e diminuir o volume de um vídeo do YouTube
Claro, seu teclado pode ter seus próprios controles de volume. Mas e se você quiser apenas abaixar o volume de um vídeo do YouTube para ouvir alguns jams durante uma chamada de zoom excessiva?
Bem, o YouTube oferece uma maneira fácil de ajustar o volume apenas para vídeos do YouTube: as setas para cima e para baixo.
Existem 20 volumes diferentes que você pode ouvir no YouTube (incrementos de 5%).
Atalho de teclado nº 11: como reproduzir o próximo vídeo (ou próximo vídeo em uma lista de reprodução)
Se você acertar shift + n você pode pular totalmente o vídeo atual e começar a reproduzir o vídeo “Próximo” do YouTube.
Se você estiver assistindo a uma lista de reprodução, isso o levará para o próximo vídeo da lista.
E como uma pequena tecla de atalho bônus: se acontecer de você estar no meio de uma lista de reprodução, você pode apertar shift + p para ir para o vídeo anterior na lista de reprodução.
E agora que abordei esses atalhos de teclado úteis, aqui estão alguns atalhos úteis que exigirão que você use o mouse.
O YouTube também tem um menu secreto do botão direito. Isso é diferente do menu normal do botão direito do navegador e só aparece quando você clica com o botão direito no próprio vídeo.
Como colocar um vídeo do YouTube em repetição usando a opção Loop
Se você clicar com o botão direito em um vídeo, o YouTube lhe dará a opção de ativar o “Loop”. Isso fará com que o vídeo seja repetido indefinidamente até que você feche a guia ou desative a opção.
Este é um recurso útil para quando você quiser ouvir uma música ou álbum repetidamente (como eu estou enquanto escrevo isso).
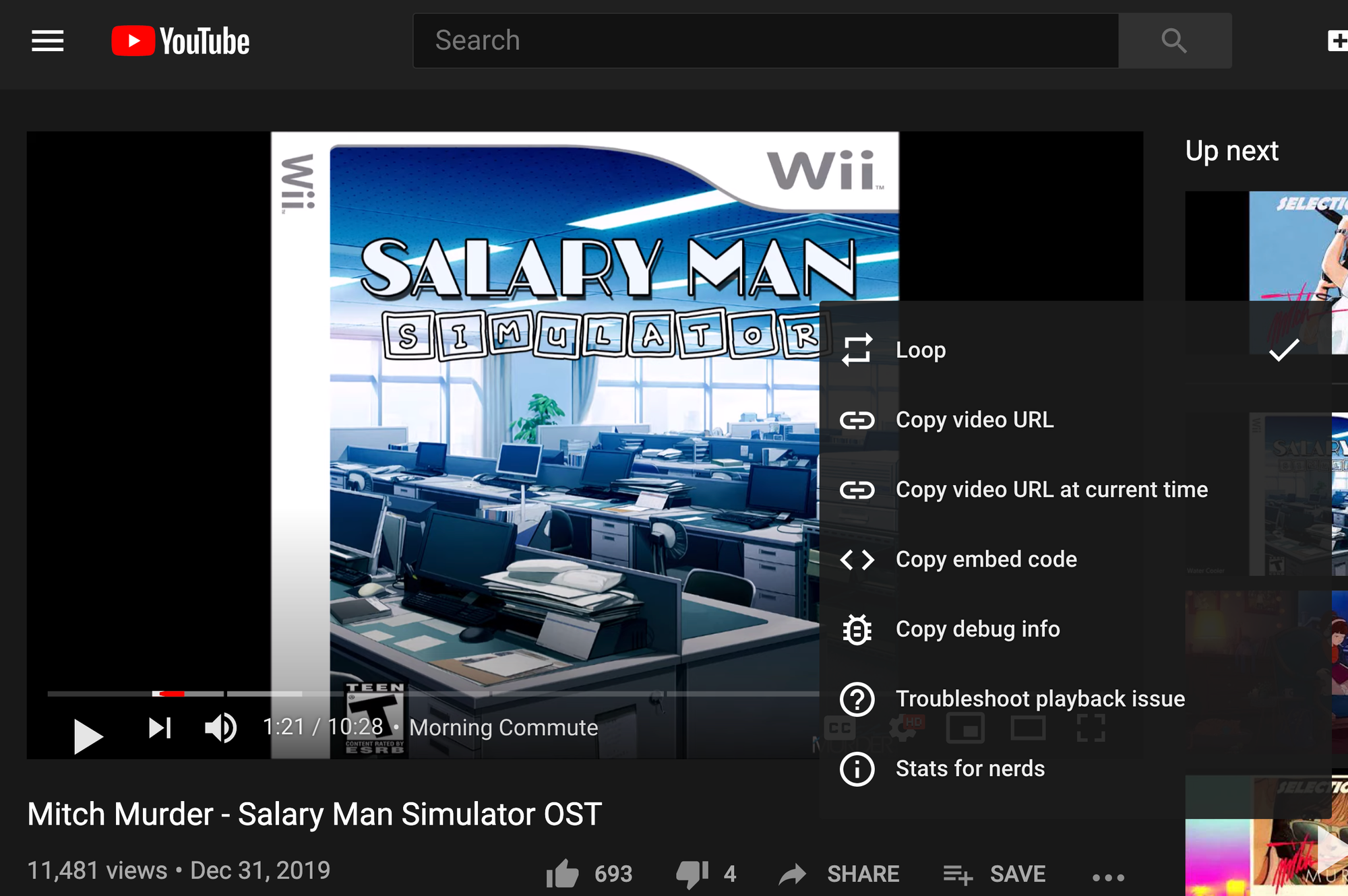
Como acessar as estatísticas de vídeo do YouTube para Nerds
O YouTube também oferece dados bastante granulares sobre a velocidade da rede e a reprodução do vídeo.

Por exemplo, você pode ver a resolução atual do vídeo do YouTube, sua velocidade de conexão atual, volume e “integridade do buffer”.
O YouTube não tem muitos métodos para calcular o Buffer Health, mas parece representar o quão bem o vídeo é capaz de pré-carregar com sua conexão atual.
Os atalhos de teclado do YouTube podem economizar muito tempo se você praticar com eles.
Espero que essas dicas ajudem você a economizar tempo e se sentir mais poderoso ao usar o YouTube.
freeCodeCamp (a organização sem fins lucrativos que fundei em 2014) tem centenas de tutoriais de programação no YouTube. Temos cursos completos gratuitos em uma tonelada de tópicos de matemática, ciência da computação e tecnologia. É um lugar perfeito para praticar suas habilidades de atalho do YouTube recém-aprendidas. 😇
Você pode navegue pelos cursos do freeCodeCamp no YouTube aqui.
