Os scanners são presentes e muito úteis no nosso dia a dia há muitos anos, mas atualmente, com um aumento expressivo na quantidade de trabalhos em regime home office, no qual grande parte da documentação e da parte contratual é feito virtualmente, o aparelho se torna ainda mais importante para agilizar e otimizar nosso tempo e esforço.
Apesar de ter sido inventado ainda nos anos 60, mais especificamente em 1963, pelo alemão Rudolf Hell, que produziu um modelo capaz de desmontar fotos coloridas, o scanner como conhecemos atualmente deu seus primeiros passos nos anos 90, com o investimento de marcas importantes do mercado de tecnologia como a HP e a Canon.
Ele foi o precursor do fax, bastante utilizado em empresas entre os anos 90 e início dos anos 2000, e, posteriormente, também foi adicionada a gama de recursos das impressoras, que também foram criadas muitos anos, no final da década de 1930, e foi evoluindo ao longo dos anos e se tornando mais eficiente, imprimindo imagens mais nítidas e detalhadas, e menores, com modelos mais recentes que cabem no bolso e podem imprimir instantaneamente.
Atualmente, já é possível encontrar ferramentas para escanear documentos ou fotos em diferentes dispositivos, inclusive nos smartphones que carregamos conosco diariamente, seja de forma nativa no sistema operacional disponibilizado pela fabricante ou através de um aplicativo de terceiros, baixado da loja de aplicativos do dispositivo.
Além de digitalizar documentos, função pela qual as ferramentas são mais conhecidas e usadas, os scanners lançados atualmente também fazem um ótimo trabalho escaneando fotos, com uma boa captação e reprodução de detalhes e escaneamento rápido, permitindo salvar fotos físicas em arquivos digitais, protegendo-as de possíveis danos e tornando as lembranças mais seguras, em servidores na nuvem como o Google Drive ou Dropbox.
Como escanear na impressora (fotos e documentos)

Embora tenha sido pensado para o ambiente corporativo, hoje em dia, com os regimes de trabalho home office, deveres da escola, faculdade ou cursos profissionalizantes ou até mesmo para usos domésticos e pessoais, como a produção e divulgação de ilustrações, o scanner é uma ferramenta muito útil de se ter em casa.
Graças a evolução da tecnologia, essa ferramenta se tornou cada vez mais acessível, tanto em questão de valor quanto em questão de usabilidade, tornando-a ainda mais presente na casa das pessoas.
A quantidade de funções e interface pouco familiar de alguns dispositivos podem confundir usuários que não possuem tanta experiência com as ferramentas, mas para te ajudar com isso, preparamos esse tutorial detalhado de como escanear na impressora da sua casa, seja ela da marca HP, Canon ou de outras fabricantes.
Como escanear na impressora utilizando o recurso nativo do Windows
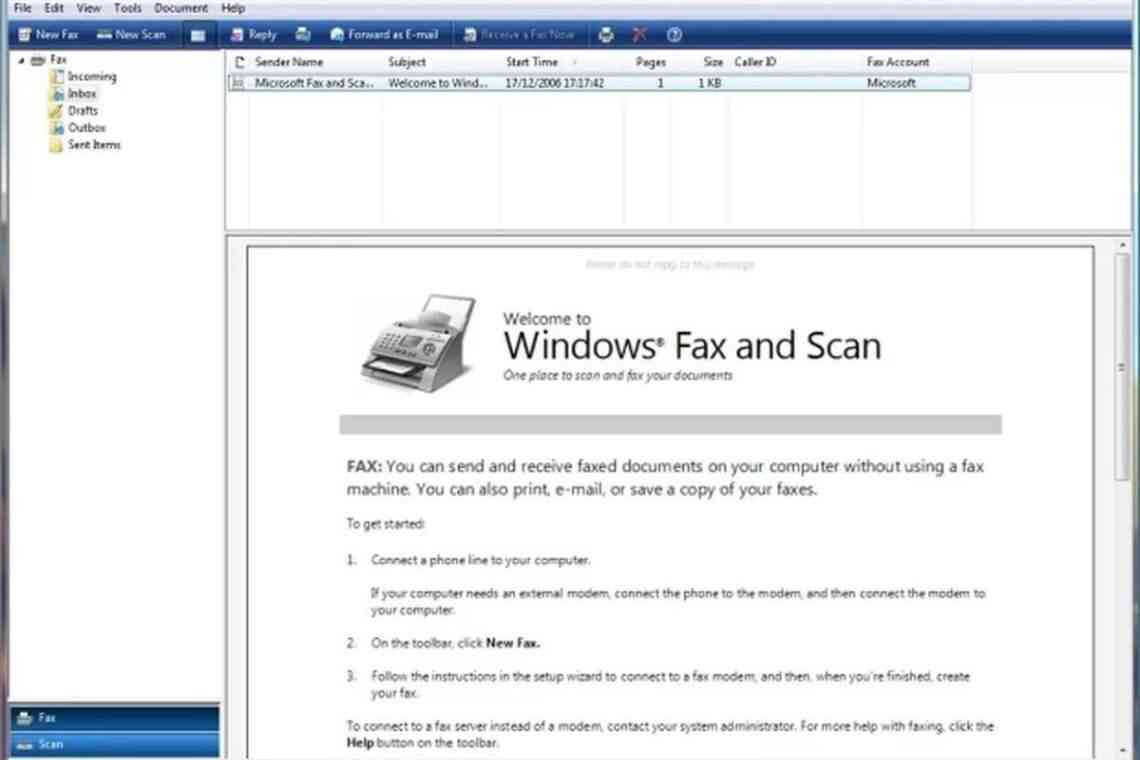
O Windows, sistema operacional desenvolvido pela Microsoft para computadores e notebooks, possui uma ferramenta nativa para escanear e digitalizar documentos e fotos, que possui suporte para diferentes tipos e modelos de impressoras das mais diversas marcas.
A ferramenta se chama “Fax e Scanner do Windows”, e tem uma interface bem simples e autoexplicativa.
Para esse método funcionar, é preciso estar com a impressora ou scanner já instalado e configurado, além de já conectada de forma correta ao dispositivo em que o usuário deseja realizar o procedimento.
Caso essas etapas já tenha sido conferidas e tudo esteja funcionando corretamente, faça os seguintes passos:
Passo 1: Acesse a ferramenta de “Fax e Scanner do Windows”, procurando o nome na barra de pesquisa do sistema ou acessando através da lista de aplicativos localizada no Menu Iniciar, no canto inferior direito da tela no Windows 10 e anteriores, ou no canto inferior central da tela nos dispositivos com Windows 11.
Passo 2: Clique na opção “Nova Digitalização”, localizada no canto superior esquerdo.
Passo 3: Se o scanner estiver devidamente conectado ao computador, o sistema irá reconhecer automaticamente o dispositivo. Caso tenha mais de uma opção, com diferentes impressoras e scanners, por exemplo, clique em “Alterar” para escolher a que deseja utilizar.
Passo 4: Na janela subsequente, a “Perfil”, selecione Fotográfico, se você está escaneando e digitalizando uma foto; ou Documentos, se está digitalizando um documento de texto.
Passo 5: Na seção “Origem”, selecione a opção “Mesa” se seu dispositivo for uma multifuncional com bandeja de digitalização, ou “Alimentador” para dispositivos que possuem um modelo com alimentador.
Passo 6: Selecione o formato de cor desejado para o documento ou foto escaneada na opção “Formato de Cor”. Se o documento a ser digitalizado é de texto, é recomendado utilizar a “Escala de Cinza”.
Passo 7: Selecione a qual extensão, ou seja, o tipo do arquivo desejado dentre algumas opções disponíveis na opção “Tipo de Arquivo”.
Passo 8: Para definir a qualidade e, consequentemente, o tamanho do arquivo e a riqueza de detalhes dele, acesse a opção “Resolução”. Quanto maior a resolução, maior o tamanho do arquivo, mas melhor a qualidade da digitalização.
Passo 9: Por fim, é importante checar se a digitalização ocorreu de forma correta. Para isso, clique no botão “Visualizar” para conferir uma prévia do arquivo digitalizado, permitindo que o usuário o posicione e ajuste da forma que preferir.
Passo 10: Após posicionar a imagem do arquivo da forma desejada, clique em “Digitalizar”, localizado no canto inferior direito da janela para finalizar o processo.
Passo 11: Defina o nome do arquivo e local de armazenamento, ou seja, a pasta na qual ele ficará salvo, e clique em OK.
Pronto, seu documento já foi escaneado e está salvo na pasta escolhida!
Como escanear utilizando o recurso nativo do macOS
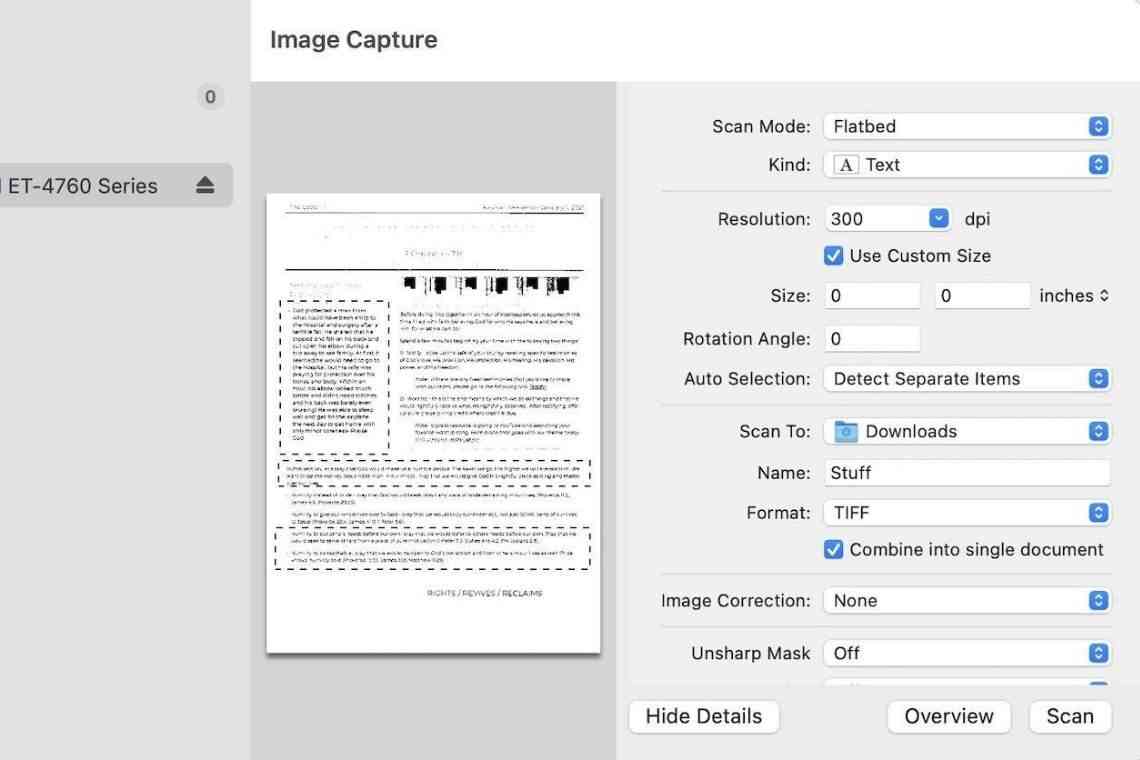
Os computadores da gigante da tecnologia, Apple, com seu sistema operacional macOS, também possuem uma ferramenta para escanear fotos e documentos de forma nativa, através do app Pré-Visualização, que, além de escanear arquivos, possui outras funções como edições de imagens e outros recursos mais simples.
É possível escanear documentos e fotos físicas utilizando um aparelho de scanner conectado ao computador ou macbook, nome dos modelos de notebook da marca, como também fotos ou arquivos de texto digitais, como, por exemplo, quando o usuário deseja transformar uma foto de um documento em um arquivo pdf digitalizado.
Confira um passo a passo das duas formas de utilizar a ferramenta abaixo:
Para esse método funcionar, é preciso estar com a impressora ou scanner já instalado e configurado, além de já conectada de forma correta ao dispositivo em que o usuário deseja realizar o procedimento.
Passo 1: Com o scanner ou impressora já conectados e funcionando, abra o app “Pré-Visualização” no seu Mac procurando-o na barra de pesquisa do sistema, localizado no canto superior da janela.
Passo 2: Na opção “Arquivo”, você deverá selecionar a origem do que será escaneado. Se deseja escanear um documento ou foto através do seu aparelho de scanner, que deve ser reconhecido e aparecer automaticamente na lista de dispositivos disponíveis, selecione a opção “Importar do Scanner”.
Se você deseja utilizar o iPhone ou iPad para realizar o escaneamento, selecione a opção “Importar do iPhone ou iPad” e, então, escolha a opção “Escanear Documentos”.
Passo 3: Para definir detalhes do escaneamento, é necessário clicar na opção ‘Mostrar Detalhes”. Nele, é possível definir informações como:
- O “Modo de escaneamento”, ou seja, se ele será feito por um scanner de mesa ou um alimentador de documentos, como uma impressora, por exemplo.
- O “Tipo”, ou seja, qual a extensão e, consequentemente, a forma com que o arquivo será salvo ao ser escaneado. (Para documentos com textos, é indicado utilizar o tipo “Texto”, já para imagens em tons de cinza, a melhor opção é a “Preto e Branco”, e para fotos e imagens coloridas, a opção recomendada é a “Cor”)
- A “Orientação”, selecionando a forma com que o documento será escaneado. Para escanear ambos os lados de uma página, use a opção “Dúplex”.
- O “Tamanho”, definindo o tamanho do arquivo do documento ou foto escaneada. Lembrando que quanto maior o arquivo, maior a qualidade de riqueza de detalhes do documento.
- A “Correção”, que serve para corrigir possíveis falhas no perfil de cor do escaneamento, como ajustar as cores ou exposição da imagem escaneada. Caso o usuário deseje fazer isso manualmente, basta selecionar a opção “Escolha Manual” e ajustar o que desejar.
- E a opção “Escanear para”, na qual o usuário deve definir a pasta de destino dos arquivos escaneados. Esse opção também será disponibilizada mais tarde durante o processo de escaneamento, caso ela não esteja disponível nesta janela.
Caso algumas opções descritas não apareçam corretamente na janela, basta aumentar o tamanho da janela do aplicativo expandindo as bordas com o mouse.
Passo 4: Após definir todas as informações necessárias, basta clicar em “Escanear” para iniciar o escaneamento do documento, que, assim que finalizado, irá salvar na pasta de destino escolhida. O escaneamento será feito uma página de cada vez.
Como escanear utilizando o smartphone

Com a evolução da tecnologia e da potência e qualidade das câmeras de smartphones, atualmente é possível escanear documentos diretamente do celular e exportá-los para um pasta de destino, um armazenamento na nuvem ou mandar para um colega via e-mail, whatsapp ou outro mensageiro.
Alguns fabricantes de celulares, como a Apple e a Samsung, já disponibilizam ferramentas de forma nativa em alguns de seus dispositivos para escanear documentos e fotos. Confira mais sobre elas e como usá-las no passo a passo abaixo:
Como escanear utilizando um smartphone Samsung
Os usuários que possuem celulares da Samsung não precisam se preocupar em baixar aplicativos de terceiros para escanear fotos e documentos, pois o aplicativo de câmera dos celulares da linha Galaxy, o mesmo usado para tirar todos os tipos de foto, também possui uma ferramenta de scanner.
Para acessar essa ferramenta, basta entrar no aplicativo e apontar para o documento que deseja digitalizar. Alguns modelos detectarão o documento automaticamente, e então uma borda amarela irá surgir com a opção “Digitalizar” na parte central.
Caso não apareça automaticamente, basta selecionar a opção “Otimizador de cena”, ajustar a posição do documento e clicar em digitalizar, que o documento irá ser escaneado, digitalizado e salvo em sua galeria.
Como escanear no Iphone ou Ipad utilizando o Notas do iOS
Os dispositivos móveis da Apple também possuem uma ferramenta nativa e bastante simples e intuitiva que permite escanear e digitalizar documentos de forma muito prática, presente no app Notas. O aplicativo ainda permite que o usuário assine de forma digital os documentos escaneados.
Veja um passo a passo de como escanear documentos e fotos utilizando o aplicativo Notas nos iPhones e iPads.
Passo 1: Abra o aplicativo Notas, localizado na página inicial do sistema operacional iOS.
Passo 2: Localizada no canto inferior direito, selecione o ícone que representa a adição de uma nota nova.
Passo 3: Abra a câmera, selecionando o ícone do aparelho fotográfico localizado ou em cima do teclado ou no canto inferior da tela.
Passo 4: Na janela subsequente, selecione a opção “Escanear Documentos”.
Passo 5: Enquadre o documento da forma que deseja utilizando o posicionamento da câmera do seu dispositivo, com o aparelho orientado no sentido horizontal.
Passo 6: Faça os ajustes necessários nos cantos da foto, para que nenhuma informação importante seja perdida no processo de digitalização e, após finalizar os ajustes, selecione a opção ‘Manter Escaneamento” ou selecione “Repetir” se deseja tirar novamente a foto.
Passo 7: Nesta etapa será possível adicionar mais páginas ao mesmo arquivo e nota criada, caso o documento que você esteja escaneando possua diversas folhas, tocando no botão circular de foto, localizado na parte inferior central da tela.
Passo 8: Caso você já tenha tirado foto e ajustado todas as páginas que deseja, basta tocar na opção “Salvar”, localizado no canto inferior direito da tela.
Passo 9: Na janela que irá surgir, será possível editar alguns aspectos das fotos e dos documentos digitalizados, com algumas edições de cores e cortes disponíveis. Caso esteja tudo como você deseja, basta clicar em OK, localizado no canto superior esquerdo para finalizar o processo e salvar, em arquivo PDF, o documento digitalizado.
Passo 10: A ferramenta também possibilita o compartilhamento direto do documento por Whatsapp, e-mail, Telegram e muitos outros. Para acessar essas opções, basta tocar, ao invés de OK na última etapa do escaneamento, na opção de compartilhamento, localizada no canto superior direito da página, e selecionar por qual plataforma deseja compartilhar o arquivo.
