Invenção que revolucionou a forma como nos conectamos com a internet, o projeto que antecedeu o Wi-Fi como conhecemos foi criado ainda durante a Segunda Guerra Mundial, em 1942, e foi revisitado em 1962, por conta de conflitos da Guerra Fria.
Mas o wi-fi como estamos acostumados só começou a ser desenvolvido no meio e final dos anos 90, e foi lançado oficialmente para o mundo em 1999, há mais de 20 anos, ainda que de forma muito mais simples do que a conexão sem fio que conhecemos hoje e bem mais restrita, exclusiva a alguns dispositivos e países desenvolvidos.
O que é Wi-FI?
A sigla Wi-fi significa Wireless Fidelity, e é um selo utilizado para definir a compatibilidade de equipamentos com a rede sem fio. Posteriormente, o nome foi adotado para definir a conexão de padrão 802.11, utilizada nas conexões sem fio até hoje, fazendo com que a conexão ficasse conhecida como Wi-Fi.
Atualmente o Wi-Fi é essencial para o funcionamento da nossa sociedade, por isso está presente nos mais diversos locais, desde restaurantes, shoppings, lojas, escritórios e mesmo dentro das residências.
Entretanto, grande parte dessas conexões possuem senhas de segurança, para impedir que sejam acessadas por usuários desconhecidos ou possíveis invasores, mas existem algumas formas de burlar esse mecanismo e descobrir a senha de diversas redes Wi-Fi.
Essas formas podem ser acessadas tanto nos dispositivos móveis, como smartphones Android ou iPhones, quanto nos PCs e notebooks, e não envolvem nenhum tipo de invasão ou quebra de segurança das redes protegidas, mas sim o uso de ferramentas do sistema ou aplicativos de terceiros que revelam as senhas.
Confira a seguir um tutorial de como ver a senha do Wi-Fi em diferentes dispositivos:
Como ver a senha do Wi-Fi no PC ou Notebook Windows
No Windows é possível descobrir a senha direto nas configurações do sistema, caso a rede já tenha sido autenticada e esteja cadastrada na memória do seu PC.
Para descobrir como ver a senha do wi-fi no Windows quando a rede já estiver adicionada ao sistema, siga o passo a passo a seguir.
Passo 1: Abra o menu de “Configurações de rede” do seu computador, acessando-o através da Barra de Tarefas , clicando com o botão direito no ícone do Wi-Fi, localizado no canto inferior direito da tela, e selecionando a opção “Configuração de rede e Internet”.
Também é possível acessar este menu pelas configurações do sistema, clicando no menu Iniciar, localizado no canto inferior esquerdo da tela se sua versão do sistema operacional for Windows 10 ou abaixo, no canto inferior central da tela no Windows 11, e em seguida em configurações.
Nas opções que irão aparecer no lado esquerdo da janela, selecione a “Rede e Internet”, com um ícone similar ao da configuração do Wi-Fi.
Após este primeiro passo, o caminho que leva para as configurações que exibem a senha da rede wifi são diferentes dependendo da sua versão do sistema. Se você é um usuário do Windows 10 ou versões anteriores, siga os próximos passos.
Senha do Wi-Fi no Windows 10 ou versões anteriores
Passo 2: Desça a página até achar a opção “Central de Rede e Compartilhamento”, então clique nela.
Passo 3: Clique na opção “Wi-Fi (nome da rede conectada)”.
Passo 4: Na janela que surgirá, selecione a opção “Propriedades da Conexão Sem Fio”.
Passo 5: Vá na aba “Segurança” localizada no canto superior direito da janela, ao lado da aba “Conexão”.
Passo 6: A janela que irá abrir deve mostrar detalhes da rede Wi-Fi em que você está conectado, para exibir a senha, basta marcar a opção “Mostrar caracteres”, abaixo da opção “Chave de Segurança”.
Passo 7: E pronto! A senha da rede sem fio será exibida na ao lado da opção chamada “Chave de Segurança”.
Senha do Wi-Fi no Windows 11
A última atualização do sistema operacional trouxe consigo algumas mudanças visuais e de configuração, tornando o caminho até a exibição da senha um pouco diferente, se comparado com outras versões anteriores do Windows. Siga o passo a passo a seguir para saber como ver a senha do wifi nos computadores e noteboks com Windows 11
Passo 2: Na janela de configurações da “Rede e Internet”, selecione a opção “Configurações avançadas da rede”, localizada no final da lista de opções.
Passo 3: Na janela que será aberta, selecione a opção “Alterar opções do adaptador de rede”, localizado na região de “Configurações relacionadas”.
Passo 4: Uma janela com todos os adaptadores de rede irá aparecer, nela será necessário clicar com o botão direito na opção “Wi-Fi”, ilustrado pelos computadores ao lado das barrinhas de conexão sem fio, e selecionar a opção “Status”.
Passo 5: A partir desse passo a forma de ver a senha fica similar ao das versões anteriores, bastando clicar em “Propriedades da Conexão Sem Fio”, na parte central da janela.
Passo 6: Na janela subsequente, selecionar a aba “Segurança”, na parte superior ao lado da aba “Conexão”.
Passo 7: Abaixo da “Chave de segurança de rede”, que estará oculta, selecione a opção “Mostrar caracteres”
Prontinho, a senha será exibida ao lado da “Chave de segurança de rede”.
Como ver a senha do Wi-Fi no Android (smartphone ou tablet)
Também é possível descobrir a senha do wifi de redes já cadastradas e autenticadas em seu dispositivo Android, através de um QR Code. Essa funcionalidade é muito útil caso você tenha esquecido a senha ou entrado anteriormente na rede com a ajuda de outra pessoa, e agora precisa da senha novamente para conectar em outro dispositivo, por exemplo.
Aprenda como ver a senha do wifi no seu smartphone Android.
Passo 1: Acesse as “Configurações” do seu dispositivo, localizado na bandeja de aplicativos do sistema operacional.
Passo 2: Acesse a parte de “Conexões de Rede”.
Passo 3: Selecione o menu “Wi-fi”.
Passo 4: Selecione a rede sem fio que você está conectado ou a rede que deseja descobrir a senha.
Passo 5: Clique nela ou ao lado do nome da rede, em um ícone de engrenagem que te levará para as configurações da rede, dependendo do modelo do celular Android.
Passo 6: Em algum local da tela, seja na parte inferior ou central, será possível compartilhar a senha da rede sem fio através de um QR Code, que está sendo representado por um desenho de um QR Code seguido da opção “Compartilhar”.
Passo 7: Pronto, você pode compartilhar o QR Code com outro aparelho que irá se conectar automaticamente com a rede. Se você deseja descobrir a senha diretamente, ela estará abaixo do QR Code, ou, se não estiver disponível, ainda é possível utilizar esse QR Code e descobrir através dele, passando o código por aplicativos de leitura de QR Codes como o Google Lens.
Como ver a senha do Wi-Fi no iOS (Iphone ou Ipad)
Também é possível descobrir a senha do wifi de redes já cadastradas e autenticadas em seu dispositivo iOS, descobrindo o endereço ip da rede e acessando as configurações do roteador. Apesar de não ser uma forma nativa do sistema operacional da Apple, ao exibir o endereço ip da rede é possível acessá-la remotamente pelo navegador do smartphone, veja um passo a passo a seguir.
Passo 1: Acesse o menu “Ajustes”, na tela inicial do sistema.
Passo 2: Selecione a opção “Wi-Fi”
Passo 3: Selecione a rede que deseja ver a senha do wi-fi e clique nela.
Passo 4: Na janela que irá surgir, desça a página até achar as informações do roteador, localizadas no menu “Endereço IPV4”, no fim da página. Lá será possível visualizar o endereço de ip do roteador.
Passo 5: Copie o endereço de ip do roteador e cole na barra de endereços do seu navegador para abrir a página de configuração do seu aparelho de rede sem fio.
Passo 6: A página de configuração da rede sem fio, geralmente, exige uma autenticação que, na maioria dos casos, possui um usuário e senha comuns. Tente as opções a seguir para conseguir acessar as configurações:
- Usuário: admin
- Senha: [sem senha]
- Usuário: admin
- Senha: admin
- Usuário: admin
- Senha: 1234
- Usuário: Admin
- Senha: Admin
- Usuário: Admin
- Senha: [sem senha]
- Usuário: [sem usuário]
- Senha: [sem senha]
Passo 7: Ao conseguir acessar da rede sem fio, ache a opção “wireless” nos menus disponíveis
Passo 8: Em seguida, selecione o menu “rede local” ou “local network” ou “primary network” ou “rede primária”, dependendo do tipo e marca de seu roteador. Em alguns tipos e modelos a opção é exibida como “Wireless Settings” e já exibe todas as informações da rede, assim como são exibidos nas propriedades de rede dos sistemas operacionais Windows, para PC e notebooks.
Passo 9: No menu que irá surgir será possível descobrir a senha da rede sem fio na opção “Password”, “Senha” ou algum sinônimo, dependendo da marca do seu roteador, Pode ser necessário assinalar a opção “exibir caracteres”, assim como é necessário ao tentar ver a senha do wifi no sistema operacional Windows
Aplicativos que permitem descobrir a senha do Wi-Fi
Além das formas nativas dos sistemas operacionais de ver as senhas de redes sem fio já cadastradas, existem aplicativos, desenvolvidos por outros empresas, que permitem descobrir senhas de redes de wifi de locais públicos, que foram compartilhadas por outros usuários que já passaram por lá e descobriram a senha.
Confira alguns deles:
- Instabridge
Clique aqui para instalar no iOS
Clique aqui para instalar no Android
- Wi-fi Map
Clique aqui para instalar no iOS
Clique aqui para instalar no Android
- Wi-Fi Magic
Clique aqui para instalar no iOS
Clique aqui para instalar no Android
Conheça a história do desenvolvimento do Wi-Fi
O início do desenvolvimento começou quando a FCC, Federal Communications Commission, ou Comissão Federal de Comunicações em tradução livre, um órgão dos Estados Unidos responsável por regularizar as comunicações do país, autorizou um padrão para as faixas de frequência que definiriam o padrão para as conectividades sem fio.
Com a autorização realizada no início dos anos 90, uma equipe de engenheiros do Institute Of Electrical and Electronics Engineers (IEEE), ou Instituto dos Engenheiros Elétricos e Eletrônicos em tradução livre, desenvolveu o padrão 802.11 em 1997, que é usada até hoje e, no início dos testes, atingia taxas de transmissão de no máximo 1 Mbps, ou seja, permitia no máximo uma banda de 1Mbps.
Com o tempo as capacidades de banda das conexões sem fio foram aumentando, permitindo uma maior taxa de transmissão, utilizando frequências de 2,4 GHz e 5 GHz e permitindo uma taxa de transmissão de mais de 50Mbps.
Mas essa evolução não aconteceu do dia para a noite, e por muitos anos as conexões via cabo dominavam grande parte das residências e escritórios. A conexão Wi-Fi começou a se popularizar ainda no espaço público, em locais conhecidos como hotspots, ainda no ano de 2000.
Esses locais permitiam o acesso à rede para todos que tivessem um dispositivo compatível com a conexão sem fio oferecida e foram, por algum tempo, a principal forma de conexão à uma rede sem fio.
Algum tempo depois a conexão sem fio se popularizou, por conta de sua praticidade e acessibilidade, e locais privados começaram a instalar roteadores em suas dependências, desde escritórios, restaurantes e lojas. Espaços públicos além dos hotspots também adotaram a conexão sem fio, introduzindo o WI-FI em bibliotecas, escolas, faculdades e muitos outros.
Quando o Wi-Fi chegou ao Brasil?
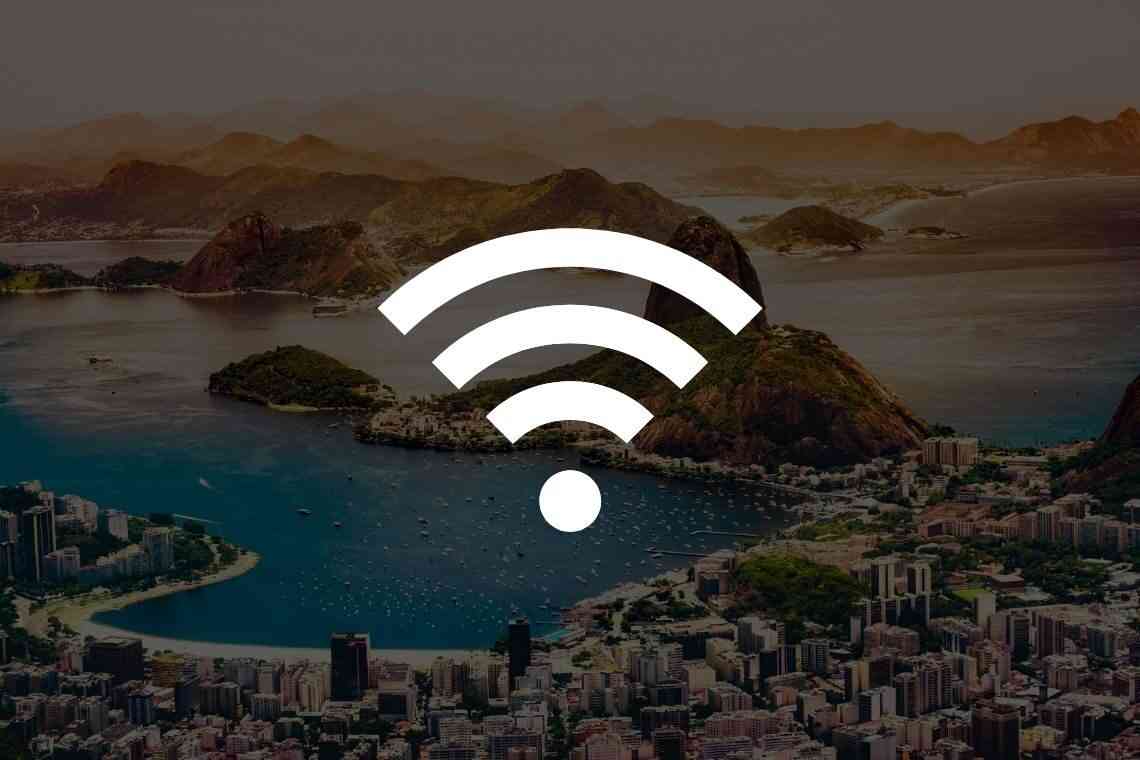
O WI-FI chegou ao Brasil muito tempo depois, no ano de 2008, com a popularização dos equipamentos com o sistema operacional Android, desenvolvido pela Google. Com isso, os roteadores também se popularizaram, pois antigamente as provedoras de internet não disponibilizavam modens que já possuíam a função de rotear a internet via uma conexão sem fio.
Isso muitos alguns anos após a popularização do Wi-Fi, com as empresas instalando modens que já possuíam um roteador embutido, popularizando ainda mais a conexão no país.
Atualmente, até mesmo celulares e computadores podem se tornar roteadores de internet e redistribuir a conexão presente neles, seja uma conexão de rede com fio, como a Ethernet, ou uma conexão de rede sem fio Wi-Fi, atuando como um repetidor do sinal da internet.
