Quem nunca apagou um arquivo sem querer sabe como a simples ideia de perder algo importante pode se tornar desesperadora. Mas calma, nem tudo está perdido!
Recuperar arquivos deletados pode ser mais simples do que parece. Por isso, é importante saber o que fazer nessas situações!
Recuperar arquivos deletados no Windows
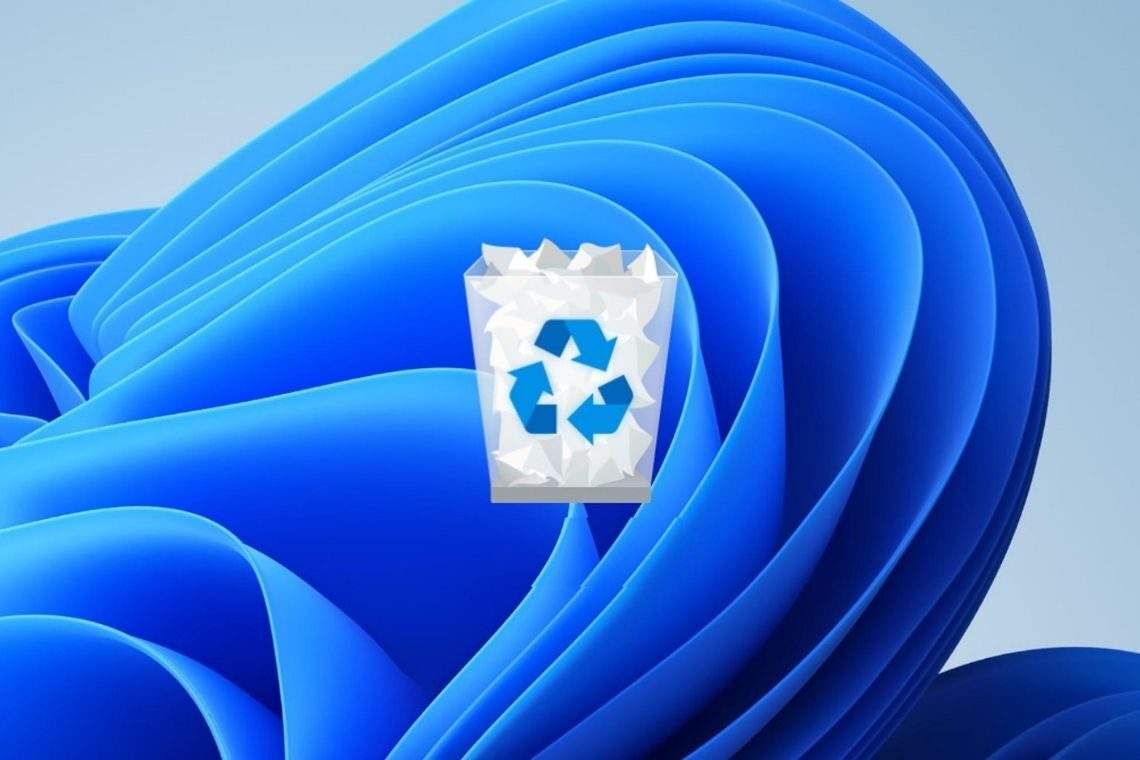
Antes de mais nada, faça uma checagem que parece boba mas pode pegar a gente de surpresa em um momento de distração, começando pelo básico: e se o arquivo excluído estiver na lixeira?
No desespero, podemos esquecer que o arquivo deletado está na lixeira. Vamos ver passo a passo de como procurar e recuperar os dados que você quiser!
Caso você tenha deletado um arquivo sem ter escolhido a opção ‘excluir permanentemente’ ou apertado a tecla ‘delete’, ele provavelmente está na lixeira. Confira o passo a passo de como recuperar um arquivo da lixeira do Windows:
- Vá até a lixeira e clique nela.
- A lixeira geralmente está na área de trabalho. Se não for o caso, você pode usar a ferramenta de pesquisa, na barra de tarefas, e pesquisar por ‘lixeira’.
- Se a lixeira estiver muito cheia, você pode pesquisar pelo nome do arquivo. É só apertar as teclas Ctrl + F e digitar o nome do arquivo, ou usar a barra de pesquisa, que fica no canto superior direito da tela.
- Outra forma de encontrar seu arquivo deletado é pela data de exclusão. Basta modificar a visualização dos arquivos para ‘lista’. Na terceira coluna, intitulada ‘data de exclusão’, você pode ordenar os arquivos deletados pela data.
- Encontrou o arquivo que você quer restaurar? Agora, basta clicar em cima dele com o botão direito do mouse e escolher a opção ‘restaurar’.
- Para encontrar o arquivo que você restaurou, você pode ir até a pasta que ele estava anteriormente. Caso seja difícil encontrá-lo, você pode usar o recurso da barra de pesquisa.
O arquivo foi excluído permanentemente. E agora?
Sabemos que apagar os arquivos da lixeira ultrapassa a exclusão acidental. Mas até os piores acidentes acontecem, por isso, há algumas opções que podem te ajudar.
Os arquivos excluídos da lixeira ou deletados permanentemente, eles não são, de fato, excluídos do computador. Nós apenas perdemos o acesso a eles pelo índice do sistema – eles continuam armazenados no disco, porém, de forma fragmentada.
Entretanto, só é possível reaver esses arquivos se o sistema não salvar, automaticamente, nenhum outro dado por cima deles. Quando deletamos os arquivos da lixeira, o sistema operacional compreende que ele pode usar aquele espaço para guardar outros dados.
Nesse sentido, se novos arquivos forem salvos, o sistema pode sobrescrever aqueles arquivos deletados — o que dificulta sua recuperação.
Sendo assim, se o arquivo deletado permanentemente for de muito valor para você, o recomendado é parar de usar o computador imediatamente – não criar novos arquivos e muito menos salvá-los. Dessa forma, você evita que novos dados sejam salvos no disco.
Com o uso interrompido, é hora de procurar outras alternativas para ajudar na recuperação dos dados. Primeiro, vamos conferir pelo backup do Windows.
Várias versões do sistema operacional contam com o recurso de backup e restauração. Porém, é importante ressaltar que essa opção não serve para todos os usuários, pois o Windows precisa ter feito algum backup prévio para a recuperação dos arquivos. Para isso, procure saber sobre a ativação do recurso de backup prévio.
Mas, se você já tem algum backup prévio, veja agora quais são os passos para a restauração do Windows:
Backup e restauração do Windows 7
- Acesse o menu “Iniciar”;
- Acesse o “Painel de Controle”;
- Procure o “Sistema e Segurança”;
- Selecione a opção “Backup e Restauração”;
- Na próxima tela, escolha a opção “Restaurar meus arquivos”. Se não for detectado nenhum backup, então a opção não estará disponível para clique. Neste caso, escolha a opção “Selecionar outro backup para restaurar arquivos”;
- Navegue até localizar o arquivo de backup. Você pode limitar a pesquisa ao selecionar a opção “Selecionar outro backup para restaurar arquivos”;
- Clique em “Avançar”;
- Selecione o local onde você quer restaurar o arquivo de backup;
- Clique em “Restaurar”;
- O processo de restauração será iniciado. Ele pode demorar um pouco de acordo com o tamanho do arquivo ou com a configuração do seu computador;
- Quando o processo tiver terminado, clique em “Concluir”.
Backup e restauração do Windows 10
- Na caixa de pesquisa da barra de tarefas, digite “Restaurar arquivos” e escolha a opção “Restaurar arquivos com o Histórico de Arquivos”;
- Pesquise o arquivo desejado e use as setas para visualizar todas as suas versões;
- Quando encontrar a versão desejada, clique no botão “Restaurar” para que ela seja salva em seu local original. Se quiser salvar em outro lugar, clique com o botão direito em “Restaurar”, selecione “Restaurar para” e escolha o local desejado.
Softwares para recuperar arquivos deletados no Windows
- EaseUS Data Recovery Wizard: este programa tem uma interface muito fácil de compreender, intuitiva. Ademais, ele também permite recuperar até 500 MB de forma gratuita – e o melhor, o limite sobe para 2 GB ao compartilhar o produto nas redes sociais. Ele funciona em discos internos (HDs, SSDs) e externos (HDs externos, pen drives, cartões de memória e afins).
- Minitool Power Data Recovery: este software simples e eficiente permite recuperar até 1 GB gratuitamente. Ele ainda suporta mais de 100 tipos de arquivos e ainda conta com suporte técnico para atender os usuários.
- Disk Drill Data Recovery: este programa permite a recuperação gratuita de 500 MB. Ademais, ele tem recursos de prevenção de perda de dados e permite que os usuários criem arquivos de imagem em ISO, IMG ou DMG.
- Recuva: criado pela mesma empresa responsável pelo CCleaner, o software permite a recuperação ilimitada de arquivos na versão padrão e tem versões em 32-bit e 64-bit, além de contar também com uma versão portátil.
- TestDisk Data Recovery: este programa está voltado apenas à recuperação de partições, setores bootáveis e tabelas de arquivos. É recomendado que apenas os usuários mais experientes usem esta alternativa, pois a usabilidade é um pouco mais complicada, já que se dá por meio de linhas de comando, e pode trazer sérios danos aos arquivos.
Recuperar arquivos deletados no macOS

Recuperar arquivos deletados no macOS é tão simples quanto no Windows!
Uma primeira dica para os usuários dos computadores da Apple é: caso um aplicativo encerre as atividades inesperadamente, os arquivos que estão sendo trabalhados são movidos para o ‘lixo’. Quando você reiniciar, eles estarão lá.
Para recuperá-los, basta selecionar todos os arquivos desejados e arrastá-los para fora do lixo, na área de trabalho ou na pasta de destino. Outra maneira é clicar no arquivo com o botão direito do mouse e escolher a opção ‘colocar de volta’.
Mas e quando um arquivo é excluído sem querer?
Bom, a forma de recuperação é parecida. Você pode encontrar o lixo no menu que fica na porção inferior ou lateral da tela. Caso o ícone da lixeira não estiver lá, abra o finder e procure por ‘lixo’ ou ‘trash’, se sua máquina usar a língua inglesa.
Depois, é seguir o mesmo procedimento: clicar com o botão direito do mouse e ‘colocar de volta’, ou arrastar na pasta de destino.
Softwares para recuperar arquivos deletados no macOS
Caso você esteja lidando com uma exclusão permanente e veja a necessidade de usar algum programa, existem algumas opções:
- Disk Drill for Mac: gratuito, este programa permite a recuperação de arquivos, além de ter uma série de outras funcionalidades, como restauração de partições, backup de dados, proteção de dados e cofre de recuperação, que adiciona uma camada extra à pasta do Lixo para manter uma referência aos dados deletados.
- EaseUS Data Recovery Wizard for Mac: na versão gratuita, o programa permite a recuperação de até 2 GB de arquivos. Sua criação é voltada à recuperação de arquivos perdidos por formatação do disco ou exclusão acidental.
- MiniTool Power Data Recovery for Mac: software que permite recuperar fotos, vídeos, músicas, e-mails, documentos e outros arquivos. Porém, a versão gratuita só pode ser usada em um computador e tem capacidade máxima de restauração de 1 MB – não digitamos errado, é 1 MB (megabyte) mesmo.
- PhotoRec for Mac: embora não seja o software mais poderoso, é gratuito e tem a vantagem de ser open-source, ou seja, ter seu código aberto. Ele pode recuperar os principais tipos de arquivos, como fotos, músicas, PDFs, ZIPs e arquivos do Office, por exemplo.
- Softtote Mac Data Recovery: é capaz de recuperar arquivos perdidos em discos internos e externos. Um destaque é que o software permite prever alguns detalhes dos arquivos antes de sua recuperação, como o tamanho de imagens e a data da criação. Oferece suporte técnico gratuito.
Recuperar arquivos deletados no Linux
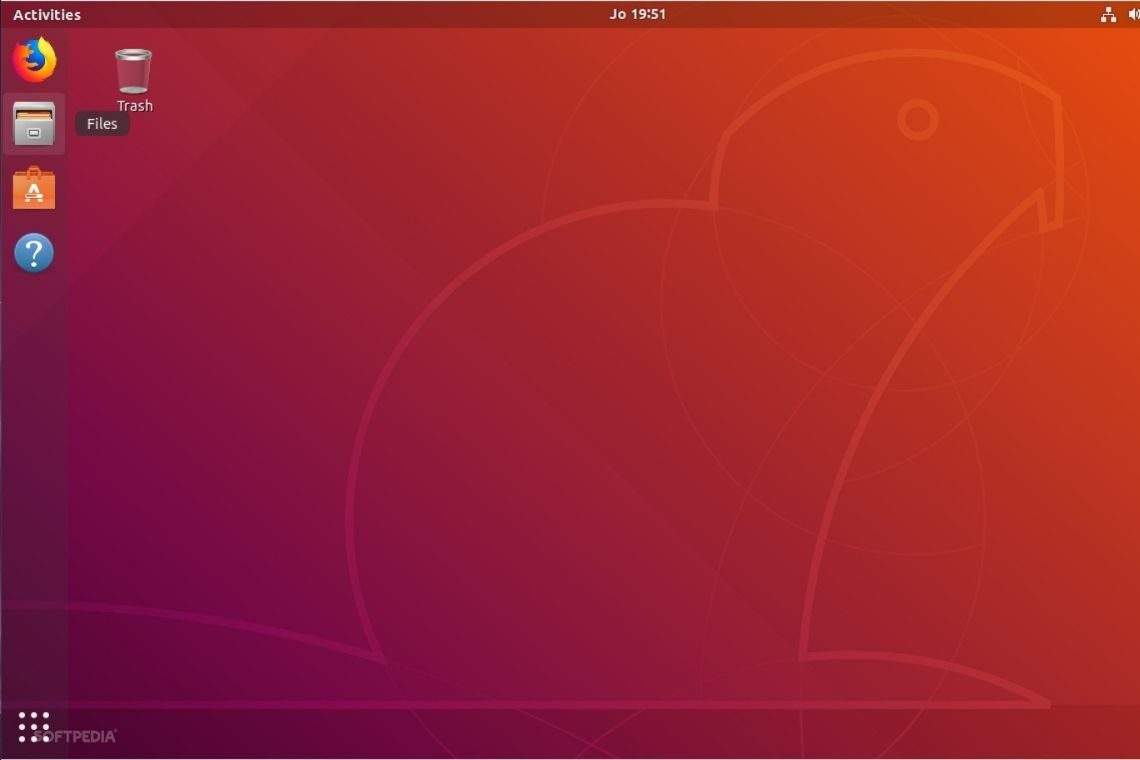
Quando deletamos um arquivo no Linux, ele é excluído de uma lista e não necessariamente do disco. Caso você não tenha salvo ou alterado muitas coisas na sua máquina, essa lista ainda existe – e é fácil encontrá-la e recuperar seus dados!
Desta vez, você vai conferir o passo a passo de como recuperar arquivos deletados no Linux com as ferramentas TestDisk e Photorec. São recursos fáceis de usar e você vai conseguir recuperar qualquer exclusão acidental no Ubuntu/Debian e em outras distribuições Linux.
É um tutorial muito simples. Se você já sabe abrir o terminal do sistema, copiar e colar alguns comandos e seguir o passo-a-passo, você certamente vai recuperar seus arquivos.
Como recuperar arquivos deletados no Linux usando o TestDisk
Primeiro, é necessário instalar a ferramenta TestDisk. Grande parte das distribuições Linux já tem essa ferramenta em seu repositório. No Ubuntu/Debian você consegue instalar usando o gerenciador de pacote direto do terminal:
sudo apt install testdisk
- Depois de instalar o TestDisk, é hora de executá-lo no terminal com o comando:
sudo testdisk
- Após executar a ferramenta, é hora de criar um arquivo de log. Basta usar as setas e procurar pela opção Create. Selecione ela e pressione o enter.
[Create] Create a new log file
- Criado seu arquivo de log, você será apresentado a uma listagem de seus discos. Selecione a partição onde estava o seu arquivo, se você não sabe qual é, continue
seguindo as recomendações da ferramenta.
- Depois de selecionar a partição, vá no menu de navegação e selecione a opção ‘Proceed’.
- O próximo passo é selecionar o utilitário. Você verá a opção ‘Advanced’ e deve clicar nela.
- Selecione a partição onde está localizado o arquivo que você quer recuperar. É bem provável que a partição correta seja a que tem o maior número de setores. No menu de navegação, que fica na porção inferior da tela, selecione ‘Undelete’.
- Após encontrar o diretório onde está o arquivo, ele provavelmente aparecerá na tela grifado em vermelho.
- Agora, para recuperar o arquivo deletado, é preciso selecioná-lo e pressionar a tecla ‘c’. Depois, você deve escolher o diretório para o qual deseja enviar o arquivo recuperado.
- Se tudo der certo, uma mensagem como a seguinte deverá aparecer:
‘Copy done! 1 ok, 0 failed’
- Pronto! Se você fez todos os passos e conseguiu a mensagem de sucesso, seu arquivo estará recuperado, no diretório que você escolheu.
Não se esqueça de conferir o conteúdo do arquivo que você recuperou. Se ele estiver alterado ou errado em algum ponto, repita todos os passos. Outra situação que explica o erro é a de que sua partição não seja possível de ser restaurada a partir do TestDisk. Se esse for o caso, você pode usar outra ferramenta, chamada Photorec, que geralmente é instalada junto com o pacote do TestDisk.
Como recuperar arquivos deletados no Linux usando o Photorec
Com o Photorec, o processo de recuperação pode ser um pouco mais demorado. Isso dependerá da quantidade de arquivos excluídos que você tem em disco que sejam da mesma extensão do que você deseja recuperar.
- O primeiro passo é executar o Photorec. Para isso, basta executar o comando “sudo photorec” em seu terminal para iniciar o programa de recuperação.
- O próximo passo é selecionar os tipos de arquivos. Para isso, clique na tecla “s” para excluir todas as opções e procure a extensão do seu arquivo. Se for mais de um arquivo, selecione todas as extensões desejadas.
- Ainda na mesma página, após fazer a seleção de todas as extensões desejadas, clique em “b” para salvar a nova configuração.
- O próximo passo é selecionar a opção ‘quit’ no menu de navegação. Feito isso, aperte a tecla ‘enter’ e retorne ao menu principal.
- Depois de voltar ao menu principal, é hora de selecionar a partição. Para fazer isso, vá até a opção Search no menu de navegação e pressione enter.
- Agora, é hora de selecionar qual o tipo da sua partição, conforme a sua necessidade.
- O próximo passo é selecionar a opção free para uma busca mais rápida apenas nos espaços de memória desalocados. Se preferir, você pode fazer uma busca na partição inteira.
- Agora, selecione a pasta para a qual você deseja que os arquivos recuperados sejam enviados. É recomendado que você crie uma pasta em um disco diferente do que você está tentando recuperar.
- No menu de navegação, use as setas até achar o destino desejado e então pressione a tecla “c” para dar início a recuperação.
- Agora, acontece a recuperação dos arquivos. A busca do Photoreco costuma demorar mais que o do TestDrive, pois ela varre toda a partição em busca de todos os arquivos deletados com as extensões que foram selecionadas na busca.
- Achada a pasta de destino, você verá que serão criadas mais pastas recup_dir.*. Nessas pastas estarão os arquivos recuperados.
- Se tiverem muitas pastas para procurar o seu arquivo, basta usar o comando:
find . -name *nomedoarquivo*.doc
Viu como recuperar arquivos deletados não é uma tarefa difícil? Basta conhecer os recursos certos e seguir os tutoriais adequados para você!
