Antigamente, você precisaria de um software e / ou hardware especial para gravar qualquer vídeo em seu PC durante os jogos, mas hoje em dia as opções para capturar algumas imagens rápidas são mais fáceis do que nunca. Graças às opções gratuitas integradas do Windows e da Nvidia, a gravação das imagens do jogo pode ser feita instantaneamente e sem esforço. Veja como você pode manter um rolo de destaque de suas sessões de PC ativo o tempo todo, capturando a tela no Windows 10.
Como fazer a captura de tela no Windows 10
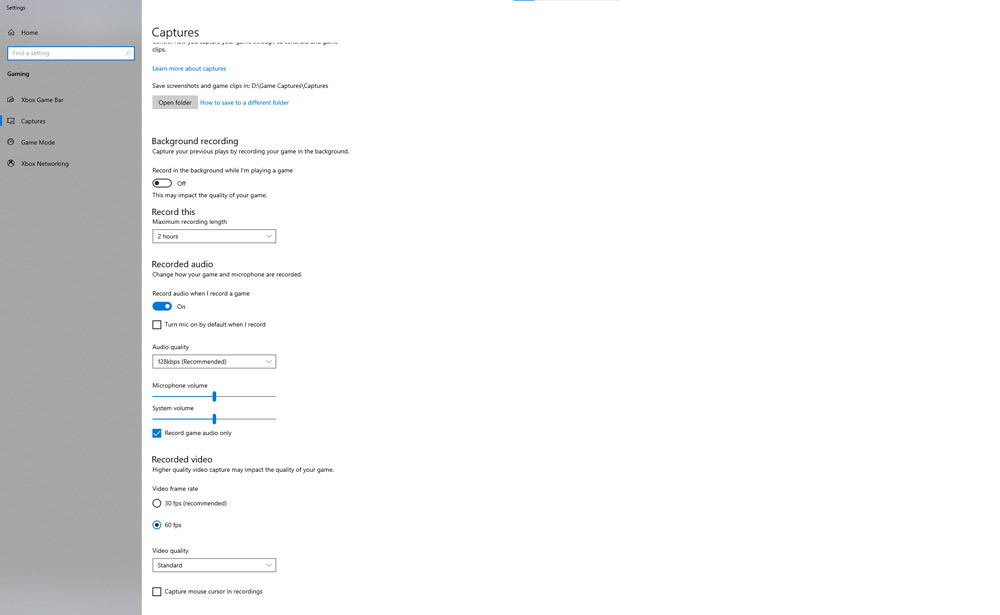
O método mais fácil é usar o Windows 10 e sua barra de jogo. É importante notar que você precisará atender a algumas demandas moderadas com a configuração do sistema e da placa de vídeo para continuar; caso contrário, o Windows informará que seu hardware não atende aos requisitos de sistema recomendados.
Antes de começar, é uma boa ideia definir primeiro a qualidade e a duração da filmagem que deseja capturar. Vá para as configurações e, em seguida, as configurações de captura e, a partir daqui, você pode começar a alternar várias opções. Taxa de quadros de vídeo, comprimento, áudio, qualidade de vídeo e duração podem ser otimizados nesta página.
Para iniciar a gravação, o comando padrão é a tecla Windows + G. Isso abrirá a janela de captura, onde você pode clicar no botão gravar para iniciar a captura de imagens do jogo ou pressionar a tecla Windows + Alt + R para iniciar o processo.
Depois de iniciar a gravação, os widgets serão substituídos por uma pequena barra flutuante no canto superior direito da tela que mantém um cronômetro de sua sessão em execução. Esta barra pode ser reposicionada se estiver no seu caminho, e clicar nela fornecerá a você mais opções, como encerrar sua sessão de gravação.
Você poderá ver o seu vídeo na barra de jogos depois, ou você pode encontrar o arquivo no local padrão de C: Usuários [username] Vídeos Capturas.
Se você preferir que suas capturas sejam salvas em outro lugar, você pode mover a pasta acessando o menu Configurações de captura e escolhendo uma pasta diferente.
Como capturar vídeo em segundo plano no PC
Preocupado em perder um momento crucial de sua sessão de jogo porque não estava gravando? Existe uma solução para isso, já que a Barra de Jogo do Windows 10 pode gravar até vários minutos de imagens em segundo plano.
Para ativar esse recurso, navegue até Configurações de captura e selecione a caixa para gravação em segundo plano. Uma vez habilitado, você poderá gravar 30-120 minutos de vídeo enquanto joga um jogo.
Como capturar vídeo com Nvidia Share
Se o seu PC tiver uma placa de vídeo Nvidia, você pode usar a função Compartilhar no GeForce Experience para capturar imagens do jogo. Para ativar o Nvidia Share, simplesmente pressione Alt + Z para abrir o menu.
Para atalhos de teclado, o comando padrão é Alt + F9 para iniciar a gravação e Alt + F10 para parar. Eles podem ser alterados acessando as configurações de Compartilhamento da Nvidia e selecionando os atalhos de teclado.
Nesta seção, você terá acesso a uma ampla gama de opções, que novamente incluem duração da gravação, qualidade de vídeo e várias configurações de áudio. A filmagem do jogo é salva automaticamente em uma subpasta dedicada em Vídeos.
