As telas azuis, também conhecidas como BSOD (Blue Screen of Death), são erros comuns em sistemas Windows que podem ocorrer devido a uma variedade de fatores, como falhas de hardware ou conflitos de software.
Um problema frequente que alguns usuários enfrentam é a tela azul logo após instalar ou atualizar uma placa de rede Wi-Fi em seus computadores. Se você está lidando com este problema em seu PC com Windows 10 ou 11, este artigo irá detalhar as causas e oferecer soluções práticas para corrigi-lo.
Causa comum: falhas no driver da placa Wi-Fi

Uma das causas mais relatadas para a ocorrência de telas azuis após a instalação de uma placa de rede Wi-Fi está relacionada aos drivers da placa. Quando a placa de Wi-Fi utiliza drivers problemáticos, desatualizados ou incompatíveis, o sistema pode não conseguir se comunicar adequadamente com o hardware, o que resulta na falha crítica do sistema.
No caso específico de placas de rede Intel, os usuários podem ver o código de erro “DRIVER_IRQL_LESS_OR_NOT_EQUAL”, acompanhado de mensagens relacionadas a arquivos como Netwsw00.sys, NETwlv64.sys, Netwtw08.sys, Netwtw04.sys, Netwtw06.sys e Netwtw10.sys. Esses arquivos estão diretamente ligados ao funcionamento dos adaptadores de rede Intel, e qualquer problema com eles pode causar o famoso BSOD.
Soluções para corrigir a tela azul após instalar a placa de Wi-Fi
Existem várias soluções que podem ajudar a corrigir o problema de tela azul após a instalação de uma placa de rede Wi-Fi. A seguir, vamos detalhar algumas das principais abordagens.
1. Reverta o driver para uma versão anterior
Muitas vezes, uma atualização recente de driver pode ser a culpada pela tela azul. Nesse caso, reverter o driver da placa de rede Wi-Fi para uma versão anterior, que era estável, pode resolver o problema.
Passos para reverter o driver:
- Clique com o botão direito no ícone do botão Iniciar e selecione Gerenciador de Dispositivos.
- Expanda a categoria Adaptadores de Rede.
- Encontre a sua placa de rede Wi-Fi na lista (por exemplo, Intel® Wi-Fi 6 AX201 160MHz), clique com o botão direito e selecione Propriedades.
- Na aba Driver, clique no botão Reverter Driver (essa opção só estará disponível se uma versão anterior do driver foi instalada).
- Forneça uma razão para a reversão e clique em Sim para continuar.
- Após a reversão ser concluída, reinicie o computador e verifique se a tela azul foi corrigida.
Essa solução é eficaz porque, frequentemente, uma atualização recente pode introduzir bugs ou problemas de compatibilidade que não estavam presentes na versão anterior do driver.
2. Atualize os drivers de Wi-Fi e Bluetooth
Em muitos computadores, o adaptador de rede Wi-Fi e o Bluetooth compartilham o mesmo hardware. Se os drivers dessas duas funções não estiverem sincronizados, pode haver um conflito, resultando em uma tela azul.
Como atualizar os drivers de Wi-Fi e Bluetooth:
- Identifique a marca e o modelo do adaptador de rede no Gerenciador de Dispositivos.
- Acesse o site do fabricante (por exemplo, Intel) e baixe o pacote de drivers mais recente para Wi-Fi e Bluetooth.
- Desinstale os drivers antigos de Wi-Fi e Bluetooth antes de instalar os novos para evitar conflitos.
- Após a instalação dos novos drivers, reinicie o sistema e veja se o problema foi resolvido.
Essa abordagem garante que ambos os drivers estejam no mesmo nível de atualização, o que pode eliminar qualquer incompatibilidade entre eles.
3. Use a restauração do sistema
Se a tela azul começou a ocorrer após a instalação de um driver ou atualização, e você não consegue identificar qual foi a causa exata, uma boa opção é usar a Restauração do Sistema. Isso permite que você restaure o sistema a um estado anterior, antes do início do problema.
Como usar a restauração do sistema:
- Na barra de pesquisa do Windows, digite Restauração do Sistema e clique na opção Criar um ponto de restauração.
- Na janela Propriedades do Sistema, clique no botão Restauração do Sistema.
- Clique em Avançar e escolha um ponto de restauração que foi criado antes de a tela azul começar a ocorrer.
- Clique em Concluir para iniciar o processo de restauração.
A restauração do sistema reverte o Windows para um estado anterior, desinstalando qualquer software ou driver que possa ter causado a falha.
4. Reinstale o Windows com integração de driver
Se nenhuma das soluções anteriores funcionar, você pode tentar uma solução mais drástica: reinstalar o Windows com integração do driver da placa Wi-Fi. Isso é particularmente útil se você suspeitar que o erro esteja relacionado a uma instalação corrompida do sistema operacional.
Passos para reinstalar o windows com integração de driver:
- Crie uma mídia de instalação do Windows usando a Ferramenta de Criação de Mídia da Microsoft.
- Baixe os drivers mais recentes da placa de rede Wi-Fi no site do fabricante e copie-os para uma pasta no pendrive de instalação.
- Durante a instalação do Windows, quando solicitado, carregue os drivers da pasta que você criou.
- Continue com a instalação do Windows normalmente.
Essa solução garante que os drivers corretos da placa de rede sejam carregados durante o processo de instalação do sistema operacional, evitando problemas posteriores com a comunicação do hardware.
Problemas com Wi-Fi no Windows
As telas azuis após a instalação de uma placa de rede Wi-Fi são frustrantes, mas geralmente podem ser resolvidas com algumas etapas de solução de problemas. Reverter o driver, atualizar ambos os drivers de Wi-Fi e Bluetooth, usar a Restauração do Sistema ou, em último caso, reinstalar o Windows com integração de driver são soluções eficazes para corrigir esse problema.
Lembre-se sempre de manter seus drivers atualizados e garantir que o hardware esteja devidamente instalado para evitar esses erros no futuro.
Perguntas frequentes sobre problemas de tela azul ao instalar adaptadores de rede no Windows

Aqui estão algumas perguntas frequentes (FAQs) sobre problemas de tela azul ao instalar adaptadores Wi-Fi, Bluetooth e de rede:
1. O que causa a tela azul ao instalar um adaptador Wi-Fi?
A tela azul geralmente ocorre devido a drivers desatualizados, corrompidos ou incompatíveis com o adaptador Wi-Fi. A instalação incorreta do hardware ou conflitos entre o sistema operacional e o adaptador também podem desencadear o erro.
2. Como posso corrigir a tela azul após instalar uma placa de rede Wi-Fi?
Você pode tentar reverter o driver para uma versão anterior, atualizar os drivers de Wi-Fi e Bluetooth, restaurar o sistema para um ponto anterior, ou, em casos extremos, reinstalar o Windows com a integração dos drivers corretos.
3. Adaptadores Bluetooth também podem causar tela azul?
Sim, os adaptadores Bluetooth podem causar tela azul se os drivers estiverem desatualizados, corrompidos ou em conflito com o sistema. Atualizar para a versão mais recente do driver pode resolver o problema.
4. Como saber se a placa de rede Wi-Fi ou Bluetooth está causando o erro de tela azul?
Os erros de tela azul geralmente exibem um código ou arquivo associado à falha, como “DRIVER_IRQL_LESS_OR_NOT_EQUAL”, indicando problemas relacionados ao driver de rede. Você pode verificar esses códigos ou arquivos específicos no relatório de erro para identificar a causa.
5. Atualizar os drivers de Wi-Fi e Bluetooth ao mesmo tempo pode evitar a tela azul?
Sim, quando Wi-Fi e Bluetooth compartilham o mesmo adaptador, manter os drivers sincronizados e atualizados é essencial para evitar conflitos e possíveis erros de tela azul.
6. Posso usar a restauração do sistema para corrigir a tela azul após a instalação do adaptador?
Sim, a restauração do sistema permite que você volte a um estado anterior, antes de o erro ocorrer, revertendo as mudanças recentes que podem ter causado a tela azul.
7. Drivers antigos de Wi-Fi podem causar tela azul?
Sim, drivers antigos ou incompatíveis podem causar falhas no sistema, incluindo a tela azul. É recomendável manter os drivers atualizados com a versão mais recente compatível com seu sistema operacional.
8. Posso reinstalar o Windows para corrigir problemas de tela azul com adaptadores de rede?
Sim, reinstalar o Windows com a integração dos drivers de rede pode corrigir falhas graves. Isso garante que os drivers corretos sejam instalados desde o início e evita conflitos de hardware.
9. O que significa o erro “DRIVER_IRQL_LESS_OR_NOT_EQUAL”?
Esse erro de tela azul geralmente está relacionado a um problema de driver, indicando que o driver de hardware, como o de um adaptador de rede, está tentando acessar a memória de maneira incorreta, o que causa a falha do sistema.
10. Posso desativar o adaptador de rede para evitar a tela azul?
Sim, desativar temporariamente o adaptador de rede Wi-Fi, Bluetooth ou Ethernet pode impedir que o problema de tela azul ocorra enquanto você soluciona os drivers e busca uma correção definitiva.
Essas perguntas ajudam a esclarecer as causas e possíveis soluções para problemas de tela azul ao instalar adaptadores de rede, Wi-Fi e Bluetooth.
Veja outras soluções de problemas do Windows e outros sistemas:

Um administrador restringiu o login no Windows: como resolver?
Se você encontrar a mensagem “Um administrador restringiu o login” ao tentar acessar seu computador com Windows 11 ou 10, este artigo vai te ajudar a resolver o problema. Esse erro pode ocorrer por várias razões, desde falta de conexão com a internet até dispositivos bloqueados pela funcionalidade “Encontrar meu dispositivo”. Esse recurso é utilizado…
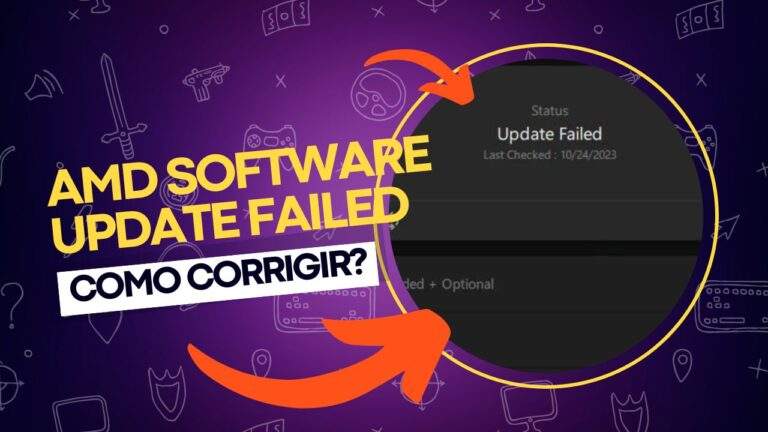
AMD Software Update Failed: como corrigir o problema?
A AMD Software vem pré-instalada em computadores que utilizam hardware AMD, ajudando a manter os drivers necessários, como drivers de chipset e gráficos, sempre atualizados. A empresa libera atualizações periódicas para o software, que são refletidas automaticamente no aplicativo, permitindo que os usuários as instalem facilmente. No entanto, alguns usuários têm enfrentado o erro “Update…

Como resolver o erro 0xc0000023 no Windows Deployment Services (WDS)
Se você se deparou com a mensagem de erro “Windows deployment services encountered an error 0xc0000023” ao tentar implantar uma imagem ISO através dos Serviços de Implantação do Windows (Windows Deployment Services – WDS), este guia foi criado para ajudar você a resolver essa questão. O erro geralmente ocorre durante o processo de instalação remota…

Intel Driver & Support Assistant: erro “No Configuration Data Found”
O Intel Driver & Support Assistant (IDSA), ou Assistente de Driver e Suporte Intel, é uma ferramenta útil fornecida pela Intel para manter os drivers de hardware atualizados. A função principal dessa ferramenta é detectar automaticamente quais produtos Intel precisam de uma atualização de driver e proceder com a instalação. No entanto, ao usar a…

Como remover a aba Início no Explorador de Arquivos do Windows
O Explorador de Arquivos do Windows 11 é uma ferramenta essencial para navegação e gerenciamento de arquivos. Com a versão 22H2 do Windows 11, a Microsoft fez algumas mudanças importantes na interface do Explorador de Arquivos, renomeando a antiga aba “Acesso Rápido” para “Início”. Essa nova aba contém seções como Acesso Rápido, Favoritos e Recentes,…

Como corrigir o erro 0x8024a204 do Windows Update
Se você está enfrentando o código de erro 0x8024a204 ao tentar instalar atualizações no seu PC com Windows 11 ou 10, este artigo vai ajudá-lo a solucionar o problema. O erro 0x8024a204 é um dos muitos códigos de erro que podem surgir ao usar o Windows Update, e ele geralmente aparece quando você tenta instalar…
