[ad_1]
Este guia foi criado porque eu havia ministrado aulas que exigem que meus alunos usem um aplicativo disponível apenas para o sistema operacional Windows e esses alunos tenham apenas o macOS.
Entraremos em contato com as tecnologias mostradas abaixo:
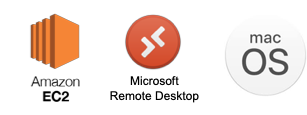
- Amazon EC2: iniciar um Windows Server 2019
- Área de trabalho remota da Microsoft: aplicativo macOS para conexão de área de trabalho remota (RDP) no EC2
Amazon EC2
Iniciando uma instância do Windows Server EC2
- Faça login no seu Console de gerenciamento da AWS.
- Escolher Serviços, então EC2.
- Na barra lateral, clique em Instâncias.
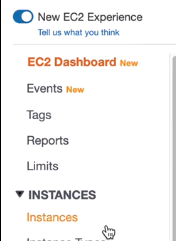
4. Clique em Instância de lançamento.
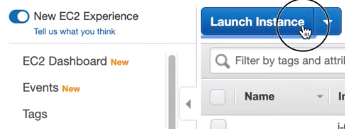
5. Role para baixo e escolha Base do Microsoft Windows Server 2019.
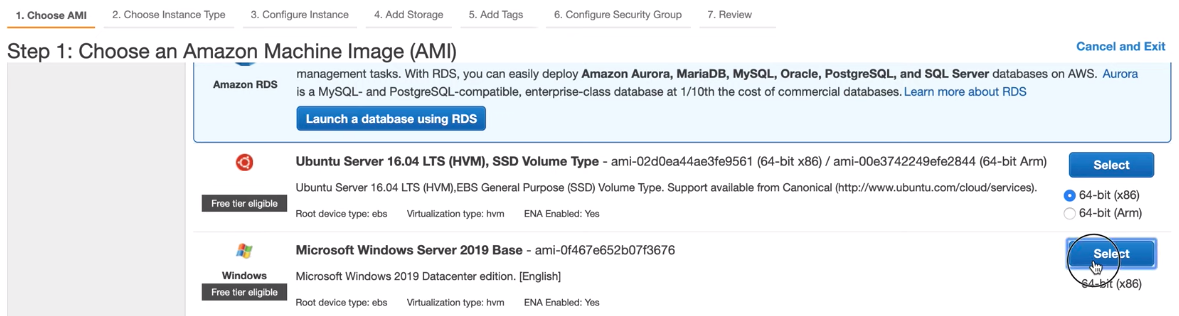
6. Na parte inferior da página Escolher tipo de instância, clique em Revisar e iniciar. Isso pulará você para a página Revisão.

7. Na página Revisão, clique em Lançamento. Você será solicitado a selecionar um par de chaves existente ou um novo par de chaves.
Se você escolher Crie um novo par de chaves. Você precisa dar um nome ao novo par de chaves e fazer o download do par de chaves. Então você poderá prosseguir para escolher Instância de lançamento.
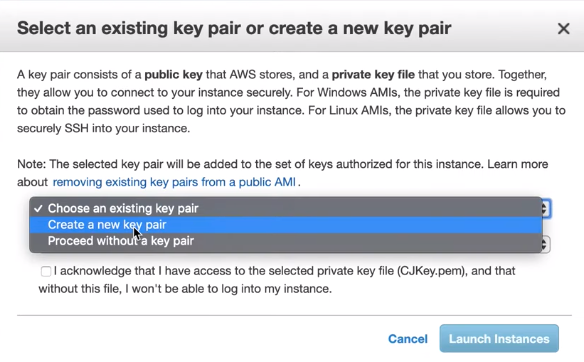
Se você escolher Escolha um par de chaves existente, é necessário selecionar um par de chaves e marcar a caixa de seleção para confirmar o uso do par de chaves.
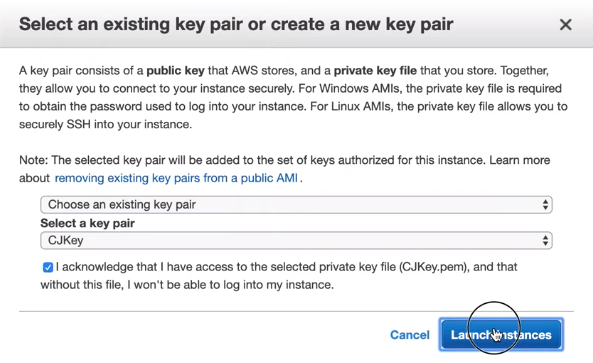
8. Clique no ID da instância gerado.
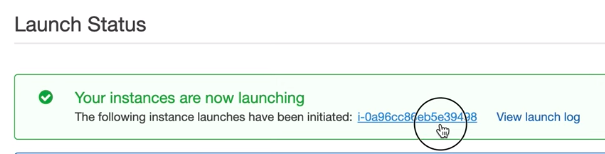
9. Encontre e salve as seguintes informações:
- DNS público (endereço IP)
- Nome do usuário
- Senha
- Para obter o endereço IP, role para a direita da sua instância do EC2:

Você também pode encontrar isso na guia Descrição abaixo:

2. Para obter o nome de usuário e a senha, escolha a instância do EC2 (marque a caixa de seleção), clique em Ações, então Obter senha do Windows.
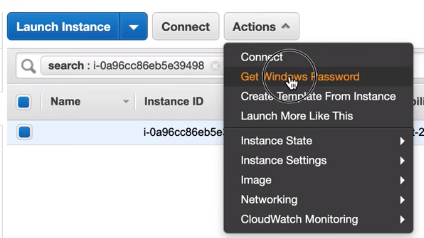
Você pode encontrar Senha não disponível e você precisará esperar alguns minutos.
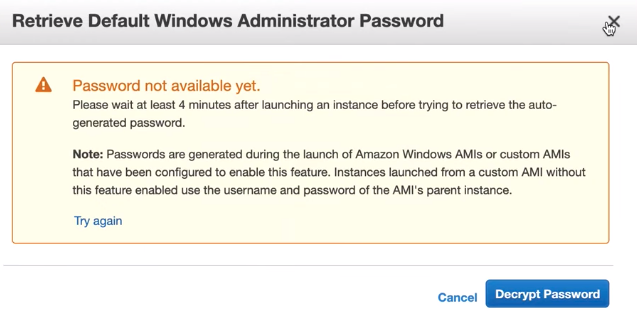
3. Localize o par de chaves existente ou o par de chaves recém-criado que você baixou na sua máquina local. Clique Escolher arquivo.
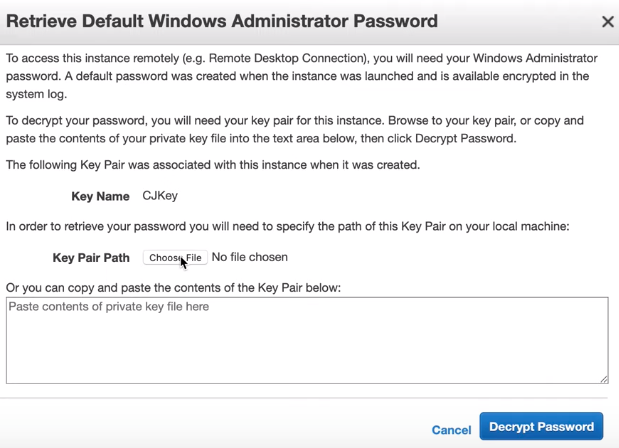
4. Após fazer o upload do par de chaves, clique em Descriptografar senha.
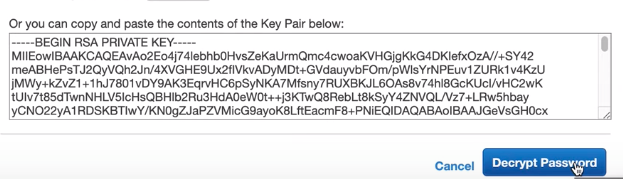
5. Copie as seguintes informações e salve-as em um arquivo ou área de transferência. Clique Fechar quando você concluir.
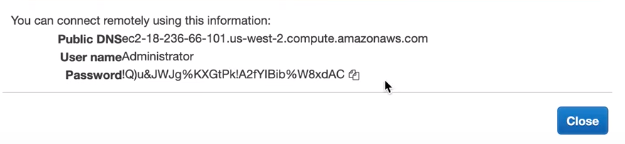
Área de trabalho remota da Microsoft
Instalando o Aplicativo e Conectando-se à Instância EC2
- Abra sua App Store e pesquise por Área de trabalho remota da Microsoft. Clique em Instalar (ele mostra ATUALIZAÇÃO aqui, já que eu já instalei).
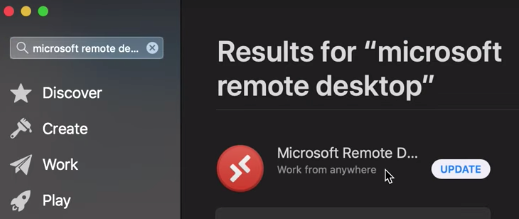
2. Após a instalação, abra o Microsoft Remote Desktop.
3. Na parte superior, clique no botão + Ícone e escolha Área de Trabalho.
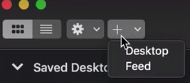
4. No nome do PC, copie o endereço IP da instância EC2 e clique em Adicionar.
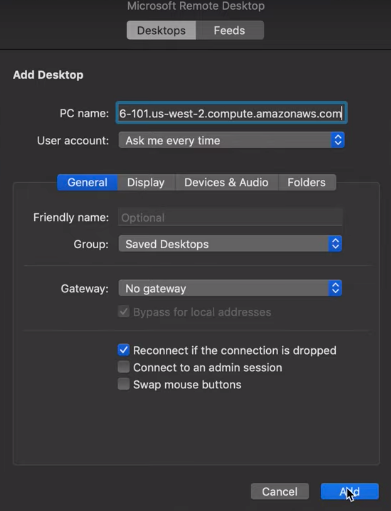
5. Copie o administrador e a senha da versão anterior e cole-a aqui. Bater Continuar.
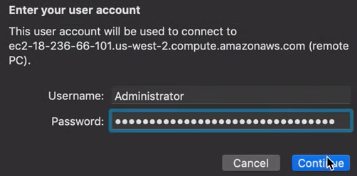
Agora você está conectado à sua instância do Windows Server EC2.
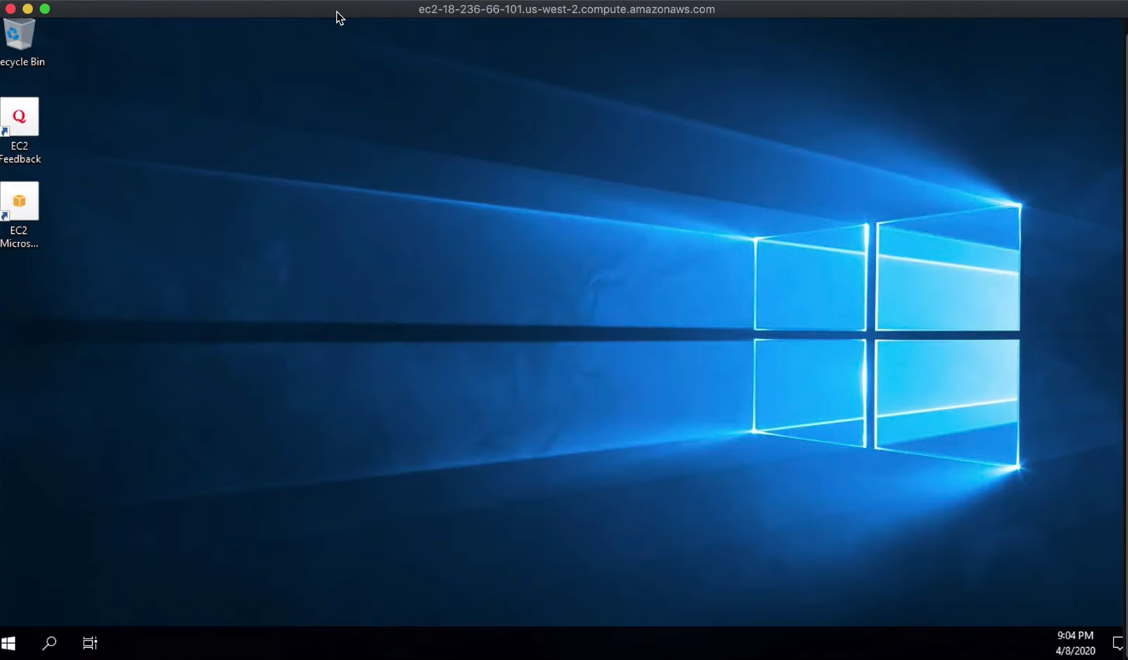
Nota: Para evitar a cobrança após o término do nível gratuito do EC2, clique em Pare ter menor custo, ou Terminar para remover a instância e não ser cobrado. Você tem acesso a isso selecionando a instância e escolhendo Ações> Estado da Instância> Parar / Terminar.
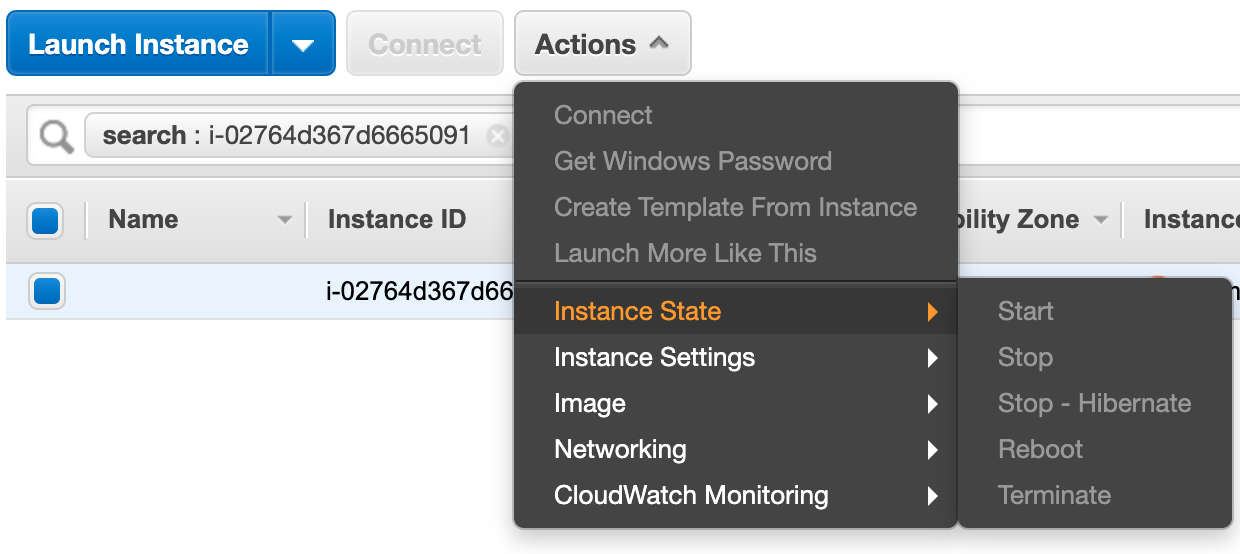
Aqui está um tutorial em vídeo:
Conecte-se comigo no LinkedIn aqui.
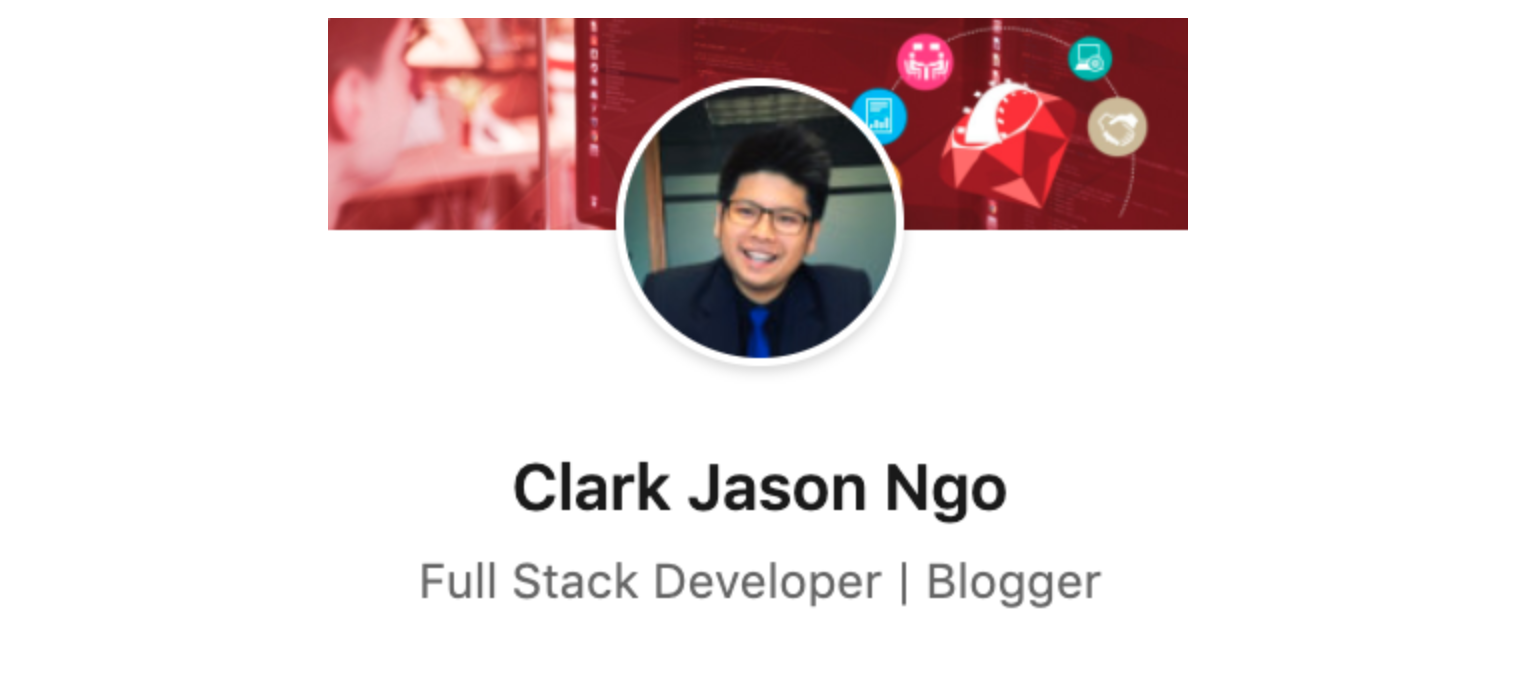
[ad_2]
Fonte
