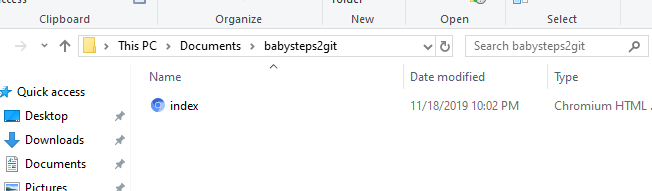
Dentro disso babysteps2git pasta, temos um arquivo, index.html, que usaremos por exemplo. Eu o criei da minha interface de linha de comando favorita, Cmder.
Você pode criar o seu digitando touch index.html dentro de babysteps2git pasta (isso deve ser feito em seu prompt de comando) ou você pode criar uma em seu editor de texto.
Agora, vamos configurar nosso Git globalmente, configurando nosso nome de usuário e e-mail (se esta for sua primeira vez usando Git).
Abra o git bash e use o comando git config --global user.name "Your name“ para configurar seu nome de usuário e git config --global user.email "Your email" para configurar seu e-mail.
Na instância abaixo, meu nome de usuário GitHub é emmanuellar enquanto meu endereço de e-mail é [email protected].
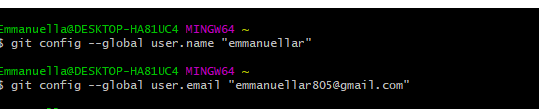
Para verificar se sua configuração foi adicionada, digite git config --global user.name para verificar o seu nome de usuário e git config --global user.emailpara verificar seu e-mail.
Se sua configuração for bem-sucedida, você terá seu nome de usuário e endereço de e-mail retornados assim que digitar esses comandos e clicar entrar.
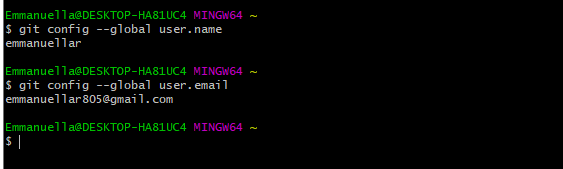
Inicializando seu Repositório
Agora você vai querer dizer ao Git “Olha, esta é a pasta / diretório onde quero que o Git trabalhe agora.”
Para inicializar um repositório, certifique-se de estar no diretório em que está trabalhando. No meu caso aqui, é o babysteps2git pasta.
Então digite git init e pressione Enter.
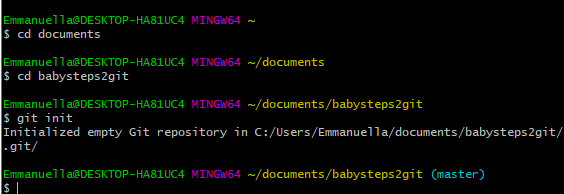
Fazendo Seu Primeiro Compromisso no Git
Comprometer-se no Git é o equivalente a economizar ao trabalhar em documentos. É uma forma de salvar suas alterações no repositório e armazená-las com um ID exclusivo e uma mensagem.
O ID e a mensagem podem ser usados para rastrear a versão do projeto que você precisa verificar. Esta é uma das diferenças entre git commit e save as.
Antes de fazer um commit, você deve preparar seu trabalho. Staging é uma forma de dizer ao sistema: “Ei, fiz muitas alterações no meu trabalho, mas este, aquele e este outro são os que quero salvar.”
Então, quando você quiser adicionar alterações, faça o seguinte: git add name-of-files.
Se você deseja adicionar todos os arquivos nos quais fez alterações, digite git add . em vez de. Apenas certifique você é dentro da pasta do projeto.
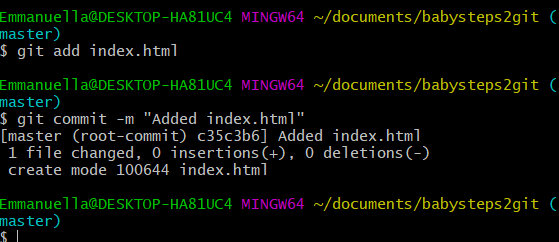
Depois de adicionar / preparar os arquivos, agora você pode confirmá-los.
Você deve confirmar suas alterações usando mensagens de confirmação curtas, mas detalhadas, como a mostrada acima.
Para ver o status do seu repositório e saber em qual branch você está, quais arquivos foram modificados, qual código foi testado, não testado ou pronto para ser confirmado, basta usar o código:git status.
Criando Ramificações no Git
Digamos que você esteja trabalhando em diferentes versões de um projeto ou colaborando em um projeto com alguns amigos ou colegas. É importante ter um branch chamado “master”, que é o branch padrão para cada repositório que armazena o código original e modificado de vários contribuidores.
Para colaborar ou trabalhar em várias versões de um projeto, temos que trabalhar em diferentes ramos.
Desenvolvendo em branches, não só é possível trabalhar em várias versões de seu código em paralelo, mas também mantém o branch master principal livre de código questionável.
Então, para o nosso babysteps2git projeto, podemos decidir ter vários ramos, cada um abrigando uma versão diferente do código.
Para criar um novo branch no git, use o comando, git branch nameOfBranch.
Para fazer check-out (mudar) para a nova filial, use git checkout nameOfBranch.

Os 2 comandos acima podem ser feitos simultaneamente usando o comando: git checkout -b nameOfBranch.
Revertendo para um compromisso
Aí vem outra coisa muito interessante sobre o Git: a capacidade de reverter mudanças que você fez ao longo do tempo, algo que CTRL + Z não pode fazer.
Enquanto trabalha com o Git, você pode querer voltar para um estado particular do seu código ou até mesmo reverter para uma versão mais antiga do seu trabalho. Você pode fazer isso revertendo para o commit específico para o qual deseja voltar.
Cada commit que fazemos possui um ID exclusivo anexado a ele. Para obter este ID, você pode digitar git log.
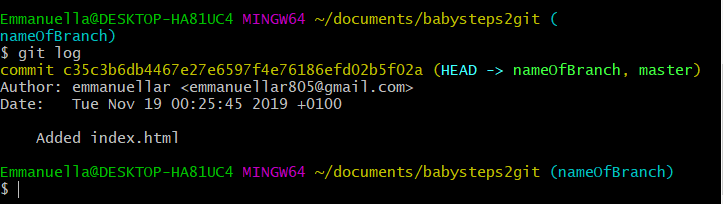
Alternativamente, a saída acima pode ser registrada em uma linha usando git log --oneline.

Acima, você pode ver o ID e as mensagens de commit para cada um dos commits.
Para reverter, digite git revert commit-ID.
Este comando reverte para o estado daquele código no momento da confirmação.
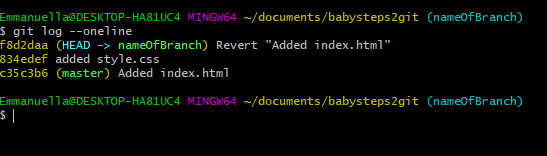
Criando um Repositório Remoto
Para criar um repositório remoto, vamos abrir nossa conta GitHub e clicar no Novo botão (como um usuário GitHub pela primeira vez, você provavelmente verá um verde Criar Repositório botão no seu).
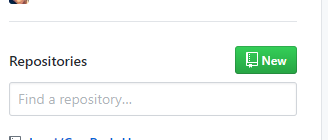
De qualquer maneira que você fizer, ele o levará para a página onde você insere o nome do seu repositório e uma descrição do seu projeto.
Também oferece a opção de tornar seu repositório privado ou público. Você também pode inicializar seu repositório com um read me marcando a caixa de seleção leia-me.
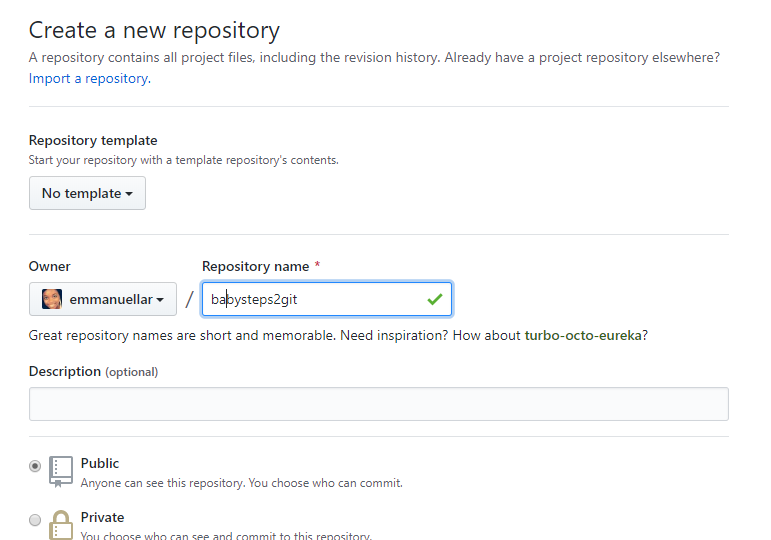
Ao clicar em criar, um novo repositório será criado com um URL exclusivo.
Sincronizando seu repositório remoto com seu repositório local
Agora que criamos nosso repositório remoto, temos que sincronizá-lo com nosso repositório local para que ambos possam se comunicar perfeitamente.
Abra seu git bash, navegue até a pasta em que está trabalhando e digite o seguinte código: git remote add origin url.

Atualizando seu repositório git (remoto e local)
Vamos adicionar algum código ao nosso arquivo HTML:
<html lang="en"> <head> <meta charset="UTF-8"> <meta name="viewport" content="width=device-width, initial-scale=1.0"> <meta http-equiv="X-UA-Compatible" content="ie=edge> <title>Document</title> </head> <body> <label for="inputEmail" class="sr-only">Email Address</label> <input type="email" class="form-control" id="inputEmail" placeholder="Password"> </body> </html> Vamos repetir o processo de preparação e confirmação de nossas mudanças:
git add index.htmlgit commit -m "added a form"
Como está, nosso repositório local é atualmente um commit antes do repositório remoto.
Para atualizar o repositório remoto, teremos que enviar nosso trabalho do repositório local para o repositório remoto usando o código: git push origin master. “master” é o branch padrão para cada repositório e na maioria das vezes hospeda o código do projeto principal.

Você também pode escolher criar um novo branch se, por exemplo, você fez um novo recurso, mas está preocupado em fazer alterações no projeto principal (branch master) .
Basta digitar git branch branchName para criar um novo ramo e usar git checkout branchName para mudar para o novo ramo.
Você sempre pode usar git branch para confirmar os ramos neste repositório. O nome do branch com asteriscos ao lado indica para qual branch você está apontando em um determinado momento.
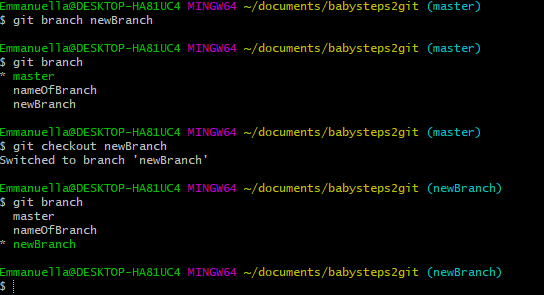
Você também pode enviar alterações de seu novo branch para seu repositório remoto com git push origin branchName.
Ao enviar para o repositório remoto, o GitHub criará automaticamente o branch para você no repositório remoto. Isso permite que as pessoas vejam as alterações que você fez.
Você também pode querer atualizar o branch principal do projeto (branch master) com o conteúdo do novo branch remoto.
Você pode fazer isso mudando para o branch master e executando git pull origin newBranch. Isso atualiza o branch master com todas as mudanças implementadas no novo branch.
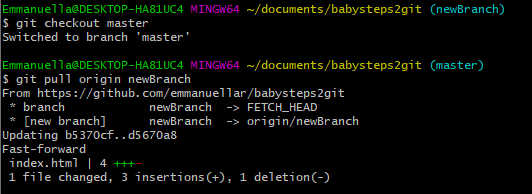
O que significa “origem”?
Origin é um nome abreviado para o repositório remoto do qual um projeto foi originalmente clonado. Mais precisamente, ele é usado no lugar da URL do repositório original, e torna mais fácil referenciar.
Portanto, para enviar suas alterações para o repositório remoto, você pode usar um dos seguintes comandos: git push origin nameOfBranch ou git push https://github.com/username/reponame.git nameOfBranch.
Observe que você pode ser solicitado a inserir seu nome de usuário e senha. Sua senha não aparecerá conforme você a insere. Basta digitar corretamente e clicar em Enter.
Conclusão
Acabamos de ver um guia passo a passo para usar o Git pela primeira vez. Sinta-se à vontade para consultá-lo sempre que tiver dúvidas.
Você não tem que comprometer os comandos para a memória – você será capaz de se lembrar deles com o tempo. 🙂
é tudo por agora!
Espero que tenha gostado deste artigo. Você pode me seguir no Twitter.
