O Recall é um recurso inovador exclusivo para PCs com Copilot+ que tem como objetivo auxiliar os usuários na localização e memorização de conteúdos de maneira eficiente. Com a função Recall, seu computador captura instantâneos da sua tela a cada cinco segundos sempre que há uma alteração no conteúdo exibido.
Esses instantâneos são então armazenados, permitindo que você os pesquise para recuperar informações importantes. Este recurso pode ser extremamente útil para profissionais que lidam com grandes volumes de informação, estudantes que precisam revisar materiais e qualquer pessoa que deseje manter um registro detalhado das suas atividades no computador.
Por que desativar o Windows Recall?
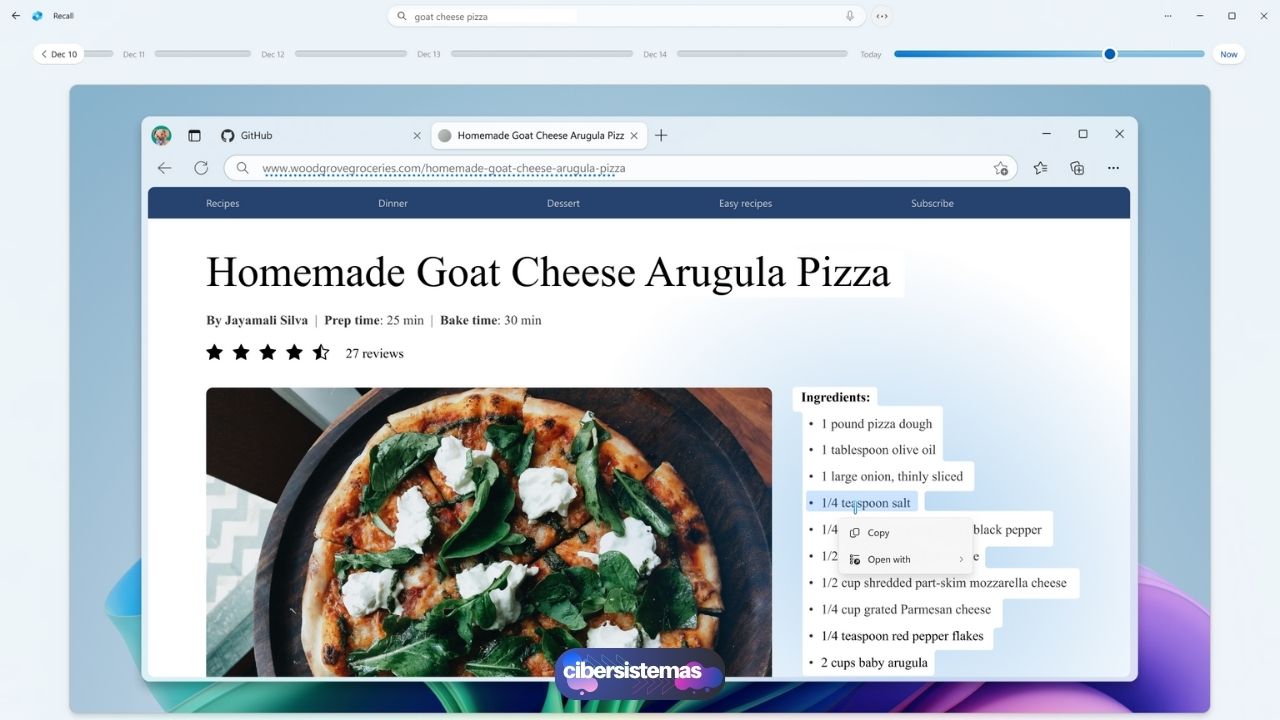
Pode haver situações em que você não quer que o Recall capture instantâneos de determinados sites ou aplicativos, seja por questões de privacidade, segurança, ou simplesmente porque você não deseja armazenar esse tipo de informação. Felizmente, o Windows 11 oferece ferramentas para excluir sites e aplicativos específicos dos instantâneos do Recall.
Neste tutorial, mostraremos o passo a passo como configurar essas exclusões, além de oferecer um panorama completo sobre o funcionamento do recurso, suas configurações e como desativá-lo completamente, se necessário. Confira!
Excluindo sites do Recall no Windows 11
A seguir, vamos detalhar os passos necessários para configurar essas exclusões e garantir que seus dados sensíveis permaneçam protegidos.
Passos para excluir um Site
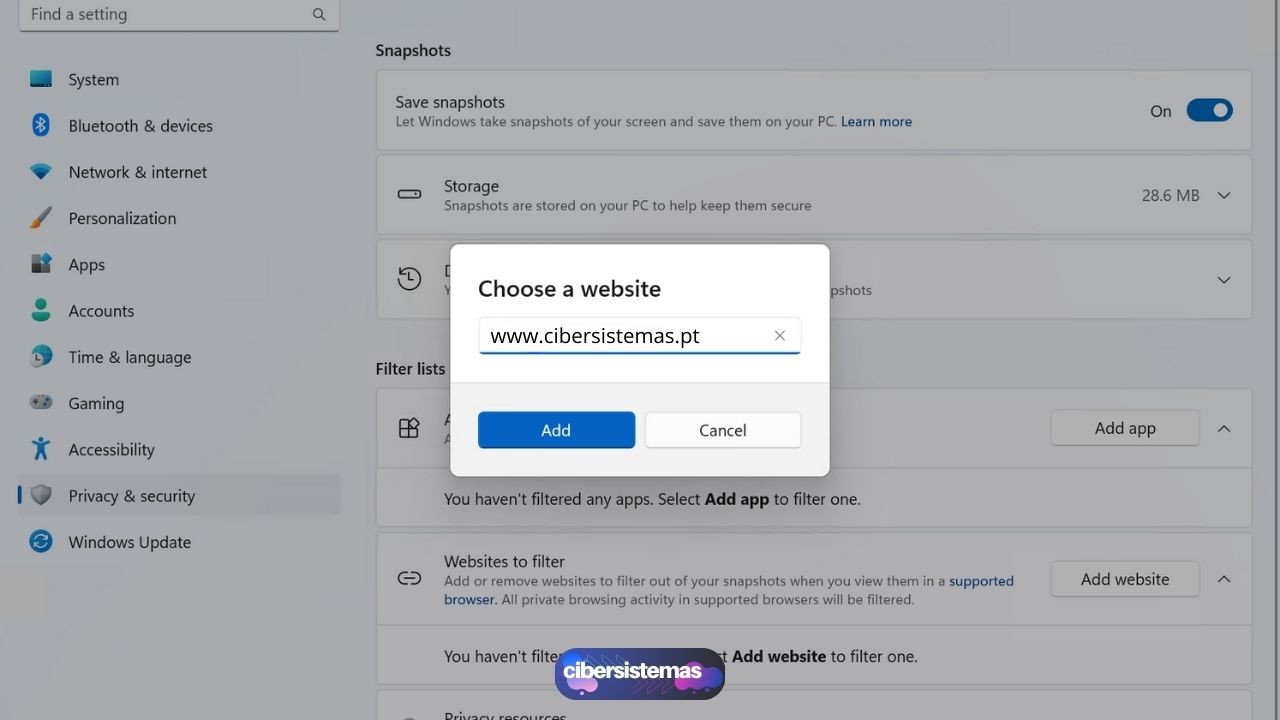
Excluir um site específico dos instantâneos do Recall é um processo simples, mas que requer atenção aos detalhes para garantir que as configurações sejam aplicadas corretamente. Vamos explorar os passos necessários para realizar essa exclusão:
- Acesso às Configurações do Windows: primeiramente, você precisa abrir as Configurações do Windows. Isso pode ser feito pressionando a combinação de teclas Win + I, ou então, clicando no ícone de engrenagem no Menu Iniciar.
- Navegação até Privacidade e Segurança: dentro das Configurações, navegue até a seção Privacidade e Segurança. Esta seção contém diversas opções relacionadas à privacidade e segurança dos seus dados no Windows.
- Acesso às Configurações de Recall e Instantâneo: procure pela opção Recall e Instantâneo e clique nela. Isso abrirá as configurações específicas do recurso Recall.
- Gerenciamento das Listas de Filtro: role a página até encontrar a seção Listas de Filtro. Nesta seção, você verá a opção Adicionar site ao lado de Sites para filtrar. Clique em Adicionar site.
- Adição do URL do Site: uma nova janela se abrirá, solicitando que você insira a URL do site que deseja excluir dos instantâneos. Digite ou cole a URL no campo apropriado e, em seguida, clique em Adicionar.
Ao seguir esses passos, o site especificado será excluído dos instantâneos do Recall. Isso significa que, sempre que você visitar esse site, o Recall não capturará instantâneos da tela, preservando sua privacidade e segurança.
Navegação InPrivate no Microsoft Edge
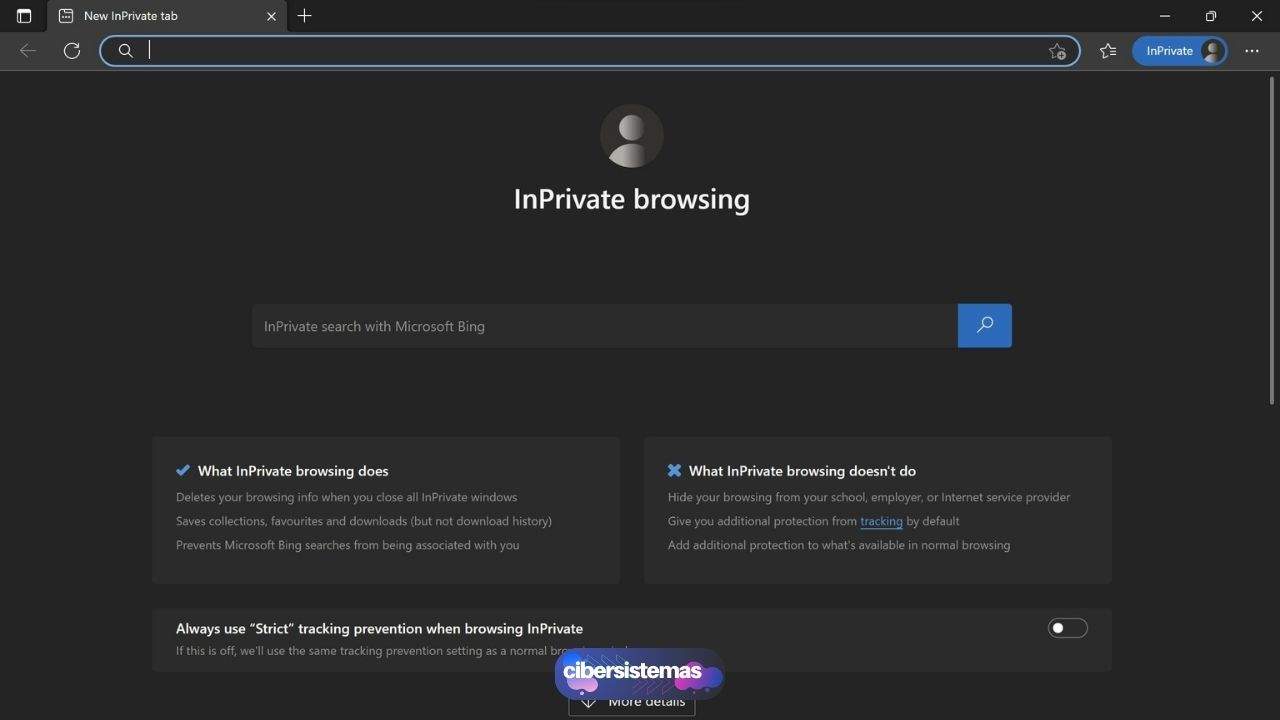
Vale mencionar que, por padrão, quando você navega no modo InPrivate no Microsoft Edge, os instantâneos do Recall não são capturados. O modo InPrivate é projetado para oferecer uma camada adicional de privacidade ao não salvar o histórico de navegação, cookies, e outras informações relacionadas à sua sessão de navegação.
No entanto, esse modo pode ter limitações, como a incapacidade de acessar certos sites que bloqueiam navegações privadas. Assim, configurar a exclusão de sites diretamente nas configurações do recurso pode ser uma solução mais flexível e abrangente.
Excluindo Apps do Recall no Windows 11
Para proteger sua privacidade e segurança, é essencial saber como excluir aplicativos específicos do recurso. Abaixo, explicamos detalhadamente o processo para garantir que aplicativos indesejados não sejam incluídos nas capturas de tela automáticas.
Passos para excluir um aplicativo/software específico do recurso
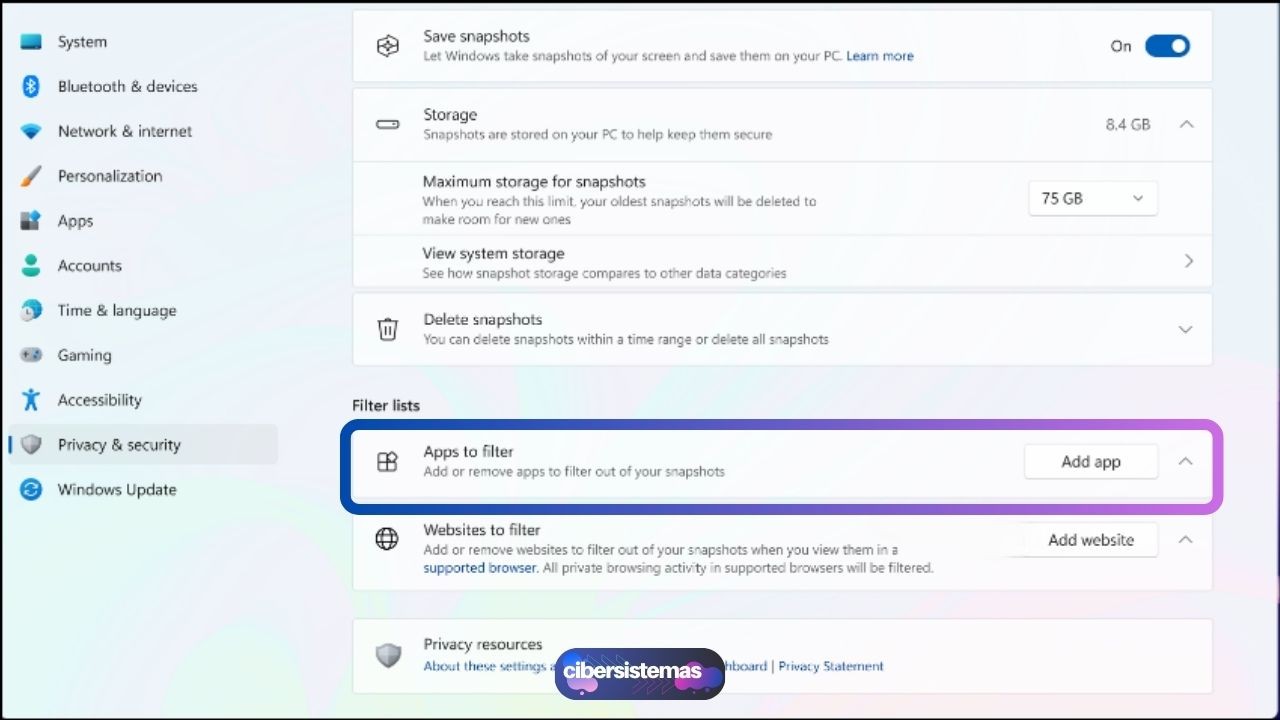
Excluir aplicativos dos instantâneos do Recall segue uma lógica semelhante à exclusão de sites, mas com algumas etapas adicionais específicas para aplicativos. Aqui está o guia detalhado:
- Acesso às Configurações do Windows: assim como na exclusão de sites, comece abrindo as Configurações do Windows pressionando Win + I ou clicando no ícone de engrenagem no Menu Iniciar.
- Navegação até Privacidade e Segurança: dentro das Configurações, vá até a seção Privacidade e Segurança.
- Acesso às Configurações de Recall e Instantâneo: clique em Recall e Instantâneo para abrir as configurações do Recall.
- Gerenciamento das Listas de Filtro: na seção Listas de Filtro, clique em Adicionar aplicativo ao lado de Aplicativos para filtrar.
- Seleção do Aplicativo: uma nova janela será exibida, permitindo que você selecione o aplicativo que deseja excluir dos instantâneos. Percorra a lista de aplicativos instalados, selecione o desejado e clique em Adicionar.
Se você precisar excluir vários aplicativos, será necessário repetir esse processo para cada um deles. Dessa forma, você pode garantir que nenhum aplicativo sensível tenha seus conteúdos capturados pelo Recall.
Considerações sobre segurança
Existem diversas razões pelas quais você pode querer excluir aplicativos específicos dos instantâneos do Recall. Por exemplo, aplicativos bancários, programas de contabilidade e softwares de gerenciamento de senhas contêm informações sensíveis que não devem ser capturadas e armazenadas. Aplicativos que lidam com informações pessoais ou confidenciais podem representar riscos de segurança se tiverem suas telas constantemente capturadas.
Excluir esses aplicativos dos instantâneos do Recall é uma prática recomendada para manter a integridade e a segurança das suas informações. Além disso, isso ajuda a evitar que dados sensíveis sejam acidentalmente compartilhados ou acessados por terceiros.
Gerenciamento capturas existentes
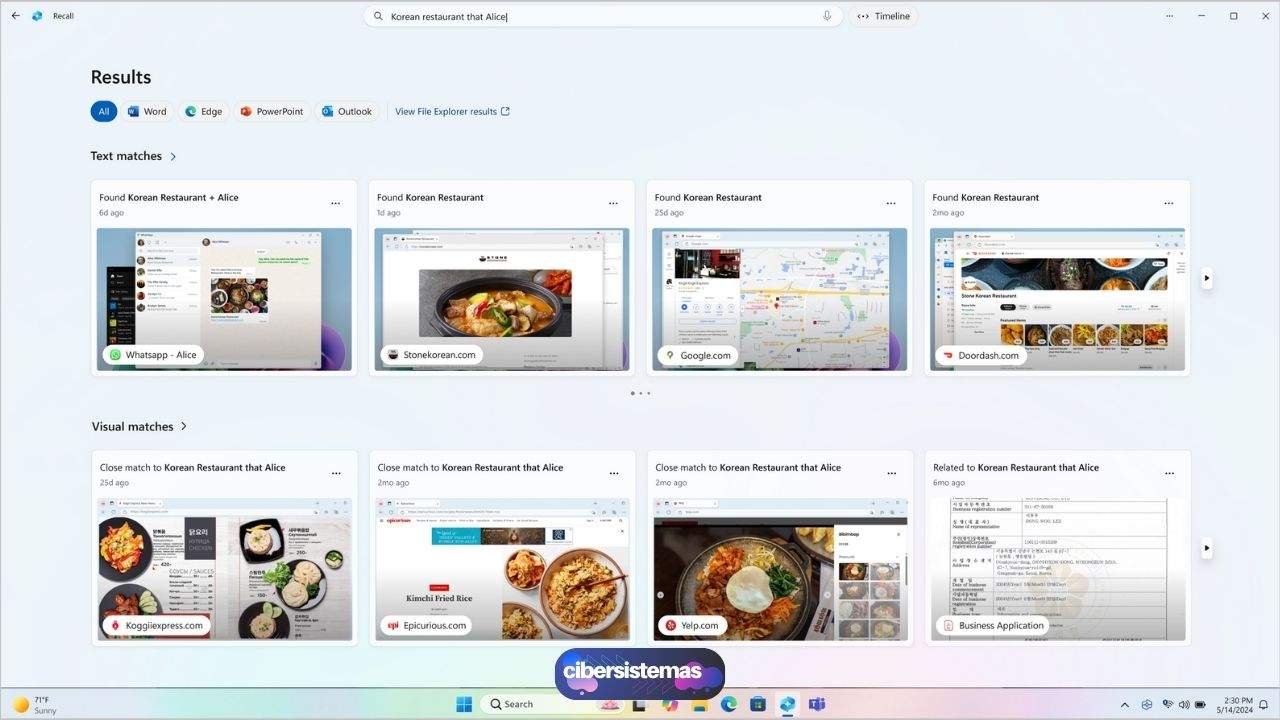
O recurso de IA do Windows 11 proporciona uma maneira eficiente de capturar e armazenar instantâneos da tela, ajudando na recuperação de informações importantes. No entanto, ao longo do tempo, essas capturas podem acumular dados que você preferiria não armazenar, especialmente se envolvem informações sensíveis ou já não são mais necessárias.
Para manter a segurança e a organização do seu sistema, é fundamental gerenciar essas capturas de maneira eficaz. No próximo segmento, “Gerenciamento de Capturas Existentes”, vamos explicar como revisar, deletar e administrar suas capturas de tela armazenadas para garantir que somente as informações relevantes sejam mantidas.
Deletando capturas já realizadas

Se você já configurou o recurso e tem instantâneos capturados antes de definir as exclusões de sites e aplicativos, pode ser necessário deletar esses instantâneos para garantir que suas informações não sejam comprometidas.
O processo de exclusão de instantâneos é relativamente simples e pode ser realizado diretamente nas configurações do recurso. Aqui estão os passos detalhados:
- Acesso às Configurações do Windows: abra as Configurações do Windows pressionando Win + I ou clicando no ícone de engrenagem no Menu Iniciar.
- Navegação até Privacidade e Segurança: dentro das Configurações, vá até a seção Privacidade e Segurança.
- Acesso às Configurações de Recall e Instantâneo: clique em Recall e Instantâneo para abrir as configurações do Recall.
- Deletando Instantâneos: na seção Deletar Instantâneos, você encontrará várias opções para gerenciar seus instantâneos. Você pode optar por deletar instantâneos de um período específico ou limpar todos os instantâneos existentes.
A exclusão de instantâneos antigos é uma prática recomendada para garantir que informações sensíveis ou desnecessárias não sejam armazenadas indefinidamente no seu sistema.
Desativando completamente o Recall no Windows 11

Embora o recurso seja uma ferramenta poderosa para capturar e armazenar instantâneos da tela, existem situações em que você pode preferir desativá-lo completamente. Seja por preocupações com a privacidade, segurança ou simplesmente para reduzir o uso de recursos do sistema, desativá-lo pode ser uma opção viável.
Antes de tomar essa decisão, é importante compreender os impactos e o processo envolvido. Abaixo, vamos guiá-lo passo a passo sobre como desativar esse recurso de forma segura e eficaz, garantindo que suas preferências de privacidade e desempenho sejam atendidas.
Como desativar o Windows Recall
Se você decidir que não deseja mais utilizar o recurso Recall, pode desativá-lo completamente através das Configurações do Windows. Aqui vai o guia passo a passo para desativar o Recall:
- Acesso às Configurações do Windows: abra as Configurações do Windows pressionando Win + I ou clicando no ícone de engrenagem no Menu Iniciar.
- Navegação até Privacidade e Segurança: dentro das Configurações, vá até a seção Privacidade e Segurança.
- Acesso às Configurações de Recall e Instantâneo: clique em Recall e Instantâneo.
- Desativando o Recall: na seção de configurações do Recall, você verá uma opção para configurar Salvar Instantâneos. Desative essa opção para interromper a captura de instantâneos.
- Deletando Instantâneos Existentes: após desativar o Recall, é recomendável deletar todos os instantâneos existentes para garantir que nenhuma informação antiga permaneça armazenada. Isso pode ser feito na seção Deletar Instantâneos dentro das configurações de Recall.
Vale a pena desativar o Windows Recall?
O Windows Recall é uma ferramenta poderosa e útil para muitos usuários, oferecendo uma maneira eficiente de capturar e recuperar informações visuais do seu computador. No entanto, como qualquer ferramenta, ela deve ser usada com cautela e configurada adequadamente para atender às suas necessidades específicas de privacidade e segurança.
Ao seguir as instruções detalhadas neste guia, você pode personalizar seu funcionamento, excluindo sites e aplicativos específicos, deletando instantâneos antigos e, se necessário, desativando completamente o recurso. Essas práticas garantem que você mantenha o controle sobre suas informações e minimize riscos de segurança.
Lembre-se de revisar regularmente suas configurações de privacidade e segurança, e de ajustar as configurações do Recall conforme suas necessidades mudam. Com essas medidas, você pode aproveitar os benefícios do Recall enquanto protege suas informações pessoais e profissionais de maneira eficaz.
Esperamos que este guia tenha sido útil e informativo. Lembre-se que este recurso só está disponível na versão Copilot+, portanto atente-se ao instalar o Windows. Se tiver mais dúvidas ou precisar de assistência adicional, não hesite em consultar o suporte do Windows ou buscar mais informações na documentação oficial da Microsoft.
Veja outras soluções de problemas do Windows e outros sistemas:

Como desinstalar o VMWare Fusion no Mac: guia completo
Para muitos usuários de Mac, o macOS é o sistema operacional principal e suficiente para as necessidades diárias. No entanto, há situações em que é necessário rodar outro sistema operacional, como o Windows ou o Linux, seja para executar programas específicos ou para testar compatibilidade com diferentes versões do macOS. As ferramentas de virtualização se…

Erro no Outlook Tag 58tm1 (2147942403): como resolver?
O erro Outlook tag 58tm1, acompanhado do código de erro 2147942403, pode ser uma grande fonte de frustração para quem depende do Outlook para comunicação por e-mail. Geralmente, esse erro aparece quando o usuário tenta enviar ou receber e-mails, abrir anexos ou acessar certas funcionalidades dentro do Outlook. Felizmente, existem várias maneiras de resolver esse…

Existe um cliente oficial do OneDrive para Linux?
O OneDrive é uma solução de armazenamento em nuvem da Microsoft que ganhou popularidade ao ser integrado aos produtos do ecossistema Office, como o Office 365. No entanto, quando se trata de Linux, surge a pergunta: existe um cliente oficial do OneDrive para Linux? A resposta direta é: não. Embora a Microsoft tenha demonstrado maior…

Como fazer Backup do Celular direto no Computador? Salve seus dados com segurança
Vivemos em uma era definida pela informação digital. Nossos smartphones se tornaram extensões de nós mesmos, armazenando memórias preciosas, dados pessoais, informações financeiras, contatos importantes e muito mais. A perda ou corrupção desses dados pode ser devastadora, tanto a nível pessoal quanto profissional. Embora as soluções de backup em nuvem sejam populares, muitos usuários preferem…

Como alterar configurações no macOS: guia completo
Os usuários de Mac sempre apreciaram a possibilidade de personalizar a aparência e o funcionamento de seus computadores. Embora os Macs modernos não ofereçam tantas opções de personalização como os antigos, ainda há uma ampla gama de ajustes que você pode fazer para deixar seu Mac com a sua cara. No macOS, todas as configurações…
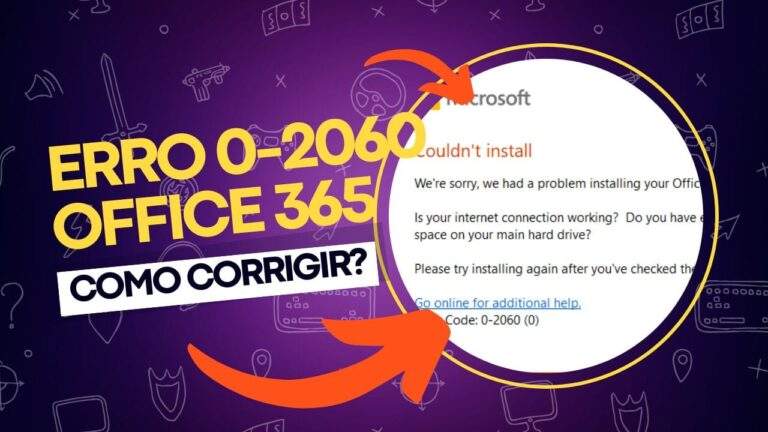
Como corrigir o erro 0-2060 do Office 365 no Windows 10/11?
Se você está enfrentando o erro 0-2060 ao tentar instalar o Office 365 no seu computador com Windows 10 ou 11, não está sozinho. Muitos usuários relatam que o processo de instalação é interrompido por esse código de erro, que pode ser causado por diversos fatores, como versões anteriores do Office ainda instaladas, problemas na…
