Alguns anos atrás, gravar a tela do computador só era possível com o auxílio de programas externos, e até de placas de captura, que são peças compradas externamente e que devem ser instaladas manualmente na CPU, e permitem ao usuário gravar a tela com mais definições, ferramentas de gravação extras, com maior performance, entre outras, que, geralmente, são dedicadas a gravações de jogos e programas pesados.
Atualmente, devido à alta demanda da gravação de tela pelos usuários, seja para fins pessoais ou para a criação de conteúdo para a internet, os sistemas operacionais foram atualizados, introduzindo ferramentas nativas de gravação de tela, que com o tempo foram ganhando diversas ferramentas e até mesmo, em alguns casos, um modo dedicado à gravação de gameplays de jogos. Veja a seguir como gravar a tela do PC no Windows e macOS.
Como gravar a tela do PC no Windows
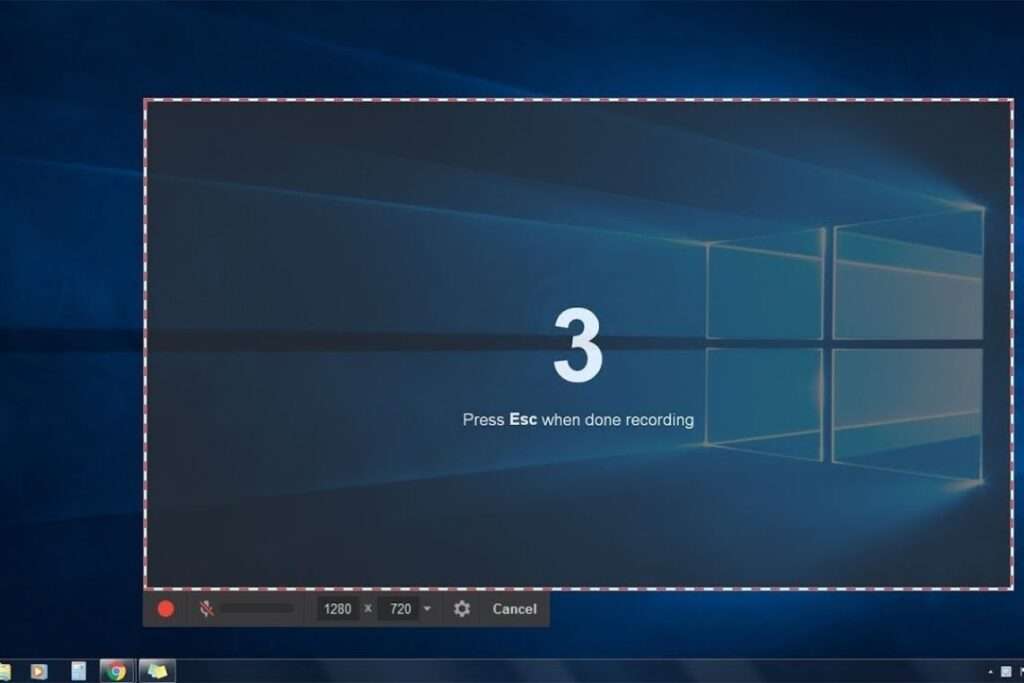
O processo para iniciar a gravação de tela em computadores com Windows 10 é bem simples, basta pressionar a tecla “Windows” + G para abrir a Xbox Game Bar. Apesar do nome do console da Microsoft estar presente na ferramenta, o videogame não é necessário para realizar a gravação e ela pode ser feita independente do programa ou site aberto, não necessariamente precisando ser a gravação de um jogo.
A ferramenta já vem ativada de forma nativa no sistema operacional, mas caso ela não esteja ativa, basta acessar o menu “Iniciar” e entrar na aba “Configurações”. Em seguida, acessar a aba “Jogos” e ativar a opção “Xbox Game Bar”. Nesta aba também é possível alterar o tempo padrão de gravação, configurar a quantidade de quadros por segundo, a qualidade de vídeo e até mesmo modificar os atalhos de gravação.
Com a Xbox Game Bar ativada e aberta, o usuário deverá clicar na opção “Capturar”, localizada na parte superior central da tela, com um ícone que se assemelha a uma tela. Esta ação irá abrir a janela de captura de tela, na qual o usuário poderá selecionar diferentes ações, como tirar um print da tela, gravar os últimos 30 segundos da tela, iniciar a gravação da tela sem tempo determinado e ligar e desligar o microfone durante a gravação.
Ademais, é possível acessar essas ferramentas através de atalhos no teclado. Para tirar um print da tela, basta digitar a tecla “Windows” + Alt + Print Screen, para gravar os últimos 30 segundos da tela é necessário apertar a tecla “Windows” + Alt + G, para iniciar a gravação sem limite de tempo o usuário deve digitar apertar a tecla “Windows” + Alt + R e para controlar o microfone durante a gravação o usuário pode utilizar o atalho da tecla “Windows” + Alt + M.
Após iniciar a gravação, uma janela pequena irá aparecer no canto superior direito da tela, intitulada “Início da Captura”. Nela, será possível parar a gravação e mutar e desmutar o microfone.
Ao finalizar a gravação, uma notificação avisando que o clipe foi gravado será exibida, e será salva no histórico de gravação, que poderá ser acessado entrando novamente na Xbox Game Bar apertando a tecla “Windows” + G e, entrando na aba de Captura, no canto superior central e clicando na opção “Ver todas as capturas”.
O histórico de gravação será aberto, com todas as gravações de telas feitas no canto lateral esquerdo. Selecionando um vídeo determinado, o usuário pode visualizar as informações do arquivo, além de renomear, excluir ou abrir o local em que o arquivo está armazenado. Os vídeos ficam armazenados na subpasta “Capturas”, dentro da pasta “Vídeos”.
Vale ressaltar que essa ferramenta não permite a gravação do Desktop nem do Explorador de Arquivos. Para gravar essas partes do sistema, é necessário utilizar um programa de gravação de tela externo.
Como gravar a tela do computador no macOS
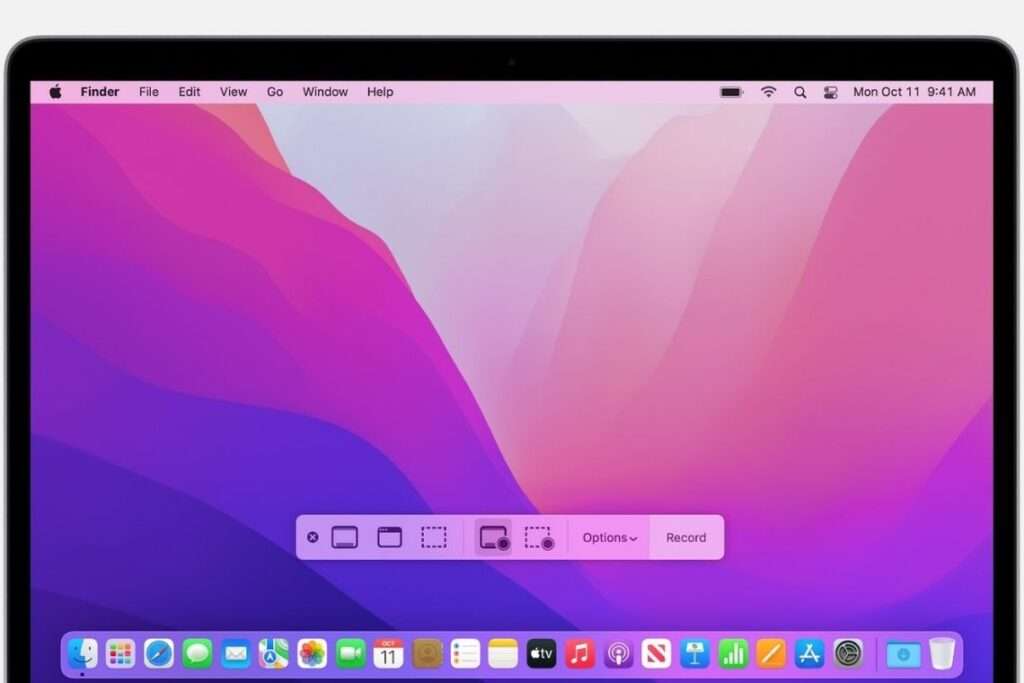
Nas versões mais recentes do sistema operacional da Apple foram introduzidas ferramentas que permitem a gravação da tela do computador ou notebook, que são bem simples e fáceis de serem usadas.
Para abrir a ferramenta de gravação, o usuário deve apertar a combinação de teclas “Shift” + “Command” + 5. No canto inferior central uma janela com algumas opções diferentes de gravação irá se abrir. Nela, será possível escolher a gravação de apenas uma janela, de uma parte específica da tela ou da tela inteira, sem restrições.
Após selecionar qual ferramenta de gravação o usuário deseja usar, basta clicar em qualquer parte da tela para iniciar a gravação, e para interrompê-la, basta clicar no botão “Parar”.
Como gravar a tela do PC no sistema operacional Linux
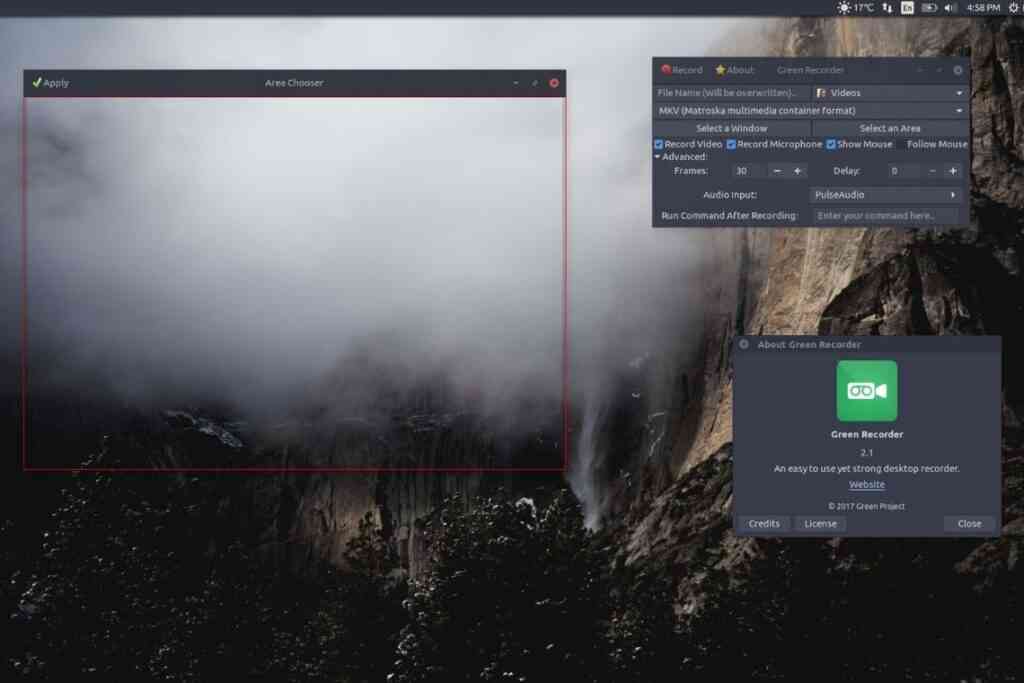
O processo de gravação no Linux também é bem simples. Para iniciar uma gravação de tela é necessário digitar a combinação de teclas “Ctrl” + Alt + Shift + R. Um círculo vermelho será exibido após digitar o comando, para indicar que a tela está sendo gravada.
Para finalizar a gravação o usuário deve utilizar o mesmo atalho Ctrl + Alt + Shift + R, e o vídeo gravado estará disponível na pasta pessoal do usuário “Vídeos”, com o nome de arquivo iniciado em “Gravação de tela”, seguido da data e hora do vídeo gravado.
Caso o usuário não tenha uma pasta dedicada para os vídeos, ele será salvo em sua pasta pessoal.
Programas de terceiros para gravar a tela do PC
Além das ferramentas nativas, existem programas desenvolvidos por empresas de terceiros para realizar a gravação da tela do PC, desde as mais simples até algumas mais complexas, com opções complementares e sem restrições de tempo, tela gravada, conteúdo exposto e etc.
Existem diferentes opções disponíveis, algumas gratuitas e com o código aberto, também conhecidas como Open Source, outras pagas, que possuem versões de graça mas sem as com ferramentas extras disponíveis na versão completa e com algumas limitações.
Confira agora uma lista com alguns programas de terceiros para gravar a tela do PC ou Notebook.
OBS Studio

O OBS Studio, sigla para Open Broadcaster Software, ou Software de Transmissão Aberto traduzindo para o portugues, é uma dos programas de gravação de telas mais populares disponíveis atualmente. Com versões para Windows, macOS e Linux, ele é pensado para os usuários que desejam fazer transmissões ao vivo, em plataformas como Twitch, Youtube e Vimeo, entre outros.
Nele é possível configurar opções como a resolução da tela e a taxa de quadros por segundo, além de possibilitar a gravação de telas específicas, como uma gameplay de algum jogo ou uma aba do navegador, ou a tela do usuário, acompanhando as abas a programas abertos.
Ele é gratuito e além de gravar, também possui ferramentas de transmissão e edição de vídeo, o que faz dele um pouco mais complexo de ser utilizado se comparado com outros programas de gravação, mas em contrapartida, oferece recursos mais complexos, como aplicar efeitos de transição, ativar uma espécie de câmera virtual que simula uma webcam, entre outros. Ademais, as imagens gravadas podem ser transmitidas em aplicativos de comunicação como Skype.
Para baixar o OBS Studio, clique aqui.
Apowersoft Gravador de Tela Online
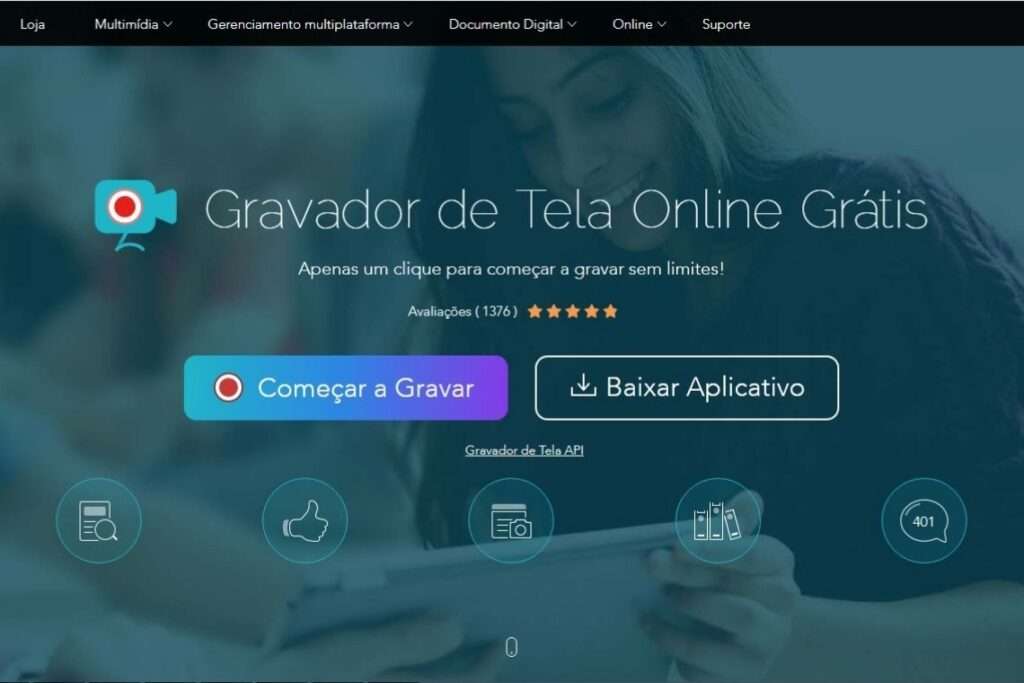
O Apowersoft Gravador de Tela Online é um programa gratuito de gravação de tela, disponível para os sistemas operacionais Windows e macOS. Ele é um programa bem leve e simples, oferecendo ferramentas básicas de gravação de tela, como o ajuste do tamanho e resolução da tela, assim como os controles de áudio e microfone.
Entretanto, o programa possui algumas limitações em sua versão gratuita, como o limite de três minutos de gravação por vídeo e uma marca d’água presente nos vídeos que não pode ser removida. Apesar disso, o gravador é uma boa opção para emergências e computadores mais modestos, por sua simplicidade e facilidade.
Para acessar o Apowersoft Gravador de Tela Online clique aqui.
Ezvid
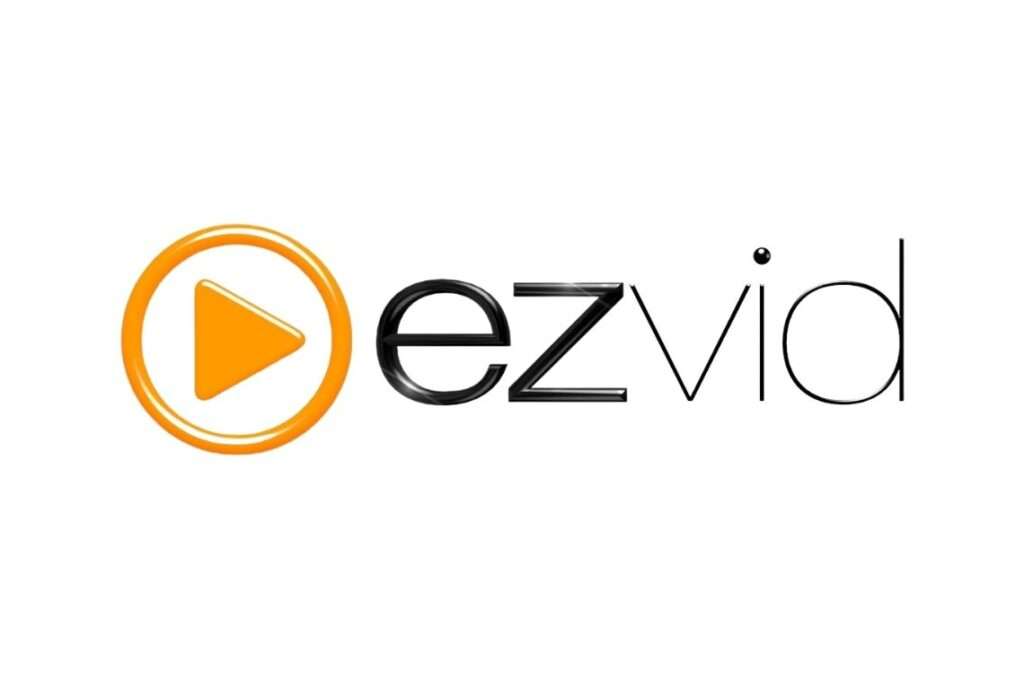
Exclusivo para Windows, o Ezvid é um programa muito completo, que, além de oferecer ferramentas para a gravação da tela do PC, também possui um editor de vídeos embutido. O aplicativo permite gravar até 45 minutos e não adiciona a marca d’água ao vídeo, além de possuir um modo Gamer para os usuários que desejam gravar suas gameplays e compartilhar ou realizar transmissões ao vivo.
O programa também oferece diferentes opções de configurações e otimizações para a captura de áudio e microfones e headsets. Entretanto, um ponto negativo do Ezvid é que ele não disponibiliza as gravações em arquivo, somente é possível enviá-las direto para o Youtube.
Para baixar o Ezvid clique aqui.
Movavi Video Editor

Compatível tanto nos dispositivos com o sistema operacional macOS quanto nos com Windows, o Movavi Video Editor, como o próprio nome indica, além de um gravador de tela ele também possui a função de editor de vídeo.
Inicialmente o programa pode parecer complexo, mas oferece ferramentas para ajudar a entender as funcionalidades e atalhos logo quando o usuário loga pela primeira vez, além de liberar a versão completa do aplicativo de graça por 7 dias, que permite fazer gravações sem limite de tempo e marca d’água, funcionalidades limitadas na versão gratuita.
Mesmo com limitações na versão grátis, o software é uma boa opção para gravação de telas, que oferece um editor integrado e configurações que permitem ajustar a taxa de quadros, qualidade, definir a forma e cor do mouse e diversos outros ajustes.
Para baixar o Movavi Video Editor clique aqui.
CamStudio

O CamStudio é um software open source e é uma das principais ferramentas de gravação de tela de computadores ou notebook com Windows. Uma das principais razões deste sucesso e popularidade é o fato dele ser gratuito, sem limitações ou versões de teste, além de bem leve, sendo possível executá-lo na grande maioria dos computadores e notebooks.
Ademais, o gravador tem recursos de inclusão de anotações e marca d’água própria nos vídeos, assim como um integração com o XNote Stopwatch, um cronômetro digital multifuncional que permite inserir o tempo na gravação.
Entretanto, pela ferramenta ser mais antiga e não ser frequentemente atualizada pelos desenvolvedores, o CamStudio só pode salvar arquivos nos formatos AVI, MP4 e SWF. Ainda assim, ele é uma boa opção de gravador por ser gratuito e oferecer diversas funcionalidades.
Baixe o CamStudio clicando aqui.
QuickTime Player
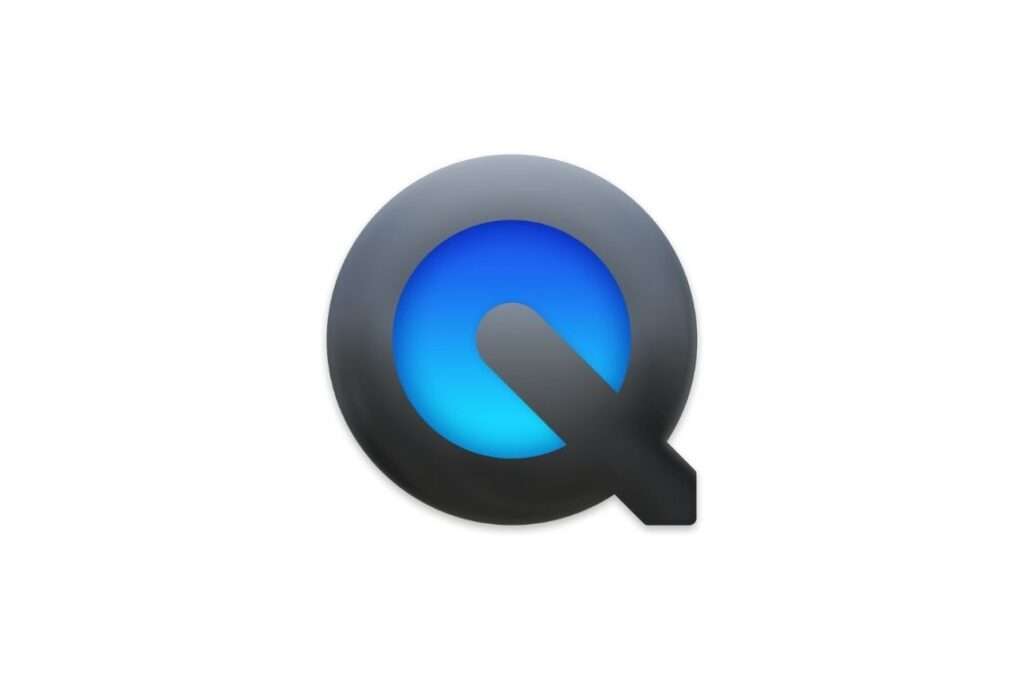
Já para quem precisa de outra opção que gravação no macOS além do nativo do sistema, ou não possui uma versão compatível com essa ferramenta, o QuickTime Player é uma boa opção.
Com algumas configurações simples de gravação de tela, como gravar apenas um pedaço da tela ou ela inteira, e permitir o uso do microfone para realizar um voice over da gravação, com comentários ou narração, o programa é desenvolvido pela própria Apple e é uma boa opção para os usuários do sistema operacional da gigante da tecnologia.
Para baixar o Quick Time Player clique aqui.
Screen Recorder Pro
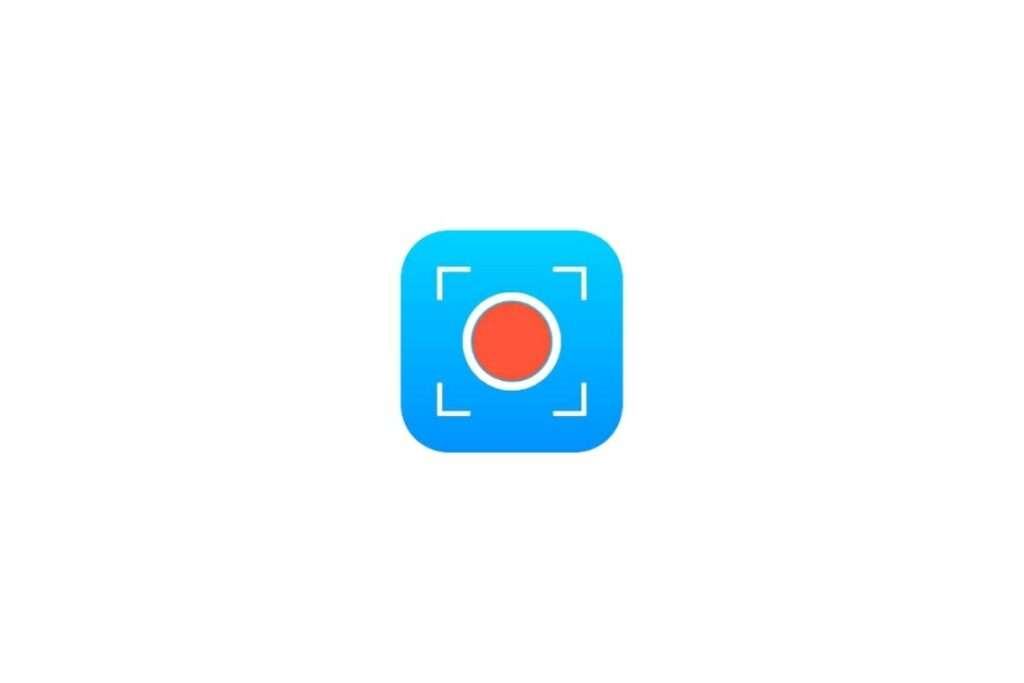
O Screen Recorder Pro é um programa bastante simples e completo.O app possui diversos recursos, como ferramentas de captura de tela, de personalização do cursos, de captura de regiões específicas da tela e de controle do áudio e vídeo.
Ela permite renderizar o vídeo nos formatos Mp4, Avi e Gif, além de ser gratuito. Ele está disponível somente em inglês e para os dispositivos com sistema operacional Windows.
Para baixar o Screen Recorder Pro clique aqui.
Gravador de Tela Pro
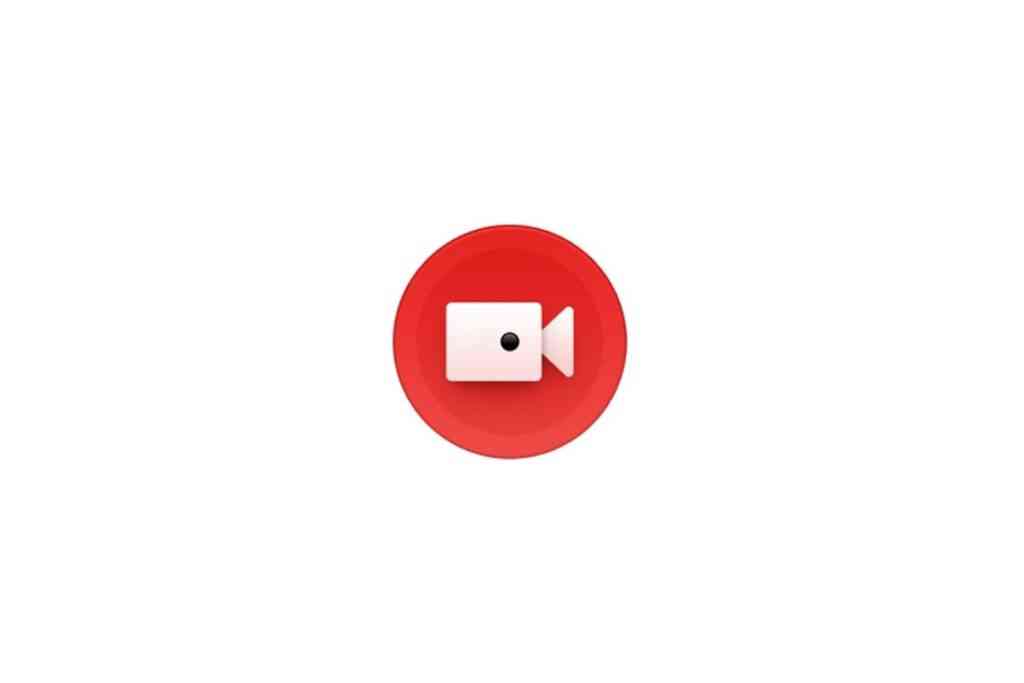
Disponível tanto para computadores e notebook com o sistema operacional Windows quanto para macOS, o Gravador de Tela Pro é uma ferramenta bastante completa, que permite definir a área da gravação, seja ela um local específico, ao redor do mouse ou a tela inteira, assim como a fonte do áudio, variando entre sons do sistema e microfone. Apesar do nome ser a tradução, a ferramenta não é uma tradução ou versão brasileira do Screen Recorder Pro, mas um programa desenvolvido e distribuído por empresas diferentes.
Ademais, o programa permite que o usuário escreva, desenhe ou insira formas na tela, ferramenta bastante útil especialmente para tutoriais e vídeo aulas. Apesar de ser pago, ele é uma boa opção para os usuários que necessitam de uma ferramenta mais completa e sem limitações de tempo e recursos.
Para baixar o Gravador de Tela Pro clique aqui.
