Com o avanço dos anos, o Windows, sistema operacional para computadores desenvolvido e distribuído pela Microsoft, se tornou um dos sistemas operacionais mais usados no mundo, e uma das razões deste sucesso foi a introdução de inúmeras ferramentas de automação dentro do sistema.
Uma delas é a função de programar o computador para desligar sozinho após um tempo determinado. Esta função é bastante útil para quando há a necessidade de deixar o computador ligado por alguma razão, como o download de algum arquivo ou o processamento e renderização de algum vídeo, sem a supervisão de alguém, que possa desligá-lo após o processo.
Ademais, programar seu computador para desligar sozinho, nestes casos, também ajuda a economizar energia e, se seu computador for um notebook, preservar a saúde da bateria de seu aparelho.
Como programar o PC para desligar sozinho
Este processo é feito de forma diferente, a depender do sistema operacional presente em seu dispositivo, e neste texto iremos te ensinar a programar o desligamento do seu computador em diferentes sistemas operacionais.
No Windows
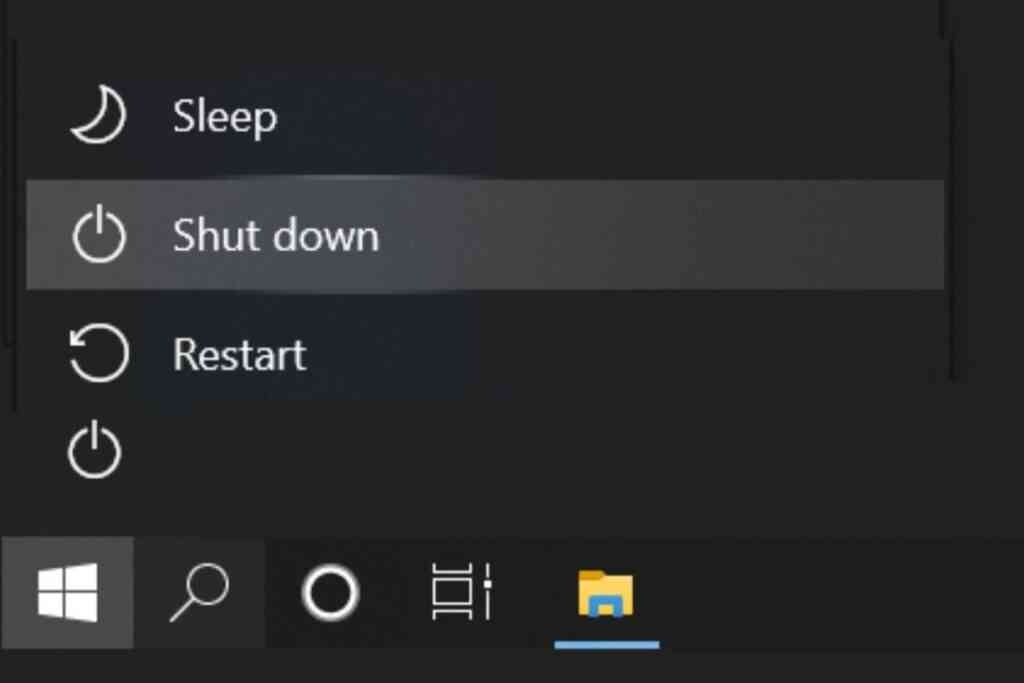
Existem duas formas diferentes de programar o PC para desligar sozinho no Windows, manualmente e através do Agendador de Tarefas.
1. Programar o PC para desligar sozinho manualmente, através do Prompt de comando
Essa é a forma mais simples e rápida de agendar o desligamento do PC, que é feita pelo Prompt de Comando do sistema. O procedimento é único e deve ser repetido sempre que o usuário desejar agendar o desligamento.
O primeiro passo para fazer esse processo é abrir o CMD, para isso pressione “Win +R” para abrir a janela “Executar”, e então digite “cmd” (sem aspas) e clique em OK para abrir o Prompt de Comando.
Após isso, é necessário digitar o comando “shutdown -s -t [tempo em segundos para o desligamento]” (sem aspas) e aperte a tecla Enter. Para exemplificar, caso o usuário queira programar o desligamento em 1 horas, ele deve digitar “shutdown -s -t 3600” (sem aspas).
O cálculo para saber a quantidade de segundos existentes em cada hora é bem simples. Sabendo que cada hora tem 60 minutos, e cada minuto tem 60 segundos, basta multiplicar o número de horas desejadas por 60², ou seja, 60 x 60.
Após isso, o sistema irá exibir uma mensagem notificando sobre a programação de desligamento. Caso o usuário queira cancelar o desligamento programado, basta entrar novamente no Prompt de Comando e digitar “shutdown -a” (sem aspas) que o Windows irá cancelar e exibir uma notificação avisando sobre o cancelamento.
2. Programar o PC para desligar sozinho através do Agendador de Tarefas
Outra forma de agendar o desligamento do computador é através do Agendador de Tarefas. Esta forma permite que o agendamento seja feito periodicamente de forma automática, ou seja, é possível criar uma rotina pela ferramenta para desligar o computador diariamente em determinada hora.
O primeiro passo para configurar uma rotina de desligamento em seu computador é abrir o Agendador de Tarefas, pressionando “Win + R” para abrir a janela do Executar e digitando “taskschd.msc” (sem aspas). Após isso, clique em OK para abrir o Agendador de Tarefas.
Com o Agendador aberto, o usuário precisará criar uma tarefa. Isso pode ser feito acessando o menu “Ações”, localizado no canto direito da janela, e então clicando em “Criar Tarefa Básica”. Após isso, será possível definir um nome e descrição para tarefa, que pode ser relacionado com a função que o usuário está automatizando, como “desligamento automático do computador”. Depois de definir um nome e uma descrição clique em “Avançar”.
Em seguida, uma janela aparecerá para configurar a tarefa, chamada Disparador de Tarefa. Nele, o usuário deve escolher a frequência com a qual a tarefa será realizada, que pode ser diariamente, semanalmente, mensalmente, somente uma vez ou quando um evento específico for registrado. Para o desligamento automático, selecione a opção “Diariamente” e clique em “Avançar”.
Na janela seguinte o usuário deve escolher o dia e a horá para o início da tarefa, assim como confirmar a periodicidade dela, em dias. Após a escolha da data e do intervalo de dias em que o desligamento automático irá ocorrer, o usuário deve clicar em “Avançar”.
Para concluir o processo, na tela seguinte, selecione “Iniciar um programa” e clique em avançar. No campo que irá aparecer, intitulado “Programa/script”, o usuário deve digitar “shutdown -s -f” (sem aspas) e clicar em concluir.
Como criar um atalho para desligar o computador no Windows
Caso você utilize o comando de programar o desligamento do dispositivo muitas vezes, mas não de forma programada, e quer um jeito fácil de executá-lo, é possível criar um atalho na área de trabalho para que não seja necessário recorrer ao Prompt de comando sempre que quiser programar o desligamento.
Para fazer isso, é necessário clicar com o botão direito do mouse na área de trabalho e, em seguida, na janela que aparecer, selecionar a opção “Novo” e, após isso, clicar em “Atalho”.
Na janela que irá aparecer, o usuário deve digitar na caixa “Digite o local do item” o comando “Shutdown -s -t [tempo em segundos para o desligamento]” e clicar em “Avançar”. Na tela seguinte será possível nomear o atalho como preferir, e após esse processo, basta confirmar no botão “Concluir” para criar o atalho e, sempre que quiser, ativar a programação de desligamento no tempo escolhido clicando duas vezes no atalho.
Também é possível personalizar o ícone do atalho, acessando as propriedades dele clicando com o botão direito sobre o ícone. Na janela que abrirá, selecione a aba “Atalho” e clique em “Alterar ícone”, escolhendo, em seguida, a imagem que deseja colocar como ícone. Ao terminar o processo, basta clicar em “Aplicar” para confirmar a mudança.
O sistema operacional Windows também possibilita a criação de um atalho que faz o processo inverso, cancelando o temporizador de desligamento ativo naquele momento. Para isso, basta repetir o processo explicado anteriormente, mas ao chegar na etapa em que o usuário deve digitar o local do item, digitar o código “shutdown -a” e seguir as outras etapas para finalizar o processo.
Também é possível alterar o tempo de atalhos já criados, dispensando a necessidade de criar um novo atalho sempre que o usuário desejar fazer essa mudança. Para isso, basta clicar com o botão direito no atalho, e em seguida selecionar o menu “Propriedades”. Nele, no campo “Destino”, é possível alterar o comando configurado, possibilitando a alteração dos segundos restantes para o desligamento automático.
Como programar o desligamento do computador no macOS
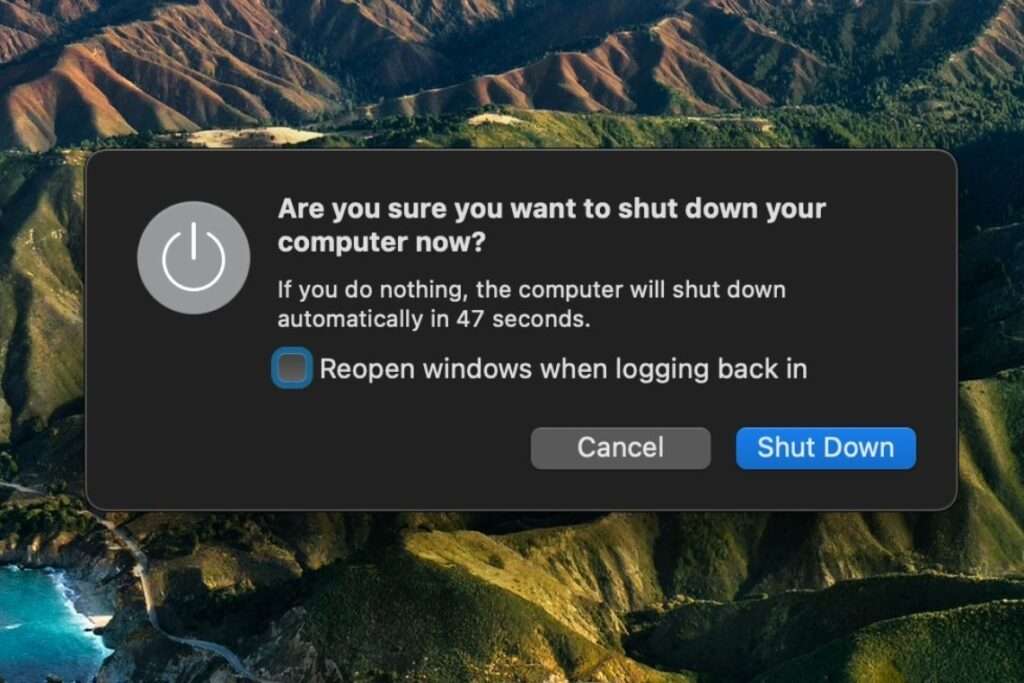
No sistema operacional dos computadores da gigante da maçã, a Apple, o procedimento de programação do desligamento do computador pode ser feito de maneira bem simples, sem a necessidade de digitar comandos no terminal de controle do sistema.
O primeiro passo para configurar o desligamento do computador no macOS é clicando no “Menu Apple”, e em seguida, clique em “Preferências do Sistema”.
Essa ação irá abrir o menu “Hardware”, no qual o usuário deverá clicar em “Economizador de Energia”. Em seguida, localize o botão “Agendar” na parte inferior direita da janela e clique nele.
No próximo menu exibido, assinale a segunda caixa, escolha a opção “Desligar” e determine a frequência com a qual o dispositivo irá realizar o desligamento, podendo ser todos os dias em determinado horário, somente nos finais de semana, somente nos dias úteis e até em um dia da semana em especifico.
Após definir a frequência e o horário do desligamento, basta clicar em OK que o macOS estará configurado para desligar automaticamente.
Como programar o desligamento em um computador com Linux
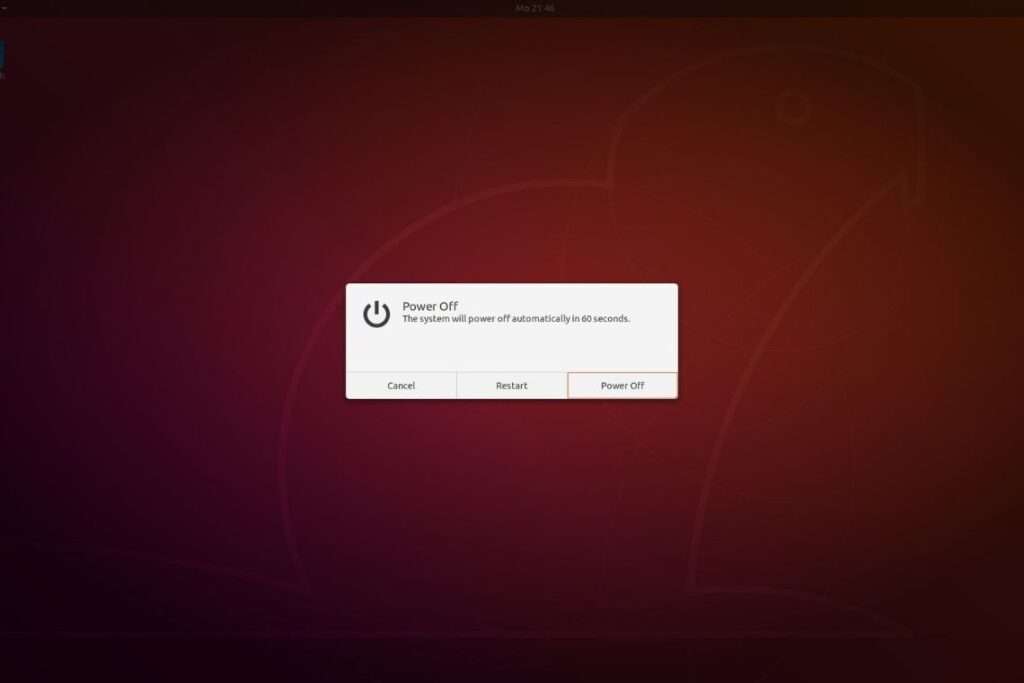
Assim como o Windows, o Linux também possui um comando para programar o desligamento automático do dispositivo, entretanto os parâmetros usados no sistema operacional são diferentes.
Para realizar esse processo no Linux, o usuário precisa acessar o “Terminal” do sistema operacional, que pode ser encontrado no menu “Acessórios” ou aberto apertando as teclas Ctrl + Alt + T (dependendo da versão do Linux, a forma de acessar o terminal pode mudar)
Com o terminal aberto, o usuário deve digitar o comando “sudo shutdown -h + [tempo em minutos]” (sem aspas) para programar o desligamento. Exemplificando, caso o usuário queira programar o desligamento do computador em 3 horas, ele deve digitar o comando “sudo shutdown -h +180” sem as aspas.
Também é possível definir um horário específico para o agendamento, ao invés de definir em quanto tempo o desligamento acontecerá. Para isso, basta trocar o tempo em minutos no código pelo horário que você deseja agendar o desligamento do computador. Por exemplo, caso o usuário queira desligar o dispositivo ao meio dia, ele deve digitar o código “sudo shutdown -h 12:00”, sem as aspas.
Em alguns casos, o Linux pode exigir que o usuário digite a senha cadastrada no sistema operacional, caso isso aconteça, basta digitar sua senha e apertar a tecla Enter para finalizar o processo.
Como programar o PC para desligar sozinho utilizando softwares de terceiros
Caso o usuário não queira utilizar as ferramentas oferecidas pelo sistema operacional, também é possível utilizar programas externos para programar o desligamento do computador. Estes aplicativos podem ter interfaces mais intuitivas e fáceis de serem manuseadas, além de oferecerem algumas ferramentas extras. Confira alguns deles na lista abaixo:
Adios Shutdown Timer
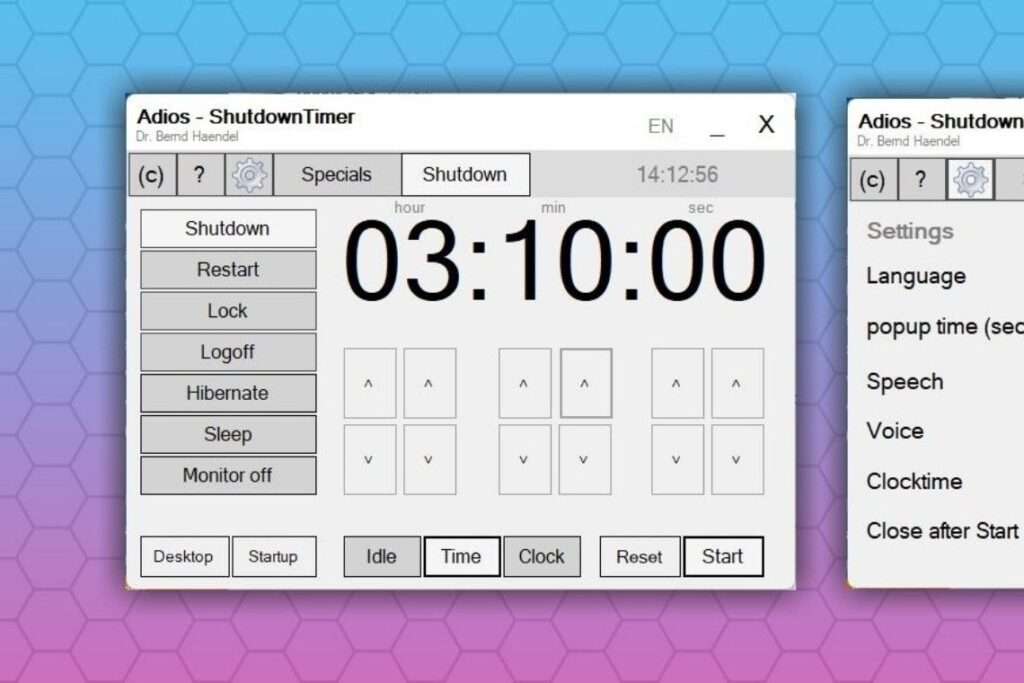
Um dos programas que oferece a função de desligamento automático do computador é o Adios Shutdown Timer. O aplicativo possui diferentes formas de programar o desligamento, seja através de um timer ou selecionando uma hora específica do dia. Ademais, o programa também permite a programação de outras funções do dispositivo, como o Hibernar, o Reiniciar, o Logoff, o Sleep, o Lock e até mesmo desligar somente o monitor.
O Adios também permite a criação de atalhos no desktop com programações específicas de desligamento e também possui uma ferramenta para programar um horário para o computador ligar e até desligar após a conclusão de um download que está em andamento.
Infelizmente, o aplicativo só está disponível em inglês e alemão, mas pode ser baixado gratuitamente por esse link.
Sleep Timer Ultimate
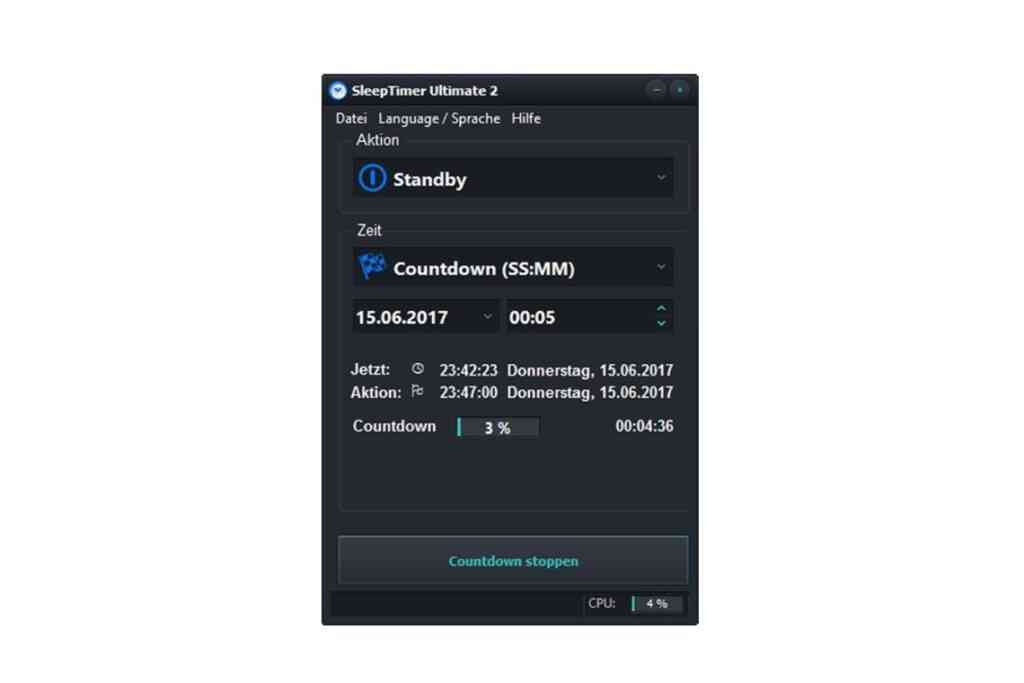
Disponível para os sistemas operacionais Windows, a partir do Windows XP, o aplicativo também permite, além da programação do desligamento automático, a programação de outras funções do computador, como o Reiniciar, o Hibernar, o Logout, e até mesmo um timer para abrir um programa ou parar um filme, vídeo ou música que está tocando.
A programação de desligamento pode ser feita de diferentes formas, desde as mais tradicionais, como a partir de um timer contando as horas restantes ou definindo uma data e hora, até em casos de queda na conexão ou condições específicas da CPU.
Ademais, o aplicativo pode ser protegido por senha, caso o usuário queira maior segurança nas automatizações realizadas em seu dispositivo, e mais de 30 temas para personalizar a aparência do programa.
O programa é gratuito e pode ser baixado clicando aqui.
Como programar o sleep timer nativo do Windows
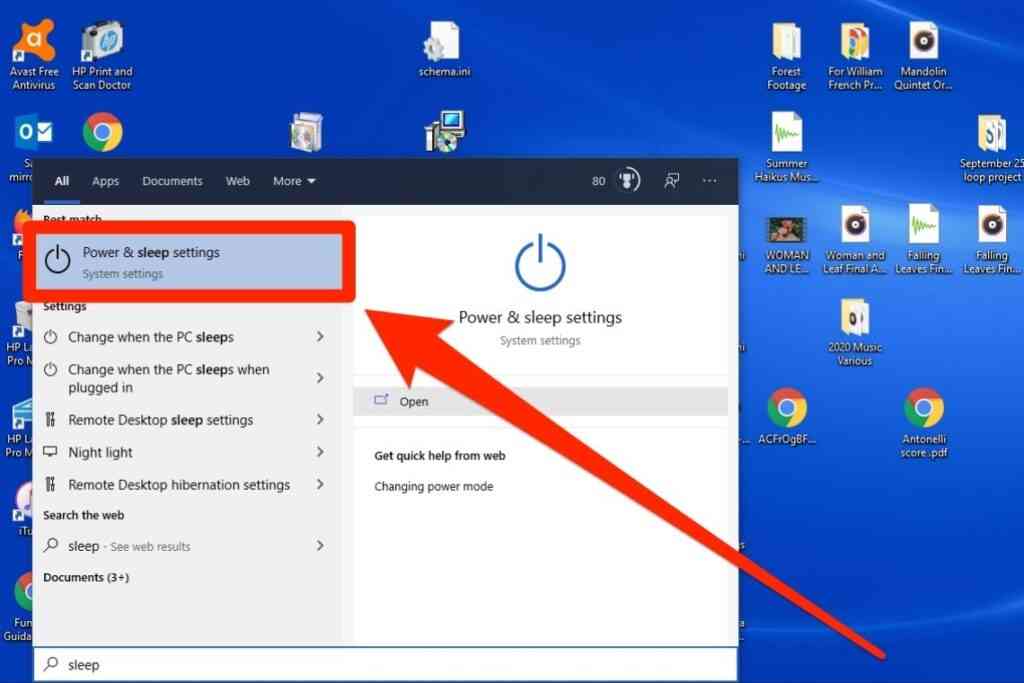
Caso o seu objetivo ao programar o desligamento seja economizar energia, a função de sleep timer, nativa do sistema operacional Windows, pode ser uma boa opção também. Ao invés de desligar o dispositivo, essa ferramenta possibilita definir após quanto tempo ocioso a tela do computador irá desligar ou o dispositivo será colocado em suspensão.
A suspensão é quando o computador está adormecido, mas não completamente desligado, o que permite que a inicialização seja bem mais rápida e ele consuma pouca energia. Caso não tenha ficado claro, esse processo é o mesmo que acontece quando fechamos um notebook.
Para programar essa opção, é necessário acessar as configurações do Windows, clicando no Menu Iniciar e, em seguida, no ícone de engrenagem. Após isso, acesse o menu “Sistema” e no menu lateral esquerdo, selecione a opção “Energia e suspensão”.
Dentro desta janela será possível definir com quanto tempo de inatividade o computador irá desligar a tela, assim como em quanto tempo ele irá entrar em suspensão. Caso seu dispositivo seja um notebook, também é possível definir configurações diferentes para quando o computador está conectado na tomada e para quando ele está funcionando com a energia da bateria.
