O Google Assistente, um assistente virtual desenvolvido pelo Google, é uma ferramenta poderosa que pode ajudar os usuários a realizar uma ampla variedade de tarefas, desde enviar mensagens de texto até fornecer informações sobre o tempo. No entanto, muitos usuários ainda não sabem como fazer as configurações do Google Assistente em seus dispositivos.
Se você é um desses usuários, continue lendo nosso guia completo para aprender de uma vez por todas, do forma simples e intuitiva.
Configurações do Google Assistente passo-a-passo
Configurar o Google Assistente pode ser uma maneira incrivelmente conveniente de otimizar suas tarefas diárias. Com suas capacidades de reconhecimento de voz e personalização, o Assistente pode se tornar um aliado valioso em seu dispositivo Android, iOS ou TV.
Neste guia passo-a-passo, vamos explorar de forma detalhada como configurar o Google Assistente para atender às suas preferências e necessidades, permitindo que você realize tarefas com facilidade por meio de comandos de voz e aproveite ao máximo essa ferramenta versátil.
Passo 1: verifique a disponibilidade do Google Assistente
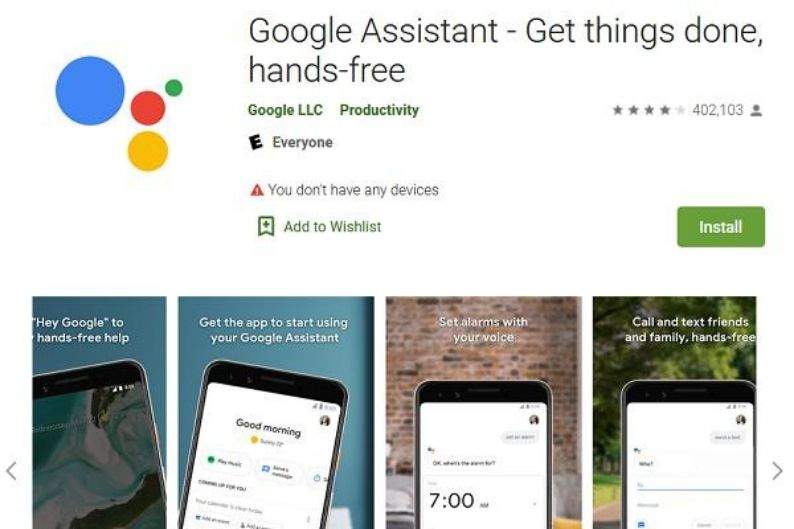
Antes de começar a configurar o Google Assistente, é importante certificar-se de que ele está disponível no seu dispositivo. O Google Assistente está disponível em dispositivos Android, iOS e em dispositivos domésticos inteligentes, como o Google Nest Mini.
Se o seu dispositivo é compatível com o Google Assistente, você pode prosseguir com as etapas de configuração. Caso contrário, você pode baixar o aplicativo do Google Assistente na Google Play Store (para dispositivos Android) ou na App Store (para dispositivos iOS).
Passo 2: abra o app do Google Assistente e acesse as configurações
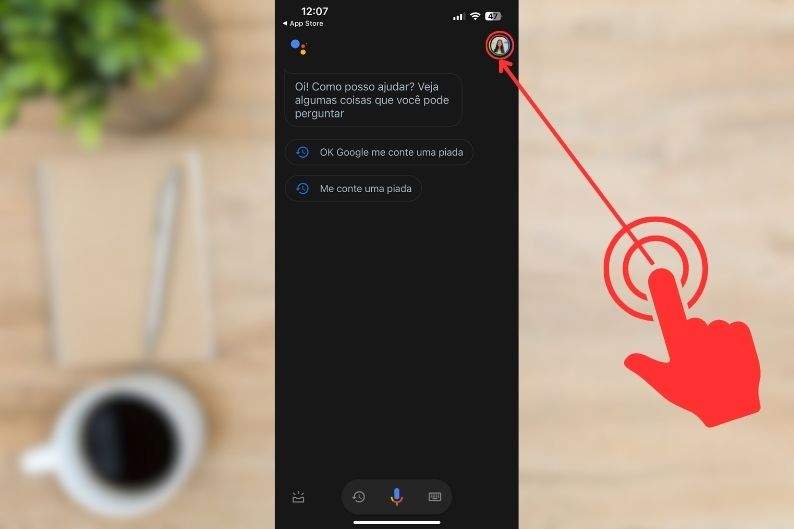
Uma vez que você tenha o Google Assistente em seu dispositivo, é hora de configurá-lo. Siga os passos abaixo para realizar a configuração:
- Abra o aplicativo do Google Assistente em seu dispositivo;
- Toque no ícone do avatar no canto superior direito da tela;
- Em seguida, role para baixo para verificar todas as configurações do assistente.
Passo 3: personalize as configurações do Google Assistente
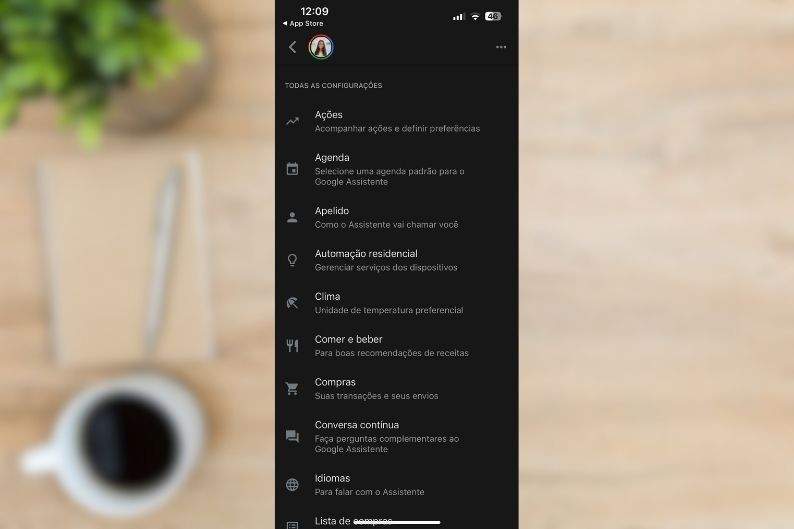
Agora que você está nas configurações do Assistente, é possível personalizar várias opções de acordo com suas preferências. Aqui estão algumas das principais configurações que você pode ajustar:
Idioma e voz
Definir o idioma é crucial para garantir que o Google Assistente compreenda seus comandos corretamente. Escolha o idioma que você prefere para interagir com o assistente. Ademais, você pode selecionar entre várias vozes para o assistente virtual.
Detecção de voz
Habilitar a detecção de voz permite que o assistente responda automaticamente quando você diz “Ok, Google”. Isso pode ser muito conveniente, pois permite acesso rápido às funcionalidades do assistente.
Nome do assistente
Você pode personalizar o nome pelo qual o assistente irá se referir a você. Isso pode adicionar um toque pessoal à interação com o Google Assistente.
Veja a lista completa de opções que podem ser alteradas nas configurações do Google Assistente:
- Ações: acompanhar ações e definir preferências;
- Agenda: selecione uma agenda padrão para o Google Assistente;
- Apelido: como o Assistente vai chamar você;
- Automação residencial: gerenciar serviços dos dispositivos;
- Clima: unidade de temperatura preferencial;
- Comer e beber: para boas recomendações de receitas;
- Compras: suas transações e seus envios;
- Conversa contínua: faça perguntas complementares ao Google Assistente;
- Idiomas: para falar com o Assistente;
- Lista de compras: gerencie sua lista de compras do Google;
- Meu dia: personalizar resumo;
- Música: serviços usados para tocar música;
- Notas e listas: fazer anotações e gerenciar lista;
- Notícias: fontes preferidas;
- Pagamentos: formas de pagamento/aprovação de compras;
- Reservas: para voos, hotéis e eventos;
- Resultados personalizados: receba informações e sugestões específicas para você;
- Seus lugares: endereços de casa e do trabalho;
- Tarefas: crie ou gerencie tarefas e lembretes;
- Transportes: pedir ajuda do Assistente com trajetos;
- Vídeos e Fotos: serviços para ver vídeos e fotos;
- Voice Match: ensinar o Google Assistente a identificar a sua voz.
Passo 4: usando o Google Assistente para realizar tarefas
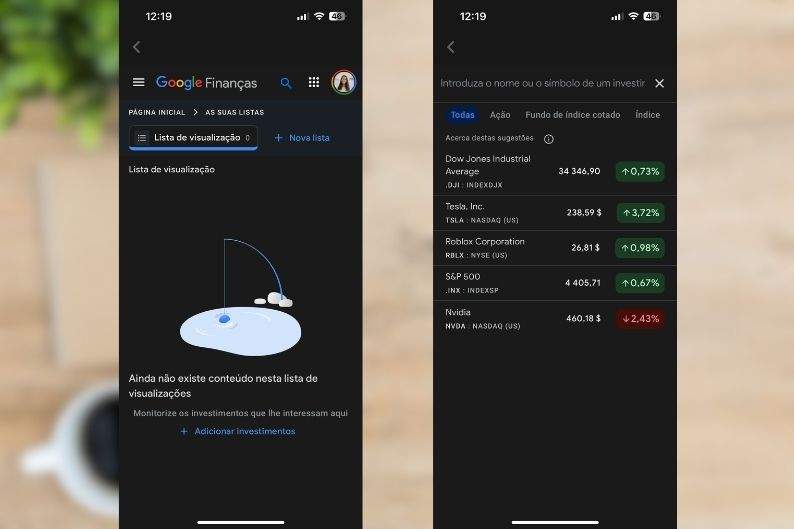
Com o Google Assistente configurado, você pode começar a usá-lo para uma variedade de tarefas. Aqui estão alguns exemplos do que você pode fazer:
- Fazer ligações e enviar mensagens: você pode pedir ao assistente para fazer ligações ou enviar mensagens de texto para contatos da sua lista;
- Definir lembretes e alarmes: o Google Assistente pode ajudá-lo a criar lembretes e definir alarmes para eventos importantes;
- Controle de automação residencial: se você possui dispositivos domésticos inteligentes compatíveis, pode usar o assistente para controlar luzes, termostatos, eletrodomésticos e muito mais;
- Obter informações: pergunte ao assistente sobre o clima, notícias, horários de filmes, direções e uma variedade de outras informações úteis;
- Reproduzir música e vídeos: o assistente pode reproduzir suas músicas favoritas, criar listas de reprodução e até mesmo controlar dispositivos de reprodução de mídia.
Como ativar o Google Assistente em dispositivos Android

Ativar o Google Assistente no seu dispositivo Android é fácil. Siga estas etapas:
- Abra o aplicativo do Google;
- Toque na sua foto de perfil no canto superior direito;
- Selecione “Configurações”;
- Escolha “Google Assistente”;
- Toque em “Ok Google e Voice Match”;
- Configure a sua voz para ativar o Google Assistente.
Após essa configuração, sempre que você disser “Ok Google”, o assistente será ativado e pronto para receber seus comandos.
Como ativar o Google Assistente em dispositivos iOS

Embora o Google Assistente não seja integrado tão profundamente em dispositivos iOS quanto em dispositivos Android, você ainda pode usá-lo. Siga estas etapas:
- Acesse o aplicativo do Google no seu dispositivo iOS;
- Toque na sua foto de perfil ou nas iniciais do seu nome no canto superior direito;
- Escolha “Configurações” e, em seguida, “Voz e Assistente”;
- Ative a opção para iniciar pesquisas com o comando de voz “Ok Google”.
Como ativar o Google Assistente na TV
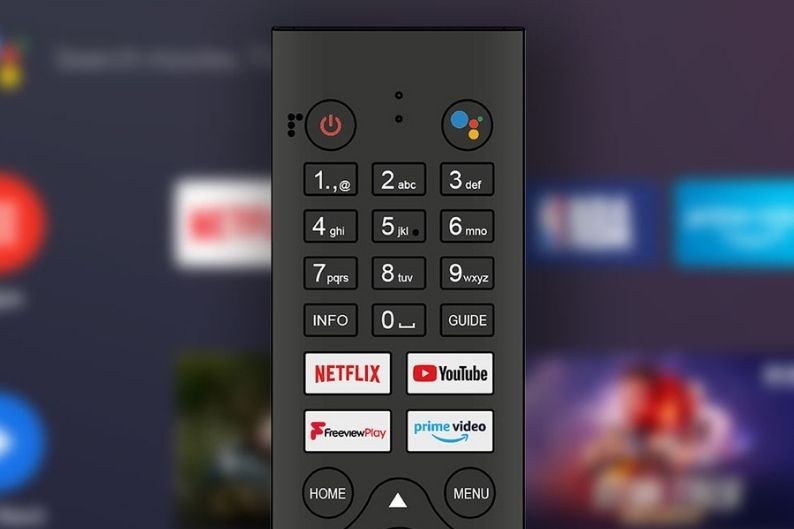
Se você possui uma TV compatível com o Google Assistente, você pode aproveitar essa funcionalidade para controlar sua TV usando comandos de voz. Siga estas etapas:
- Conecte sua TV à mesma rede Wi-Fi do seu dispositivo;
- Baixe o aplicativo mais recente do Google Assistente em seu dispositivo;
- No seu dispositivo, diga “Configurar meu dispositivo com o Assistente”;
- Siga as instruções na tela para configurar a TV com o Assistente.
Se sua TV for compatível, você também pode usar um botão específico do controle remoto para acessar o Google Assistente. A partir daí, você pode dar comandos de voz para controlar sua TV e acessar informações.
Como desativar o Google Assistente
Se você deseja desativar o Google Assistente, você pode fazer isso facilmente:
- Use o próprio comando de voz do seu dispositivo;
- Diga “Ok Google – configurações do Google Assistente”;
- Role a página até “Todas as configurações”;
- Clique em “Geral”;
- Desative a opção “Google Assistente”;
- Clique em “Desativar” na mensagem que aparecer.
Configurações avançadas do Google Assistente
O Google Assistente oferece uma série de configurações avançadas que podem melhorar sua experiência. Você pode:
- Ajustar suas informações pessoais: configure seu endereço de casa, endereço de trabalho, meios de transporte favoritos e muito mais para melhorar a precisão das respostas do assistente;
- Personalizar recursos: no menu “Assistente”, você pode ajustar o idioma, ativar a conversa contínua, treinar o assistente para reconhecer sua voz e adicionar dispositivos para automação residencial;
- Ajustar serviços: na seção “Serviços”, você pode escolher os aplicativos de reprodução de música, fontes de notícias, apps de reprodução de vídeo e fotos, dispositivos externos e muito mais;
- Configurar casa e família: na aba “Home”, você pode criar uma casa, cadastrar membros da família e adicionar dispositivos do Google Home para melhorar o controle e a personalização.
Aproveite seu Google Assistente configurado
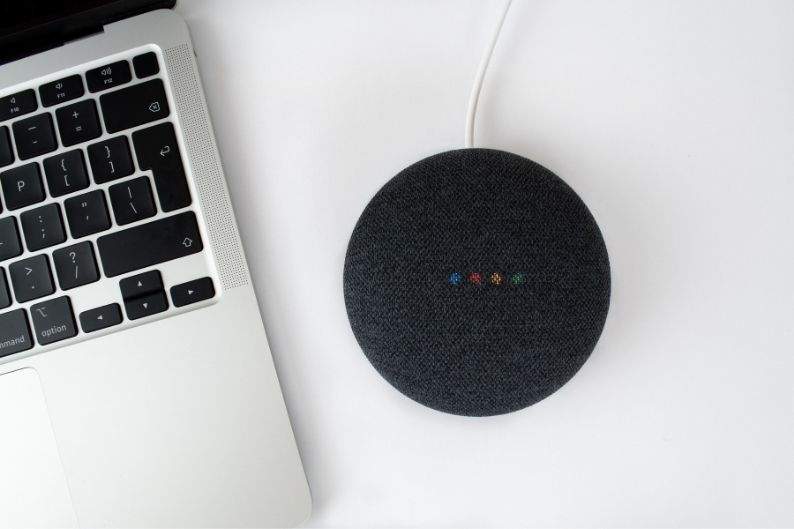
Configurar o Google Assistente pode abrir um mundo de conveniência e produtividade para você. Com apenas alguns passos simples, você pode personalizar o assistente para atender às suas necessidades e tornar suas tarefas diárias mais fáceis.
Desde fazer chamadas até controlar dispositivos domésticos inteligentes, o Google Assistente está pronto para ajudar em suas tarefas cotidianas. Portanto, não espere mais e comece a aproveitar os benefícios desse assistente virtual inteligente em seu dispositivo.
