O teclado é um dos componentes principais de qualquer máquina e é extremamente importante que ele esteja funcionando perfeitamente. Ele faz toda a diferença e é essencial na experiência de qualquer pessoa com um computador ou notebook.
Os gamers, por exemplo, devem sempre optar por um bom funcionamento do teclado, pois é um componente muito utilizado para o que eles precisam durante as partidas e demais utilizações. Porém, existem diversos perfis em busca de diferentes tipos de funcionalidades em um teclado. Sem um teclado funcional, as máquinas são praticamente inúteis.
A manutenção de qualquer máquina deve ser um hábito, contudo, mesmo com as manutenções, elas sempre estão suscetíveis a problemas. Diferente do teclado de um computador, o teclado de um notebook não pode simplesmente ser trocado, afinal, ele é compacto com o restante do objeto. Para cada caso, existe uma razão específica para que aquele teclado pare de funcionar, por isso é necessária uma avaliação simples (ou complexa, dependendo do caso) para que o teclado seja consertado.
Por que o teclado do notebook não funciona?

Antes de optar por qualquer procedimento, identifique a região do teclado a qual está com problema, se o problema está acontecendo em todo o teclado ou em teclas específicas. Para isso, uma boa opção é digitar a mesma frase em vários componentes diferentes: docs, Word, bloco de notas, etc. Lembre-se de testar também acentos e outros símbolos, como traços e barras, para se certificar de que tudo esteja funcionando corretamente. Fazendo isso, você consegue identificar onde está o problema.
Principais motivos que podem fazer um teclado parar de funcionar
Existem muitos motivos pelos quais um teclado pode parar de funcionar, tanto por completo, quanto apresentar problemas parciais. Aqui, listamos alguns que podem ser os principais, na maioria das vezes:
- Driver de hardware incorreto: para isso, basta reinstalar ou atualizar o programa;
- Sujeira ou poeira: geralmente, dependendo do teclado, é muito fácil que entrem sujeiras indesejadas e prejudiquem seu funcionamento. Uma limpeza no teclado do seu notebook pode ajudar a solucionar esse problema. Existem muitos produtos de limpeza e manutenção que conseguem fazer esse trabalho e até mesmo prevenir as sujeiras e poeiras;
- Mau contato: em alguns casos, o teclado pode estar mal conectado com o restante da máquina e com isso, interrompendo seu funcionamento. Sendo assim, seu laptop pode ser aberto e o teclado reconectado da melhor forma;
- Configurações regionais incorretas: às vezes, alguns caracteres não funcionam porque as configurações do teclado estão definidas para usar a região ou o idioma errado.
Teclado do notebook não funciona: como resolver?
Além dessas possibilidades, também existe a chance de que o teclado esteja com um defeito específico e então, será necessário a troca, feita por algum especialista. E lembre-se: cada modelo necessita de um conserto.
Reinicie seu PC
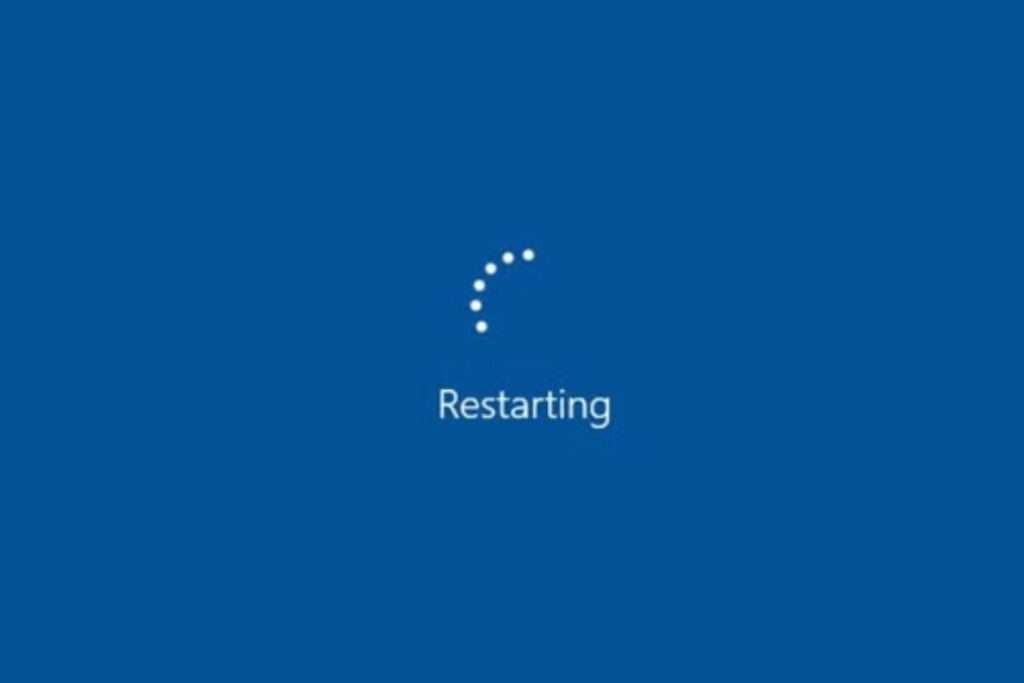
Às vezes, uma simples reinicialização pode resolver todos os seus problemas. Sim, apenas ligar e desligar o seu notebook. Caso você não consiga usar o trackpad ou o mouse para fazer essa reinicialização, basta manter pressionado o botão de liga/desliga, por cerca de 10 a 15 segundos e o seu PC irá desligar e ligar novamente. Mas, se mesmo assim, isso não resolver o problema, tente inicializar no Modo de Segurança e veja se funciona – isso não solucionará o problema, mas pode te ajudar a se certificar de que não foi um bug e que seu teclado está mesmo com problemas.
Limpe o teclado do notebook
Assim como explicamos acima, existe a possibilidade de seu notebook estar com algum tipo de sujeira, poeira, restos de comida e que comprometa seu funcionamento. Por isso, é necessário que seu laptop esteja sempre limpo. Ademais, higienizar as teclas evita o acúmulo de vírus e bactérias. Para limpar de forma correta, as empresas recomendam o uso de álcool isopropílico, aplicado com um pincel, pano ou até mesmo um cotonete. A recomendação é repetir o processo de limpeza a cada três meses, porém, com o cenário pandêmico que enfrentamos, se torna necessário higienizar as teclas sempre que for possível para evitar o vírus.
Como o notebook é um computador portátil, não existe a possibilidade de retirar suas teclas para fazer a limpeza. Então, o melhor para esse tipo de caso é utilizar um pano umedecido que não seja áspero, com o produto indicado pelo fabricante, na parte superior do teclado. Entre as peças, o ideal é utilizar um pincel macio. E para finalizar, utilize uma latinha de ar comprimido (lata de produto aerosol utilizado na limpeza rápida de poeiras acumuladas em equipamentos eletrônicos), que custa em torno de 20 reais ou 30 reais. Para um melhor uso dessa latinha e evitar o congelamento, não agitar no momento da utilização e não deixar ele de cabeça para baixo. E lembre-se sempre de desligar o aparelho e retirá-lo da tomada antes de qualquer intervenção no mesmo.
Muitas lojas de informática comercializam produtos específicos para a limpeza das teclas, porém, os fabricantes de cada laptop costumam deixar as principais instruções de limpeza nos manuais. É fundamental seguir as recomendações antes de começar qualquer procedimento invasivo, pois qualquer produto errado pode piorar as condições de seu teclado. Mas se nenhum dos outros procedimentos, além da limpeza, derem certo para seu notebook, a solução é comprar outro.
Atualize ou reverta os drivers do teclado
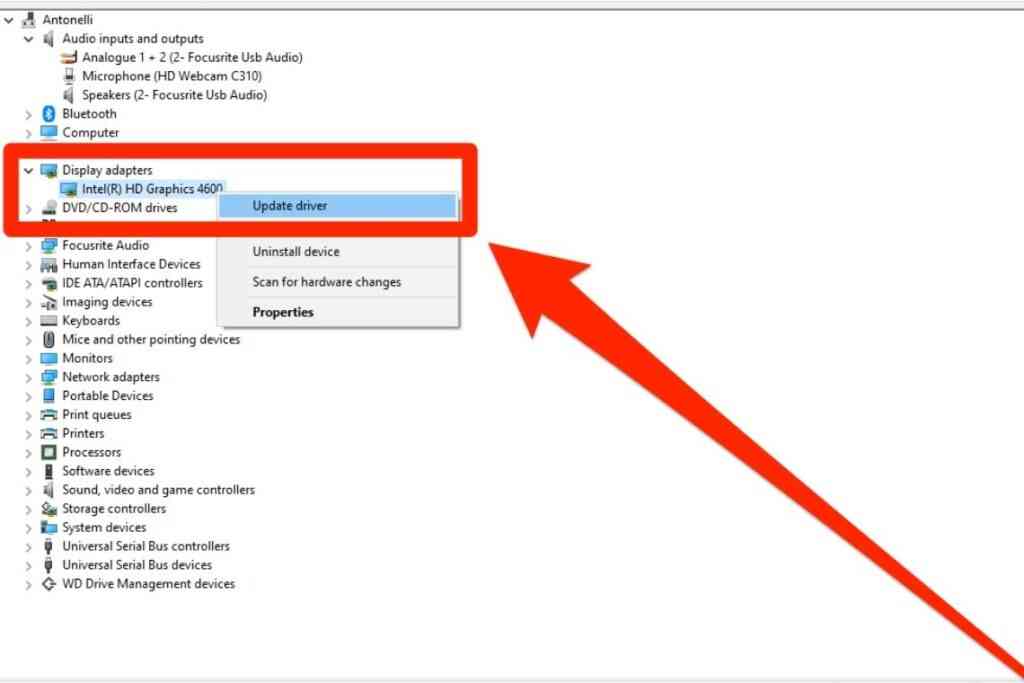
Como dito em um dos problemas acima, resolver os problemas do driver pode te ajudar com o funcionamento do seu notebook. A maneira mais fácil de consertar o seu computador é atualizar ele. Para conseguir fazer esse processo, basta seguir o passo a passo que preparamos para você (mas antes, não se esqueça de habilitar seu teclado virtual.
Passo 1: Clique em Iniciar e digite “gerenciador de dispositivos”;
Passo 2 : Clique no ícone do Gerenciador de Dispositivos que aparecerá;
Passo 3: Navegue pela lista de dispositivos até encontrar a opção “Teclados”;
Passo 4: Quando encontrar essa opção, clique com o botão direito do mouse no dispositivo de teclado (geralmente Teclado padrão PS / 2);
Passo 5: Feito isso, selecione Propriedades > Atualizar Driver;
Passo 6: Aguarde enquanto o Windows encontra um novo driver e o instala;
Passo 7: Feito isso, é só você testar o funcionamento do seu teclado com um processador de texto, Notas ou Word do seu Windows;
Ajuste as configurações do seu teclado

Algumas configurações de software podem fazer com que o teclado se comporte de maneira errada, mesmo que não tenha má intenção. Por exemplo, se a configuração de Retardo de Repetição do teclado for muito curta, pressionar uma tecla pode digitar dois ou mais caracteres. Sendo assim, basta acessar as configurações do seu teclado abrindo o menu “Iniciar” e acessar “Painel de Controle”. Logo em seguida, procure por “Teclado” no canto superior direito da janela do Painel de Controle.
Mas, se você notar que há um atraso entre o pressionamento de uma tecla e o aparecimento de um caractere, poderá ajustar a configuração das teclas de filtro. Em “Iniciar” novamente, pesquise “Facilidade de Acesso”, entre nessa seção e vá em “Tornar o teclado mais fácil de usar”. Se as teclas de filtros estiverem ativadas, desmarque a caixa e pressione “OK”. Se ainda assim o teclado apresentar comportamento estranho, certifique-se de que as teclas de aderência também estejam desativadas.
Ativar o teclado virtual do meu notebook

Quando seu teclado físico não funciona, o teclado virtual é a opção perfeita para quebrar um galho até você conseguir resolver o problema. Ademais, o teclado virtual pode ser utilizado para digitar dados pessoais sigilosos, porque, diferente do teclado físico, o virtual melhora a sua segurança e pode evitar que seus dados sejam roubados ou mal intencionados. No teclado físico, quando as teclas são pressionadas, elas podem ficar gravadas e darem brecha aos softwares maliciosos.
Para ativar o teclado virtual no Windows 10, basta seguir esse passo a passo super simples:
Clique em “Iniciar Windows” > selecione Configurações > clique em “Facilidade de Acesso” > role a barra do lado esquerdo para baixo e então clique em “Teclado”. Para finalizar, clique no “Usar o Teclado Virtual”, alterando de “Desativado” para “Ativado”.
Para ativar o teclado virtual no MAC OS, basta seguir esse passo a passo super simples:
Clique em “Menu”, representado com o símbolo da maçã > “Preferências do Sistema” > Teclado > Marque a opção “Mostrar os Visualizadores de Teclado e Caracteres na barra de Menus” > Nesse momento, aparecerá na barra de Menus um novo ícone > Clique em Visualizador de caracteres e você terá acesso a todos os caracteres especiais e emojis disponíveis no sistema Mac. Se você clicar em “Mostrar Visualizador de Teclado”, aparecerá o teclado virtual do Mac OS X para utilizá-lo.
Teste outro software ou teclado USB
Para um possível conserto, vale também tentar outros métodos que podem te ajudar a identificar o problema da máquina e solucioná-lo. Como por exemplo testar um sistema operacional diferente. Caso o problema for no software, basta testar um outro sistema operacional, como o Linux. Ele não precisa de instalação para ser utilizado, basta gravar arquivos em um pen drive e reiniciar o computador, chamando a tela de BIOS. Para fazer isso, logo após o notebook ser inicializado, ainda quando aparece o logotipo do fabricante, aperte a tecla correspondente, que pode ser F1, F2 ou Del, dependendo da marca.
Nas opções de boot da tela das BIOS, selecione a mídia USB, salve as configurações e saia. O computador vai acionar o Linux que está gravado no pen drive e automaticamente, carregar o outro sistema operacional. Não é preciso saber mexer no Linux para testar o teclado, basta fazer a instalação, abrir qualquer editor de texto e digitar qualquer frase para conferir se o método deu certo.
Além do teste de software, vale a pena testar com um teclado USB externo. Se tudo voltar a funcionar como era antes, você vai se certificar de que o problema está além do teclado do seu notebook, provavelmente em algum componente físico do aparelho. Além dos testes, é importante sempre ter um teclado de step caso ocorra algo inesperado com o do seu notebook. A maioria deles, hoje em dia, são plug and plays, ou seja, basta conectar e já começar a utilizar.
Fiz todos esses processos e o teclado ainda não voltou a funcionar. O que fazer?
Caso você ainda esteja no período de garantia do produto, muitos fabricantes disponibilizam um ótimo suporte técnico. Mandando ele para uma possível revisão e caso seja confirmado que o produto possui mesmo algum defeito de fábrica, você deve conseguir substituí-lo por outro, de forma gratuita pela empresa. Mas, antes de mandar seu PC para lá, se certifique de coletar todas as suas informações que estão no seu aparelho. Para isso, é aconselhável fazer backup do HD ou removê-lo. Dessa forma, você consegue segurar seus dados, que são a parte mais importante do seu notebook.
Para fazer um backup, você pode utilizar um HD externo, que é uma das formas mais simples e eficazes de armazenar dados e informações de um usuário, principalmente se este possui arquivos mais pesados. É recomendável utilizar um hardware de pelo menos 1TB. Mas, além do HD, você também pode utilizar um pen drive ou as famosas nuvens, e embora as nuvens tenham se sobressaído aos antigos pen drives, eles ainda são muito utilizados para fazer backups. O ponto de atenção é que, um pen drive, pelo fato de ser portátil, pode quebrar ou falhar e acabar corrompendo seus arquivos.
O armazenamento em nuvem é uma das melhores opções atualmente, pelo fato de serem extremamente fáceis e intuitivas. Basta fazer uma conta, gratuita ou paga, dependendo da empresa e controlar seus arquivos no formato de nuvem por meio desse aplicativo ou site da empresa escolhida.
Aqui estão alguns serviços de armazenamento gratuitos, caso você tenha que mandar seu computador para uma revisão especializada, mas não quer ter a chance de perder seus arquivos:
- Google Drive: você possui 15GB de espaço na nuvem gratuitos, a partir disso, você precisa pagar para ter mais espaço;
- Dropbox: são apenas 2GB de memória grátis;
- OneDrive: 20GB grátis para os usuários;
- iCloud: a famosa nuvem dos dispositivos Apple disponibiliza 5GB de graça;
- Mega: nesse aplicativo, o usuário tem 50GB grátis e até 4TB na versão paga;
- Box: até 10GB grátis.
