[ad_1]
O Visual Studio Code é um dos editores de código mais populares que existe. É gratuito, possui uma interface limpa e inúmeras extensões que tornam a programação mais fácil e divertida.
Sou um desenvolvedor web front-end e uso o VS Code enquanto trabalho e no meu canal do YouTube. Muitas pessoas me perguntaram como o navegador é atualizado automaticamente enquanto estou programando, sem clicar no botão recarregar.
Bem, isso é possível se você configurar uma extensão útil no VS Code chamada live-server. Neste post, irei explicar os detalhes de como funciona e como instalar e configurar um servidor ativo em seu editor de código VS.
Por que devo usar a extensão de servidor ao vivo?
Normalmente, quando você faz uma alteração em seu código ou escreve algo novo, você precisa atualizar a página manualmente para ver as alterações.
Em outras palavras, se você fizer 100 alterações em seu código a cada dia, precisará atualizar o navegador 100 vezes.
A extensão do servidor ao vivo, no entanto, automatiza isso para você. Após a instalação, um localhost automatizado poderá ser executado em seu navegador, que você pode iniciar com um único botão.
Depois de fazer alterações em seu código ou escrever algo novo, depois de salvá-lo, o navegador se atualizará automaticamente. Então você poderá ver as mudanças de forma rápida e automática.
Se preferir, você também pode assistir ao vídeo tutorial abaixo:
Primeiro, instale o código VS
Você pode pular esta parte se já tiver instalado o VS Code em seu computador. Caso contrário, você pode baixá-lo em seu site oficial.
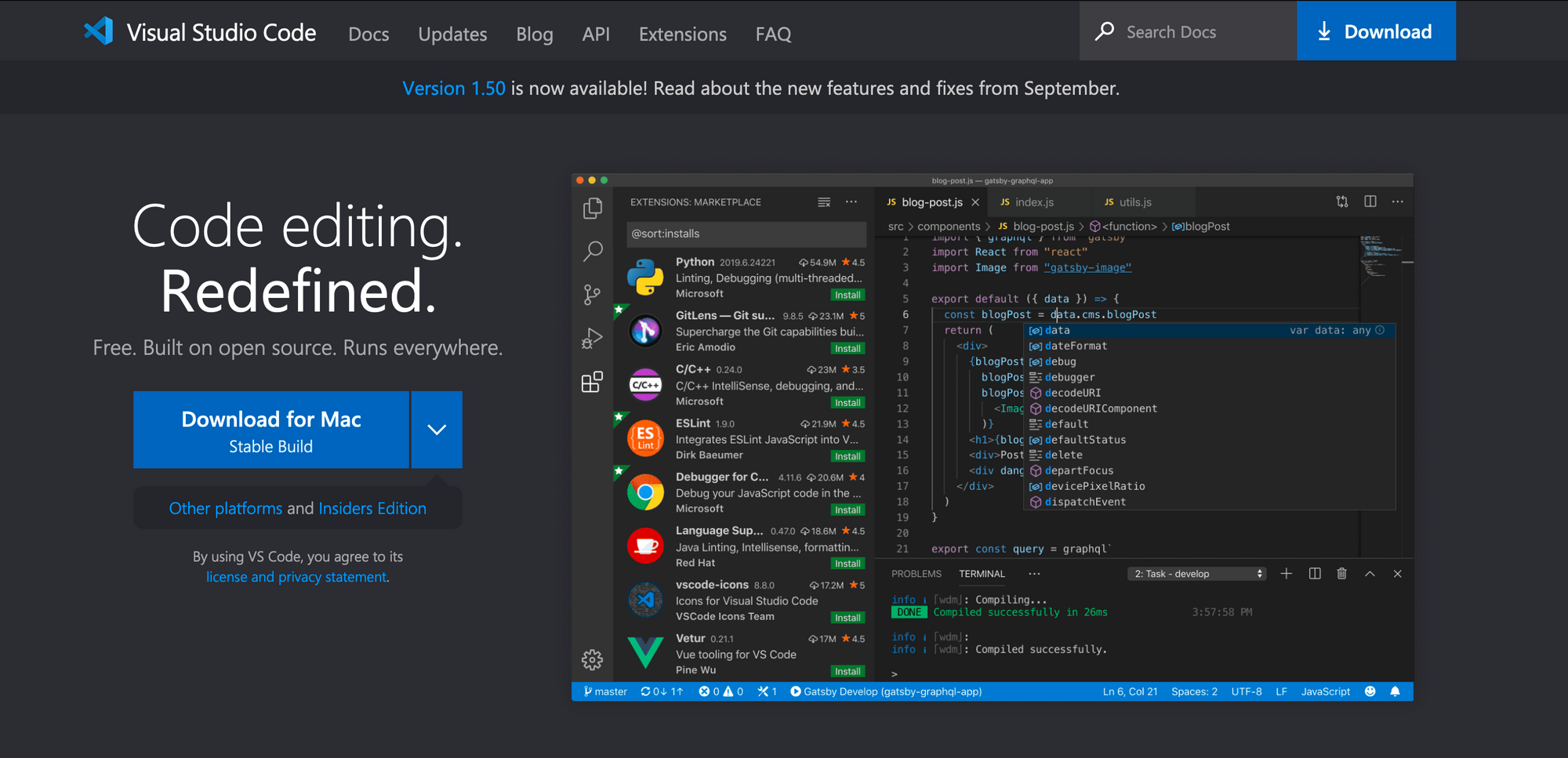
Depois de baixar e instalar o VS Code, você verá a tela de boas-vindas:
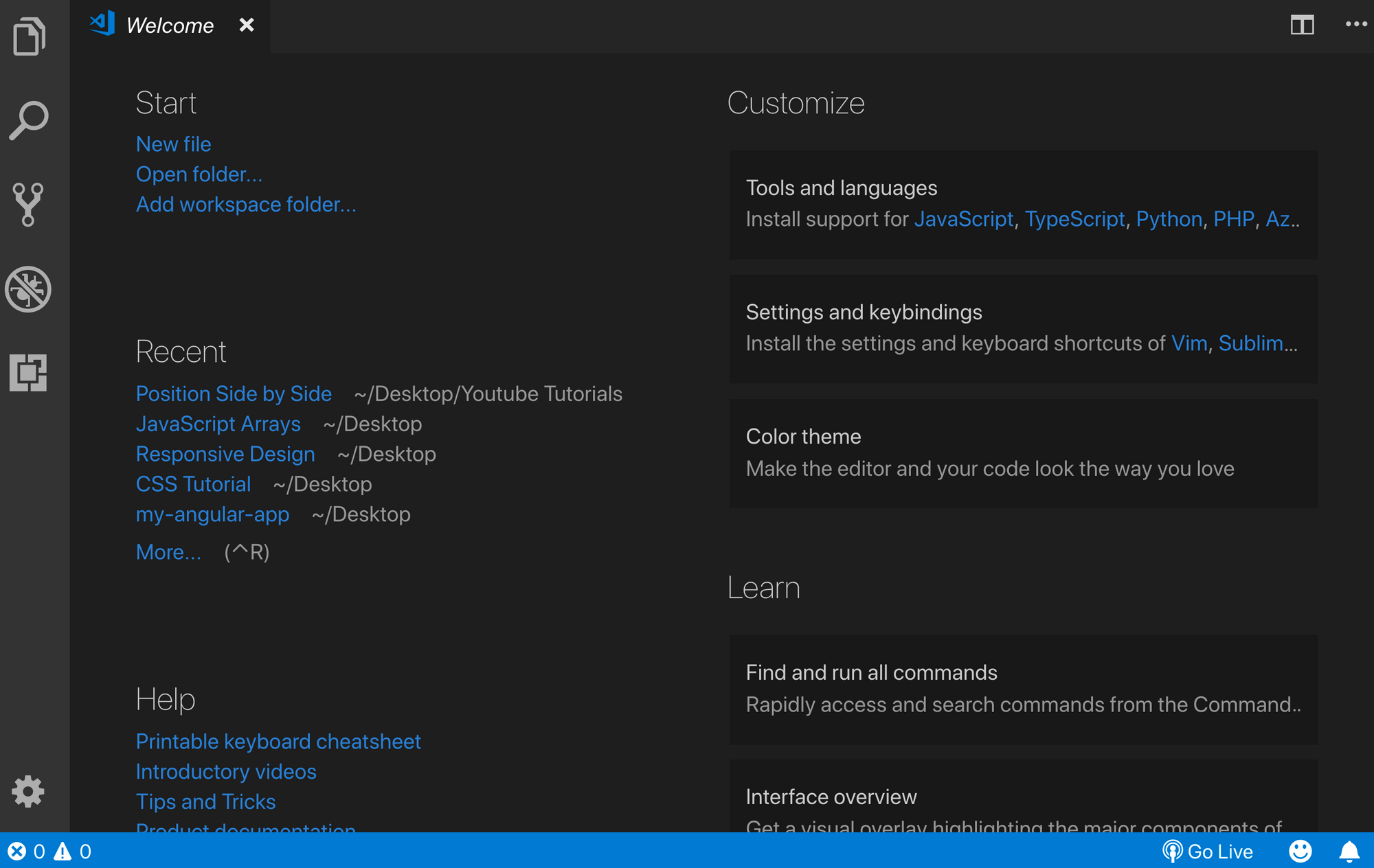
No lado esquerdo, você deve ver alguns ícones. Um deles (abaixo do ícone sem bugs) é o botão de extensões:
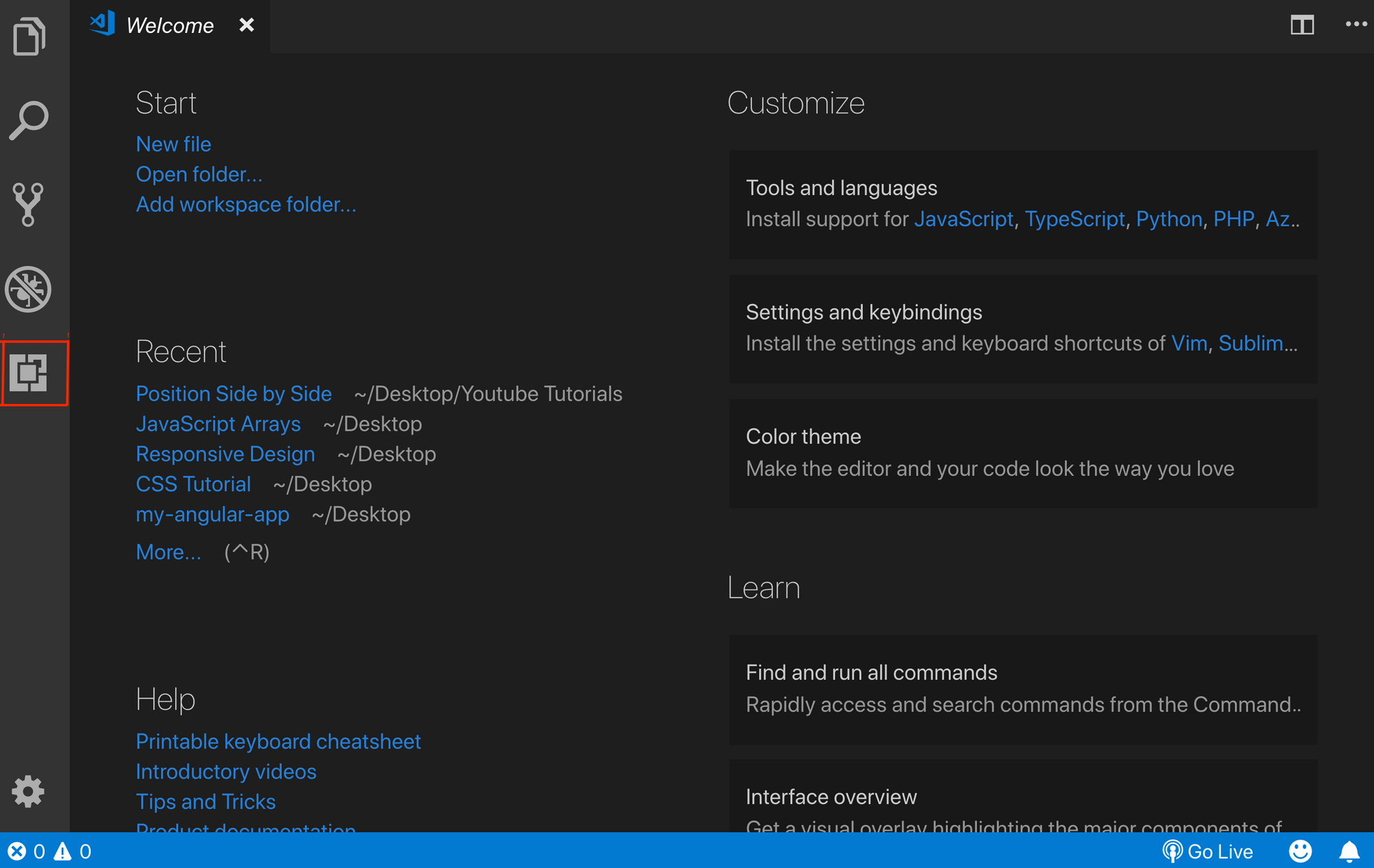
Depois de clicar nele, uma barra de pesquisa aparecerá. Basta digitar “servidor ativo”.
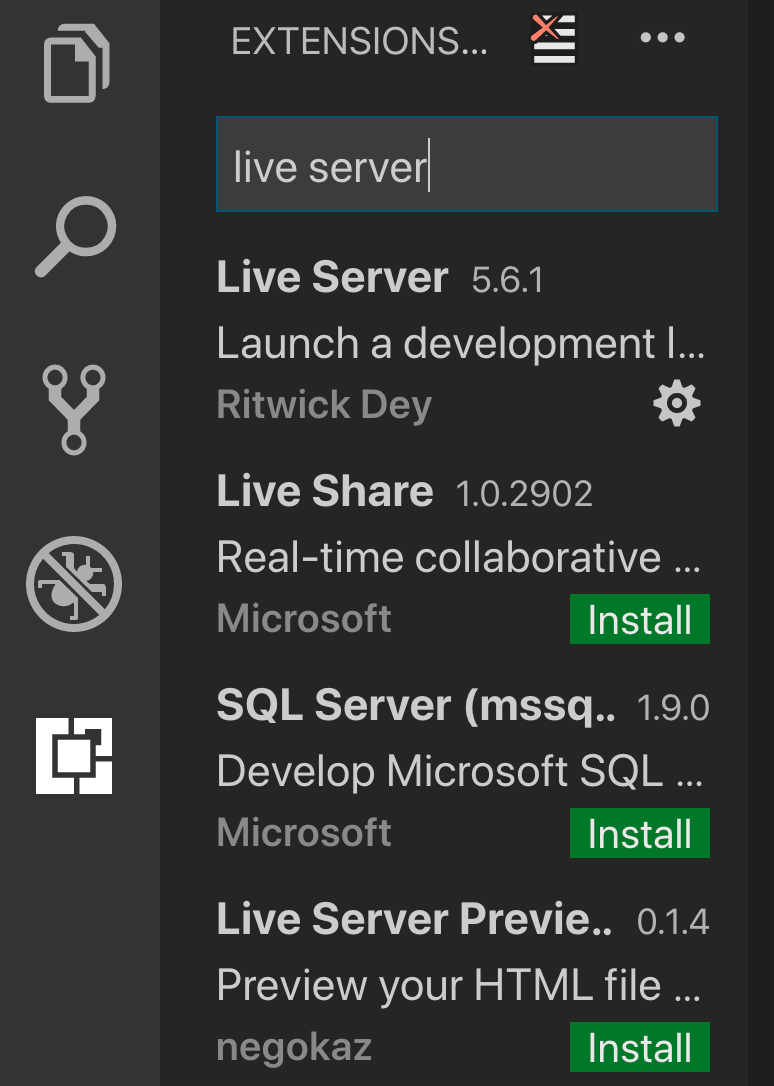
Você verá muitas opções, portanto, pode escolher a que funciona para o seu sistema. Eu uso o Live Server da Ritwick Dey, então vamos continuar com aquele neste exemplo:
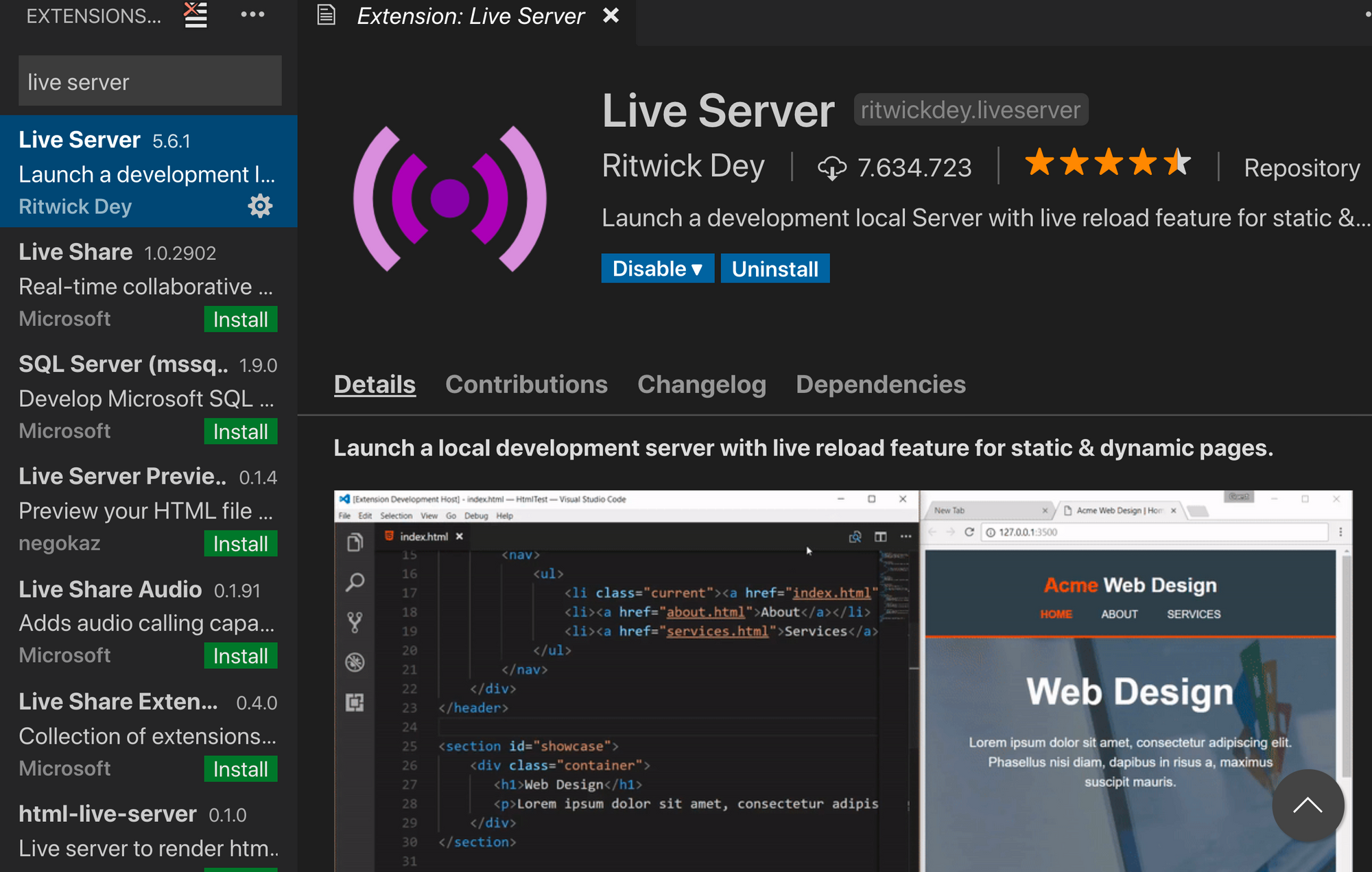
Clique no botão instalar e irá instalar a extensão.
Crie uma nova página HTML
Para iniciar o servidor ativo, certifique-se de ter pelo menos uma página HTML criada. Para fazer isso, clique no botão de arquivo no topo, escolha o botão novo arquivo e digite index.html:

Problemas de configuração
Agora, depois de criar uma página HTML e instalar a extensão, você deve ser capaz de ver um ícone “Go Live” logo abaixo no campo azul:
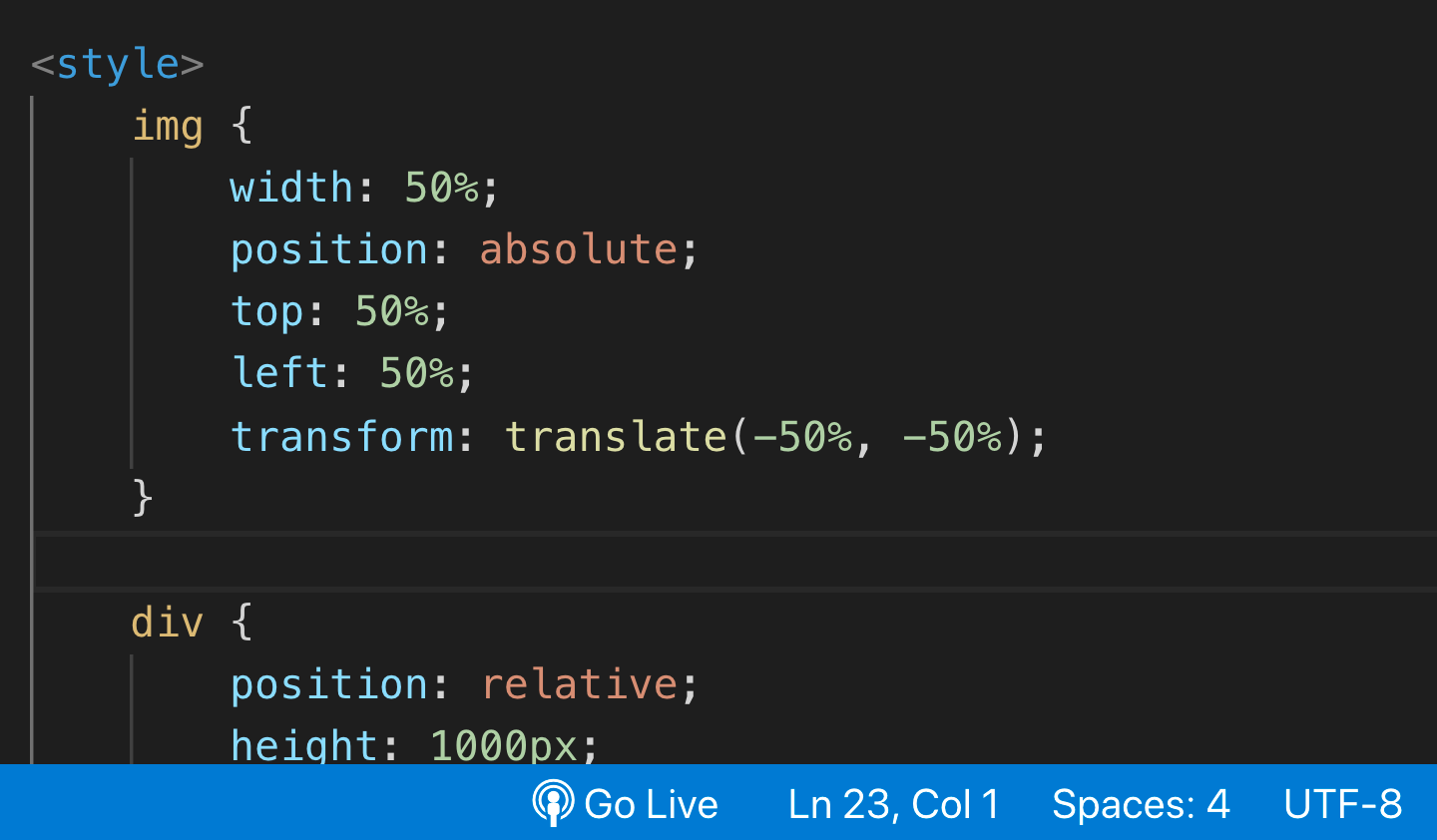
Se você não vê-lo, apenas reinicie o VS Code. Então deve estar OK.
Clique no botão “Go Live” e o host local (atribuído a um número de porta) deve iniciar em seu navegador padrão. Você pode iniciar e parar o seu servidor ativo a qualquer momento clicando no mesmo botão.
Se você chegou a esta etapa, parabéns! 🙂 Agora você pode trabalhar com o servidor ao vivo. Caso contrário, se você ainda estiver tendo problemas, verifique esta postagem para mais informações.
Conclusão
Espero que este post ajude você a instalar e configurar a extensão de servidor ao vivo no VS Code. Se você quiser saber mais sobre desenvolvimento web, sinta-se à vontade para visitar meu canal do Youtube.
Obrigado por ler!
[ad_2]
Fonte
