O Gerenciamento de Usuários e Grupos Locais ou lusrmgr.msc é uma das funcionalidades do Windows que permite aos administradores gerenciar usuários e grupos locais. No entanto, como muitas outras funcionalidades, como o Group Policy, o Windows Sandbox e o Hyper-V, o Gerenciamento de Usuários e Grupos Locais também está ausente no Windows 11 Home.
Contudo, há uma solução alternativa. Neste artigo, vamos explorar como acessar e gerenciar usuários e grupos locais no Windows 11 Home, utilizando uma ferramenta de terceiros chamada Lusrmgr.
Local User e o Group Policy no Windows 11/10 Home
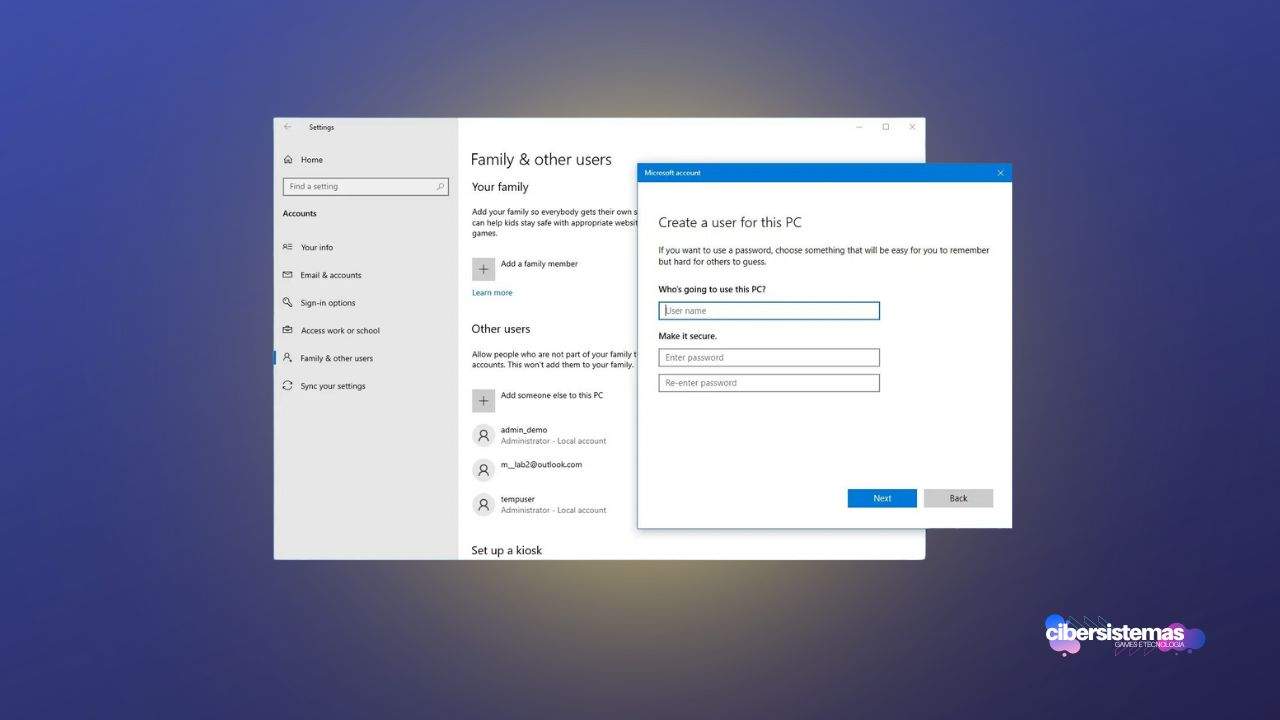
O Lusrmgr é um aplicativo de terceiros disponível para Windows 11/10 Home, que pode ser usado para obter todas as funcionalidades disponíveis na versão oficial do lusrmgr.msc. Este utilitário foi desenvolvido para oferecer ainda mais funcionalidades, algumas das quais incluem:
Gerenciamento de senhas
Com o Lusrmgr, é possível realizar diversas operações relacionadas a senhas:
- Alterar senha: permite ao administrador redefinir a senha de um usuário sem precisar entrar na conta do usuário.
- Armazenar senha usando criptografia reversível: essa opção oferece uma camada adicional de segurança para proteger as senhas, permitindo que elas sejam armazenadas de forma criptografada.
Configurações de logon
Outra funcionalidade importante do Lusrmgr é a capacidade de gerenciar as configurações de logon dos usuários:
- Exibir o último logon bem-sucedido: o administrador pode visualizar a última vez que um usuário fez login com sucesso no sistema.
- Número de tentativas de logon falhadas: monitora quantas tentativas de logon falharam, ajudando a identificar possíveis tentativas de acesso não autorizadas.
- Data de expiração da conta: permite definir uma data de expiração para a conta de um usuário, útil para contas temporárias ou de projetos específicos.
- Caminho do script de logon: configura scripts que devem ser executados automaticamente durante o logon de um usuário.
Funções avançadas
O Lusrmgr também oferece funções avançadas que não estão presentes na versão oficial do Windows Home:
- Desbloquear conta: se uma conta estiver bloqueada devido a várias tentativas de senha incorretas, o administrador pode desbloqueá-la.
- Gerenciamento de membros de grupos: facilita a adição ou remoção de usuários de grupos locais, ajudando na gestão de permissões e acesso.
Definição de horário de acesso para usuários
Uma das funcionalidades mais interessantes desta ferramenta é a opção de definir o tempo de acesso de um usuário ao Windows. Isso é particularmente útil quando não se quer depender das configurações da Família Microsoft e se precisa de algo que funcione offline. O administrador pode escolher o tempo bloqueado para cada dia e o intervalo de tempo em que o usuário tem permissão para acessar o sistema.
Busca de contas de usuário
Outro recurso importante é a capacidade de pesquisar contas de usuário, algo que falta na versão oficial do Windows. Essa funcionalidade torna mais fácil encontrar uma conta específica quando há muitas no computador, economizando tempo e esforço do administrador.
Conexão remota e gerenciamento de usuários
O Lusrmgr permite que administradores de TI se conectem a máquinas remotas e gerenciem usuários e grupos remotamente. Isso é especialmente útil em ambientes empresariais onde os administradores precisam gerenciar vários computadores.
Acesso a principais de segurança integrados
Você também pode acessar os principais de segurança integrados ativando-os no menu do Lusrmgr. Estes estão disponíveis em modo somente leitura, mas o administrador pode copiar o nome ou o SID de qualquer um dos principais, facilitando o gerenciamento de permissões e políticas de segurança.
Operações básicas de gerenciamento
Além de todas essas funcionalidades avançadas, o Lusrmgr permite realizar operações básicas, como:
- Editar usuários e grupos: modificar detalhes e permissões de contas existentes.
- Criar novos usuários e grupos: adicionar novas contas conforme necessário.
- Excluir usuários e grupos: remover contas desnecessárias para manter o sistema organizado e seguro.
- Adicionar membros a grupos: facilitar a adição de usuários a grupos específicos para gerenciar permissões de maneira eficaz.
Vantagens do lusrmgr em comparação com a ferramenta oficial
Embora a ferramenta oficial de gerenciamento de usuários e grupos locais no Windows 11/10 Pro seja bastante direta, o uso de uma ferramenta de terceiros como o Lusrmgr proporciona mais acesso e funcionalidades em comparação com a ferramenta oficial. Para administradores de sistemas e profissionais de TI que ainda estão utilizando o Windows 11/10 Home, o Lusrmgr é uma excelente opção para complementar as funcionalidades ausentes.
Como utilizar o lusrmgr no Windows
O Lusrmgr funciona em todas as versões do Windows e requer o .NET Framework versão 4.5 ou mais recente. Para utilizar esta ferramenta, siga os seguintes passos:
- Download do lusrmgr: o aplicativo pode ser baixado diretamente do GitHub. Ao acessar a página, localize a versão mais recente do Lusrmgr e faça o download para o seu computador.
- Aviso do Windows SmartScreen: durante o processo de download e instalação, o Windows pode exibir um aviso através do Windows SmartScreen, alertando sobre a instalação de um software de terceiros. Clique em Mais Informações e escolha a opção Executar assim mesmo para continuar com a instalação.
- Instalação e Configuração: siga as instruções na tela para concluir a instalação do Lusrmgr. Após a instalação, abra o aplicativo para começar a gerenciar os usuários e grupos locais conforme necessário.
Usando o prompt de comando
Se você preferir não usar uma ferramenta de terceiros, ainda há uma alternativa para abrir e gerenciar o Gerenciamento de Usuários e Grupos Locais usando a linha de comando no Windows 11/10 Home. Para isso, siga os passos abaixo:
- Abrir o Prompt de Comando: Pressione Win + R para abrir o Executar e digite cmd. Clique em OK para abrir o prompt de comando.
- Comando para Gerenciar Usuários: No prompt de comando, você pode usar comandos como
net userpara gerenciar contas de usuários locais. Por exemplo, para listar todos os usuários no computador, digitenet usere pressione Enter. - Adicionar um Novo Usuário: Para adicionar um novo usuário, use o comando
net user nome_do_usuário senha /add. Substituanome_do_usuárioesenhapelos valores desejados. - Excluir um Usuário: Para excluir uma conta de usuário, use o comando
net user nome_do_usuário /delete. - Gerenciar Grupos Locais: Para gerenciar grupos locais, você pode usar o comando
net localgroup.
Utilize essa ferramenta a seu favor
Embora o Windows 11/10 Home não venha com o Gerenciamento de Usuários e Grupos Locais embutido, há várias maneiras de gerenciar usuários e grupos, seja por meio de ferramentas de terceiros como o Lusrmgr ou usando a linha de comando. O Lusrmgr, em particular, oferece uma interface gráfica intuitiva com funcionalidades avançadas, tornando-se uma escolha popular entre administradores de sistema e entusiastas de tecnologia que precisam de mais controle sobre o gerenciamento de usuários no Windows Home.
Ao optar pela ferramenta certa e configurar adequadamente o sistema, é possível garantir que os usuários e grupos locais sejam gerenciados de forma eficaz e segura, atendendo às necessidades específicas de cada ambiente de trabalho ou uso pessoal.
Perguntas frequentes sobre Local User e Group Policy no Windows
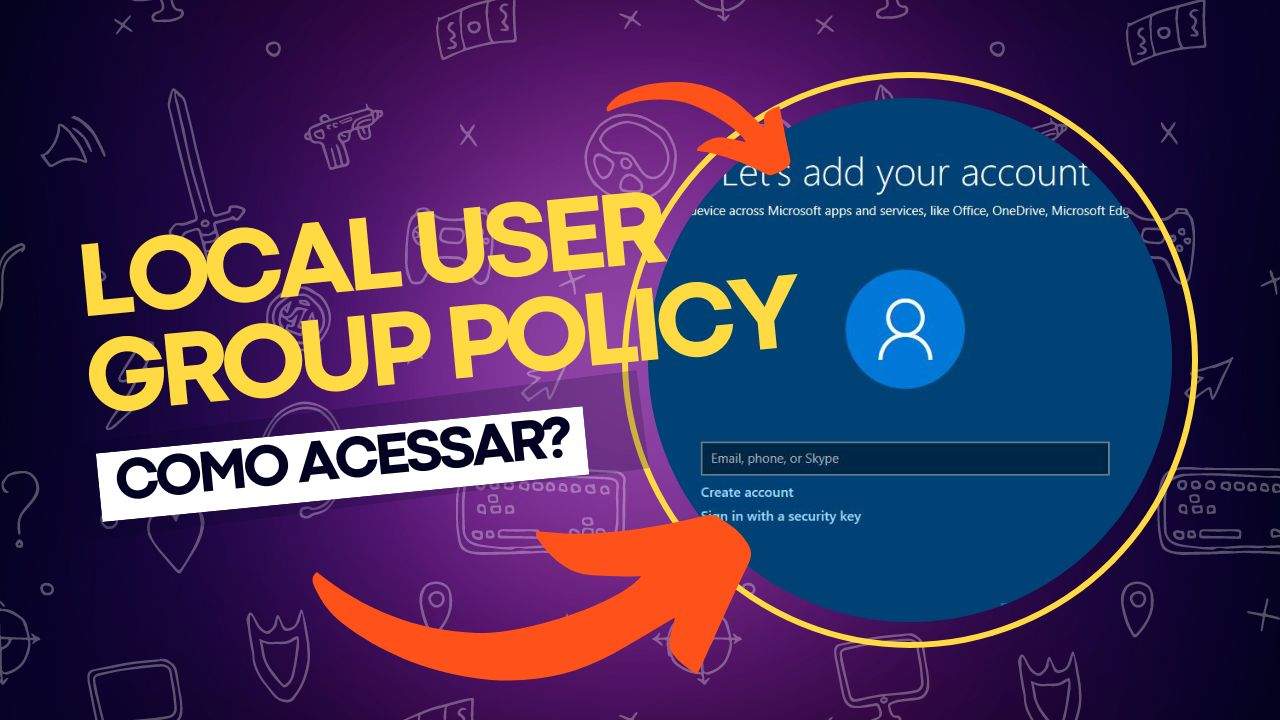
O Local User and Group Management é essencial para a administração de usuários e grupos locais, permitindo configurações específicas de acesso e segurança em um único computador. Já o Group Policy oferece um controle mais abrangente em ambientes de rede, onde múltiplas máquinas precisam seguir diretrizes e políticas centralizadas.
Nesta seção, responderemos às perguntas frequentes sobre essas ferramentas, abordando suas funcionalidades, limitações e como utilizá-las de maneira eficaz, especialmente no Windows 11 Home.
1. O que é o Local User and Group Management no Windows?
O Local User and Group Management é uma ferramenta no Windows que permite aos administradores gerenciar contas de usuários e grupos locais em um computador. Ele é usado para adicionar, remover ou modificar usuários e grupos, definir permissões e configurar políticas de segurança.
2. O Local User and Group Management está disponível no Windows 11 Home?
Não, o Local User and Group Management (lusrmgr.msc) não está disponível nativamente no Windows 11 Home. No entanto, é possível usar ferramentas de terceiros, como o Lusrmgr, para acessar funcionalidades semelhantes.
3. Como posso acessar o Local User and Group Management no Windows 11 Home?
Você pode usar o aplicativo de terceiros chamado Lusrmgr, que oferece recursos de gerenciamento de usuários e grupos locais, mesmo no Windows 11 Home. Outra alternativa é usar comandos na linha de comando para gerenciar usuários e grupos.
4. O que é Group Policy e como ele difere do Local User and Group Management?
O Group Policy é uma ferramenta usada para gerenciar as configurações de computadores e usuários em uma rede. Ele permite que os administradores configurem políticas de segurança e restrições de uso em vários computadores de forma centralizada. Ao contrário do Local User and Group Management, que se aplica apenas a usuários e grupos locais, o Group Policy é mais abrangente e geralmente usado em ambientes de rede corporativa.
5. O Group Policy Editor está disponível no Windows 11 Home?
Não, o Group Policy Editor (gpedit.msc) não está disponível no Windows 11 Home. Ele está disponível apenas nas edições Pro, Enterprise e Education do Windows 11. No entanto, alguns ajustes de políticas podem ser feitos diretamente no registro do Windows.
6. Posso adicionar o Group Policy Editor ao Windows 11 Home?
Tecnicamente, é possível habilitar o Group Policy Editor no Windows 11 Home por meio de scripts e métodos não suportados oficialmente pela Microsoft, mas isso não é recomendado, pois pode causar instabilidade no sistema e não é garantido que funcione corretamente.
7. Quais são as principais funcionalidades do Lusrmgr no Windows 11 Home?
O Lusrmgr permite alterar senhas, configurar políticas de logon, desbloquear contas bloqueadas, gerenciar membros de grupos, definir horários de acesso de usuários e realizar buscas de contas de usuários.
8. O uso de ferramentas de terceiros para gerenciamento de usuários é seguro?
O uso de ferramentas de terceiros pode ser seguro, desde que você baixe essas ferramentas de fontes confiáveis e as mantenha atualizadas. É importante estar ciente dos riscos e garantir que a ferramenta escolhida tenha boas avaliações e uma comunidade ativa.
9. Como posso gerenciar usuários e grupos no Windows sem o Lusrmgr?
Você pode usar comandos na linha de comando, como net user e net localgroup, para adicionar, remover e modificar usuários e grupos diretamente no Prompt de Comando ou no PowerShell.
10. Por que o Windows 11 Home não inclui ferramentas de gerenciamento avançado de usuários e políticas?
A versão Home do Windows 11 é projetada principalmente para uso doméstico e pessoal, e não inclui ferramentas avançadas como o Group Policy Editor ou o Local User and Group Management, que são mais úteis em ambientes empresariais e educacionais.
Veja outras soluções de problemas do Windows e outros sistemas:

Como resolver o erro 0xc0000023 no Windows Deployment Services (WDS)
Se você se deparou com a mensagem de erro “Windows deployment services encountered an error 0xc0000023” ao tentar implantar uma imagem ISO através dos Serviços de Implantação do Windows (Windows Deployment Services – WDS), este guia foi criado para ajudar você a resolver essa questão. O erro geralmente ocorre durante o processo de instalação remota…

Intel Driver & Support Assistant: erro “No Configuration Data Found”
O Intel Driver & Support Assistant (IDSA), ou Assistente de Driver e Suporte Intel, é uma ferramenta útil fornecida pela Intel para manter os drivers de hardware atualizados. A função principal dessa ferramenta é detectar automaticamente quais produtos Intel precisam de uma atualização de driver e proceder com a instalação. No entanto, ao usar a…

Como remover a aba Início no Explorador de Arquivos do Windows
O Explorador de Arquivos do Windows 11 é uma ferramenta essencial para navegação e gerenciamento de arquivos. Com a versão 22H2 do Windows 11, a Microsoft fez algumas mudanças importantes na interface do Explorador de Arquivos, renomeando a antiga aba “Acesso Rápido” para “Início”. Essa nova aba contém seções como Acesso Rápido, Favoritos e Recentes,…

Como corrigir o erro 0x8024a204 do Windows Update
Se você está enfrentando o código de erro 0x8024a204 ao tentar instalar atualizações no seu PC com Windows 11 ou 10, este artigo vai ajudá-lo a solucionar o problema. O erro 0x8024a204 é um dos muitos códigos de erro que podem surgir ao usar o Windows Update, e ele geralmente aparece quando você tenta instalar…

Como desativar a autenticação NTLM em domínios Windows
O protocolo NTLM (NT LAN Manager) foi introduzido pela Microsoft no Windows NT com o propósito básico de autenticação. No entanto, ao longo dos anos, a empresa se esforçou para melhorar a segurança de seus sistemas, implementando o protocolo Kerberos como uma alternativa mais robusta e segura. Apesar disso, o NTLM ainda é amplamente utilizado…
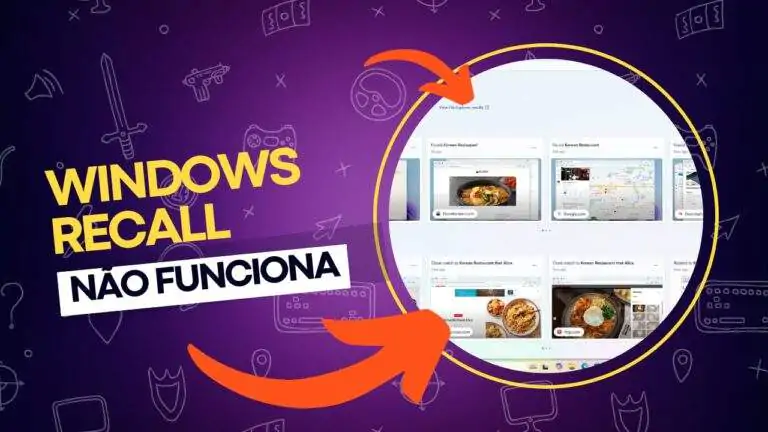
Windows Recall não abre: requisitos mínimos de hardware
Com o lançamento do Windows 11, a Microsoft introduziu uma série de novas funcionalidades que visam melhorar a experiência do usuário, sendo o Recall uma das mais interessantes. O Recall é uma versão aprimorada da funcionalidade Timeline (Linha do Tempo), permitindo que os usuários revisitem suas atividades e naveguem no histórico de suas ações em…
