Se você encontrar a mensagem “Um administrador restringiu o login” ao tentar acessar seu computador com Windows 11 ou 10, este artigo vai te ajudar a resolver o problema. Esse erro pode ocorrer por várias razões, desde falta de conexão com a internet até dispositivos bloqueados pela funcionalidade “Encontrar meu dispositivo”. Esse recurso é utilizado geralmente quando o proprietário perde ou tem o dispositivo roubado, permitindo que ele restrinja o acesso ao sistema até a recuperação do dispositivo.
A mensagem de erro completa diz:
“Um administrador restringiu o login. Para fazer login, verifique se o dispositivo está conectado à internet e faça o login do administrador primeiro.”
Neste artigo, exploraremos várias soluções para resolver essa questão. Desde um simples reinício até alterações no Registro do Windows, abordaremos todos os passos necessários para te ajudar a restaurar o acesso ao seu dispositivo.
Possíveis causas do erro
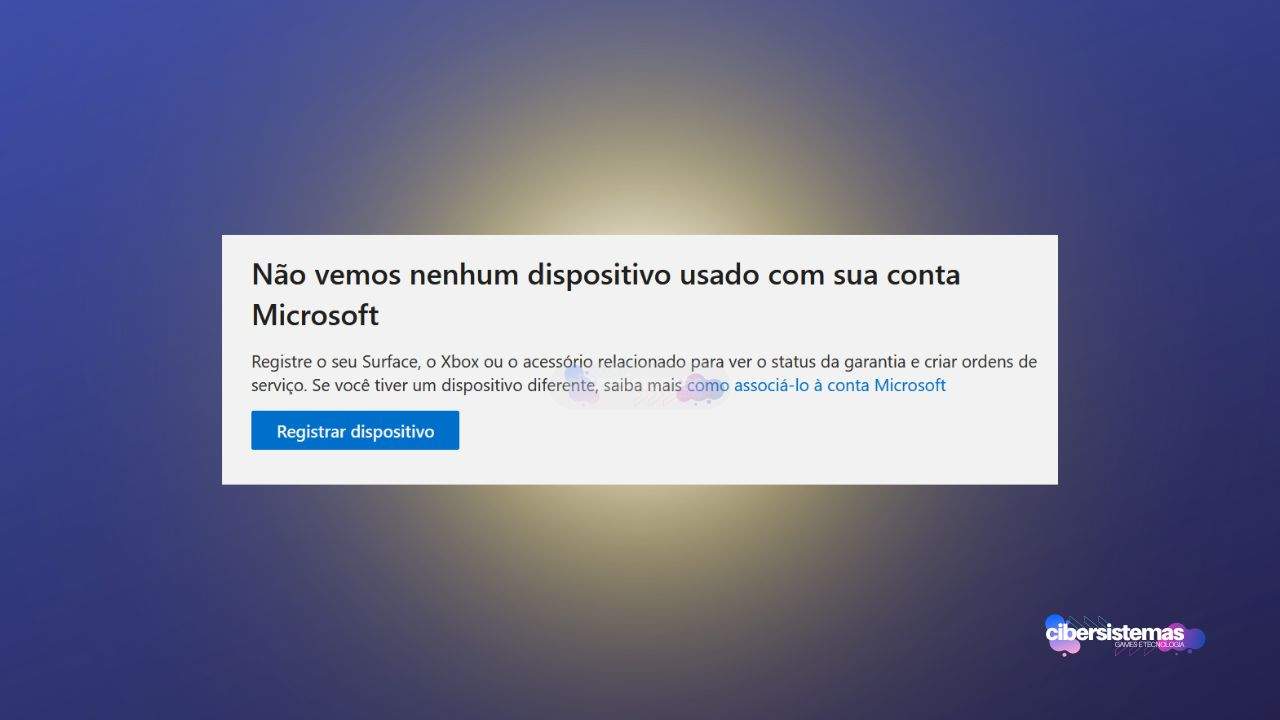
Antes de irmos diretamente às soluções, é importante entender as causas mais comuns deste problema:
- Falta de conexão com a internet: O sistema pode exigir uma verificação online, e sem conexão, o login será bloqueado.
- Dispositivo bloqueado pelo Find My Device: Se o dispositivo foi marcado como perdido ou roubado, pode estar restrito pelo próprio proprietário.
- Problemas com arquivos do sistema: Arquivos corrompidos ou mal configurados podem impedir que o sistema realize o login normalmente.
- Contas de usuário corrompidas: Um perfil de administrador ou usuário pode ter sido comprometido.
A seguir, detalharemos as soluções que você pode tentar para resolver o erro.
Antes de mais nada, reinicie o computador e o roteador
Um simples reinício pode solucionar muitos problemas. Primeiro, reinicie seu computador e certifique-se de que ele está conectado corretamente à internet. Também pode ser útil reiniciar o roteador para garantir uma conexão de rede estável. Após isso, tente fazer login com suas credenciais.
Se essa solução simples não resolver, siga as sugestões abaixo.
1. Utilize a reparação de inicialização do Windows
Se o erro foi causado por arquivos corrompidos do sistema ou problemas com os componentes de inicialização, o Reparo de Inicialização pode escanear e corrigir esses problemas automaticamente. Aqui está como acessar e usar essa ferramenta:
Passo a passo para usar o reparo de inicialização:
- Entre nas opções de inicialização avançada: Selecione o botão de energia na tela de login, pressione e segure a tecla Shift e clique em Reiniciar.
- Acesse o Reparo Automático: Nas opções avançadas, clique em Solucionar problemas > Opções avançadas > Reparo de Inicialização.
- Escolha sua conta: O sistema pedirá para selecionar uma conta de usuário. Escolha a conta apropriada, insira a senha, se solicitado, e clique em Continuar.
O Reparo Automático diagnosticará e tentará corrigir quaisquer problemas relacionados à inicialização. Ao término do processo, reinicie o computador e verifique se o erro foi resolvido.
2. Edite o registro do Windows
Se o Reparo de Inicialização não resolver o problema, uma solução mais avançada envolve editar o Registro do Windows. Alterar uma configuração específica no Registro pode remover a restrição de login. Siga as instruções abaixo para realizar este procedimento:
Como editar o registro:
- Entre no Ambiente de Recuperação do Windows (WinRE): Na tela de login, clique no ícone de energia no canto inferior direito, pressione e segure Shift, e selecione Reiniciar.
- Abra o Editor do Registro: No menu do WinRE, escolha Solucionar problemas > Opções avançadas > Prompt de Comando. Isso irá reiniciar o sistema e abrir a janela do Prompt de Comando.
- Carregue o Registro: No Prompt de Comando, digite
regedite pressione Enter. O Editor do Registro será aberto. - Carregar Hive: No Editor do Registro, selecione HKEY_LOCAL_MACHINE, vá ao menu Arquivo, e clique em Carregar Hive. Navegue até o caminho:
C:\Windows\System32\Config\Softwaree dê o nome de chave1234. - Editar Configuração: Vá até o caminho
HKEY_LOCAL_MACHINE\1234\Microsoft\WindowsNT\CurrentVersion\PasswordLess\Devicee altere o valor deDevicePasswordBuildVersionpara 0. - Reinicie o computador: Feche o Editor do Registro e o Prompt de Comando, e reinicie o computador.
Após a reinicialização, você deverá ver as opções de login disponíveis. Escolha a opção para entrar com sua conta Microsoft e insira suas credenciais. Com isso, o acesso deve ser restaurado.
3. Altere sua senha da conta Microsoft online
Se o seu dispositivo foi bloqueado remotamente utilizando o recurso “Encontrar meu dispositivo”, é possível que a senha da sua conta Microsoft precise ser alterada para que você recupere o acesso. Para isso, siga os passos a seguir:
Como alterar a senha da conta Microsoft:
- Acesse o site da Microsoft: Use outro dispositivo para acessar account.microsoft.com.
- Entre com suas credenciais: Use as informações da sua conta Microsoft que estão vinculadas ao dispositivo bloqueado.
- Altere a senha: Vá até a aba Segurança e selecione Alterar senha. Siga as instruções para redefinir sua senha usando o e-mail ou número de telefone associado à conta.
- Tente fazer login no seu dispositivo: Após alterar a senha, espere alguns minutos para que a alteração se propague pelos servidores da Microsoft. Em seguida, tente acessar seu dispositivo bloqueado utilizando a nova senha, certificando-se de que o dispositivo está conectado à internet.
4. Ative a conta super administrador
Se todas as outras soluções falharem, ativar a conta de Super Administrador pode ajudar. Essa conta integrada tem privilégios totais no sistema e, geralmente, não possui uma senha definida, o que facilita o acesso mesmo se as outras contas estiverem bloqueadas.
Como ativar a conta de super administrador:
- Acesse o WinRE novamente: Use o mesmo processo da solução 2 para reiniciar o computador e acessar o Prompt de Comando no WinRE.
- Ative a conta: No Prompt de Comando, digite o seguinte comando e pressione Enter:bashCopiar código
net user administrator /active:yesIsso ativará a conta de Super Administrador e exibirá uma mensagem de sucesso. - Reinicie o computador: Após ativar a conta, saia do Prompt de Comando e selecione Continuar para reiniciar o sistema.
Na tela de login, você deverá ver a conta Administrador disponível. Faça login nessa conta para resolver os problemas de bloqueio ou acesso. Após corrigir o problema, você pode desativar a conta de Super Administrador usando o comando:
net user administrator /active:noCorrigiu o problema de login restrito?
Enfrentar a mensagem de erro “Um administrador restringiu o login” no Windows 11 pode ser uma experiência frustrante, mas as soluções apresentadas acima devem ajudar a resolver o problema. Certifique-se de seguir cada passo cuidadosamente, e, se necessário, buscar ajuda de um profissional de TI.
Lembre-se sempre de garantir que o dispositivo esteja conectado à internet e de ter as credenciais da sua conta Microsoft em mãos para evitar contratempos. Se você estiver usando o recurso Encontrar meu dispositivo, tenha certeza de que suas informações de recuperação estão atualizadas.
Outros erros e problemas comuns no Windows:
- O que é o Layered Service Provider (LSP) no Windows?
- Como acessar o Local User e o Group Policy no Windows Home
- Como adicionar a lixeira ao Windows Explorer – Windows 11/10
- Remova perguntas de segurança na conta local do Windows
Com as soluções apresentadas, esperamos que você consiga acessar seu dispositivo Windows 11 novamente sem maiores complicações.
Perguntas frequentes sobre problemas de login no Windows

Os problemas de login no Windows são uma das situações mais frustrantes para os usuários, especialmente quando o sistema exibe mensagens como “Um administrador restringiu o login” ou quando há dificuldades em acessar contas da Microsoft.
A seguir, reunimos as perguntas frequentes e suas soluções, para que você possa rapidamente identificar e resolver as dificuldades de login no Windows 11 e 10. Seja por falta de conexão com a internet, contas bloqueadas ou problemas com o sistema, as respostas a seguir fornecerão orientações práticas para restaurar o acesso ao seu dispositivo.
1. O que significa a mensagem “Um administrador restringiu o login” no Windows 11? Essa mensagem indica que o administrador do sistema ou o proprietário do dispositivo restringiu o acesso. Pode ocorrer por falta de conexão com a internet ou quando o dispositivo foi bloqueado remotamente, utilizando o recurso “Encontrar meu dispositivo”.
2. Como posso resolver o erro “Um administrador restringiu o login” no meu computador? Tente reiniciar o computador e verificar a conexão com a internet. Se o erro persistir, use o Reparo de Inicialização ou edite o Registro do Windows para remover as restrições.
3. Por que meu Windows 11 pede a conexão com a internet para o login? Se você está usando uma conta da Microsoft para fazer login, o sistema pode exigir uma verificação online. Uma conexão com a internet é necessária para autenticar suas credenciais.
4. O que devo fazer se não consigo acessar minha conta da Microsoft no Windows 11? Tente alterar sua senha acessando account.microsoft.com em outro dispositivo e redefinindo a senha. Após a alteração, faça login no seu dispositivo com a nova senha.
5. Como ativo a conta de Super Administrador no Windows 11? No Ambiente de Recuperação do Windows (WinRE), abra o Prompt de Comando e execute o comando net user administrator /active:yes. Isso ativará a conta de Super Administrador, permitindo o login com privilégios totais.
6. O que fazer quando meu dispositivo está bloqueado pelo recurso “Encontrar meu dispositivo”? Se o dispositivo foi bloqueado utilizando o Encontrar meu dispositivo, você deve desbloqueá-lo usando as credenciais da sua conta Microsoft. Caso não consiga, altere a senha da conta para resolver o problema.
7. O Reparo de Inicialização pode corrigir problemas de login no Windows 11? Sim, o Reparo de Inicialização pode corrigir problemas relacionados a arquivos corrompidos ou configurações de inicialização que impedem o login no Windows. Acesse-o através do Ambiente de Recuperação do Windows.
8. Como faço para acessar o Modo de Recuperação no Windows 11? Na tela de login, clique no ícone de energia, pressione e segure a tecla Shift e clique em Reiniciar. Isso levará você ao Ambiente de Recuperação do Windows (WinRE).
9. Meu dispositivo está conectado à internet, mas ainda não consigo fazer login. O que devo fazer? Verifique se as credenciais da sua conta Microsoft estão corretas e atualizadas. Se isso não funcionar, tente editar o registro do sistema ou usar o Reparo de Inicialização.
10. O que fazer se nenhuma das soluções resolver o problema de login? Se nenhuma das soluções acima funcionar, pode ser necessário buscar assistência técnica especializada ou, em último caso, restaurar o sistema para uma configuração anterior.
Veja outras soluções de problemas do Windows e outros sistemas:
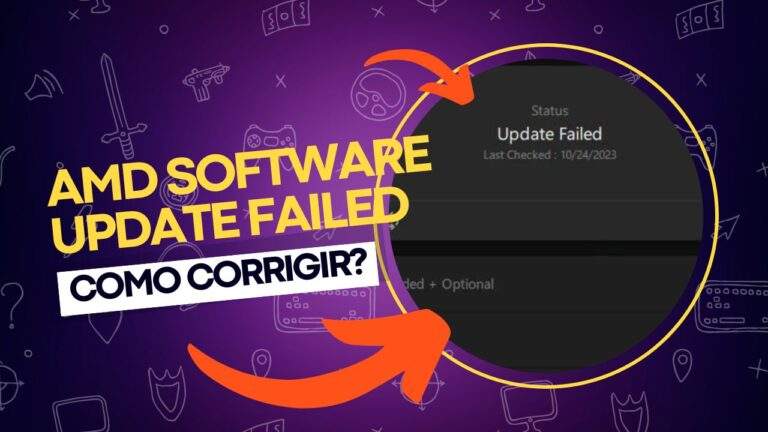
AMD Software Update Failed: como corrigir o problema?
A AMD Software vem pré-instalada em computadores que utilizam hardware AMD, ajudando a manter os drivers necessários, como drivers de chipset e gráficos, sempre atualizados. A empresa libera atualizações periódicas para o software, que são refletidas automaticamente no aplicativo, permitindo que os usuários as instalem facilmente. No entanto, alguns usuários têm enfrentado o erro “Update…

Como resolver o erro 0xc0000023 no Windows Deployment Services (WDS)
Se você se deparou com a mensagem de erro “Windows deployment services encountered an error 0xc0000023” ao tentar implantar uma imagem ISO através dos Serviços de Implantação do Windows (Windows Deployment Services – WDS), este guia foi criado para ajudar você a resolver essa questão. O erro geralmente ocorre durante o processo de instalação remota…

Intel Driver & Support Assistant: erro “No Configuration Data Found”
O Intel Driver & Support Assistant (IDSA), ou Assistente de Driver e Suporte Intel, é uma ferramenta útil fornecida pela Intel para manter os drivers de hardware atualizados. A função principal dessa ferramenta é detectar automaticamente quais produtos Intel precisam de uma atualização de driver e proceder com a instalação. No entanto, ao usar a…

Como remover a aba Início no Explorador de Arquivos do Windows
O Explorador de Arquivos do Windows 11 é uma ferramenta essencial para navegação e gerenciamento de arquivos. Com a versão 22H2 do Windows 11, a Microsoft fez algumas mudanças importantes na interface do Explorador de Arquivos, renomeando a antiga aba “Acesso Rápido” para “Início”. Essa nova aba contém seções como Acesso Rápido, Favoritos e Recentes,…

Como corrigir o erro 0x8024a204 do Windows Update
Se você está enfrentando o código de erro 0x8024a204 ao tentar instalar atualizações no seu PC com Windows 11 ou 10, este artigo vai ajudá-lo a solucionar o problema. O erro 0x8024a204 é um dos muitos códigos de erro que podem surgir ao usar o Windows Update, e ele geralmente aparece quando você tenta instalar…

Como desativar a autenticação NTLM em domínios Windows
O protocolo NTLM (NT LAN Manager) foi introduzido pela Microsoft no Windows NT com o propósito básico de autenticação. No entanto, ao longo dos anos, a empresa se esforçou para melhorar a segurança de seus sistemas, implementando o protocolo Kerberos como uma alternativa mais robusta e segura. Apesar disso, o NTLM ainda é amplamente utilizado…
