A AMD Software vem pré-instalada em computadores que utilizam hardware AMD, ajudando a manter os drivers necessários, como drivers de chipset e gráficos, sempre atualizados. A empresa libera atualizações periódicas para o software, que são refletidas automaticamente no aplicativo, permitindo que os usuários as instalem facilmente.
No entanto, alguns usuários têm enfrentado o erro “Update Failed” ao tentar atualizar o software AMD no Windows 11. Neste artigo, discutimos as soluções para esse problema.
O que pode causar o erro “AMD Software Update Failed”?
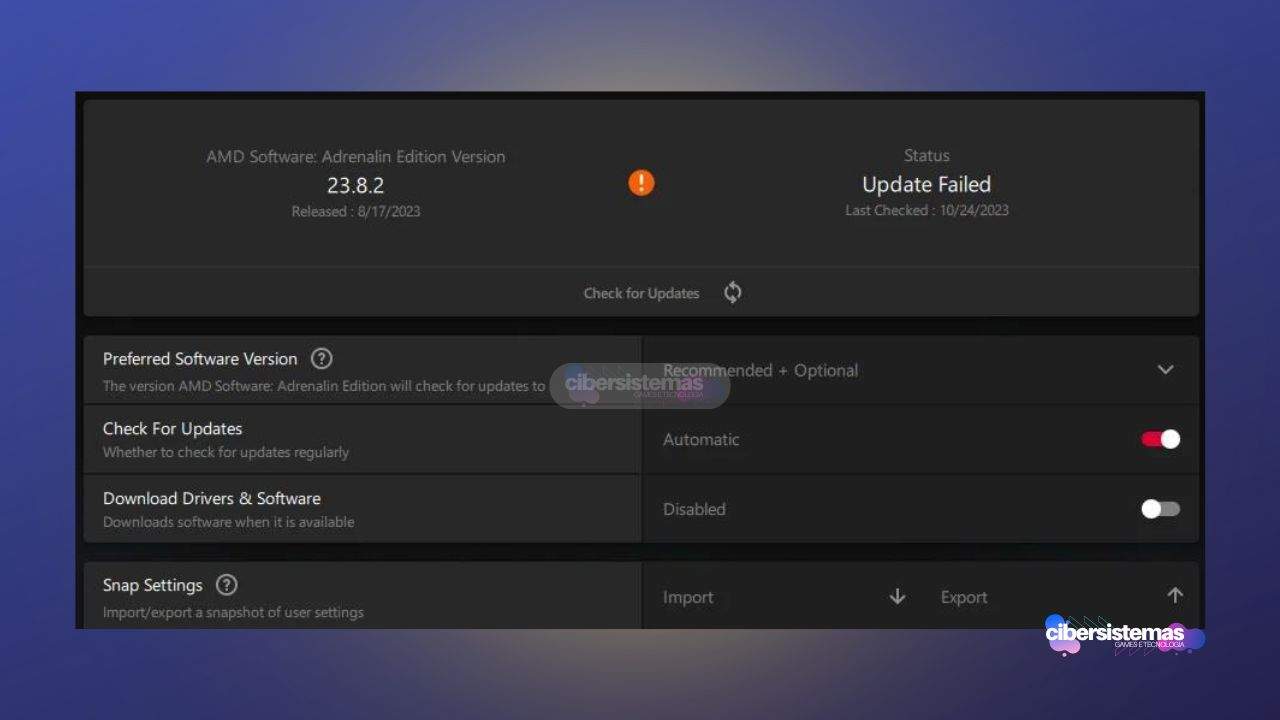
Antes de entrarmos nas soluções, é importante entender o que pode estar causando esse erro. Entre as causas mais comuns estão:
- Conflito com atualizações do Windows: Quando o Windows está baixando atualizações em segundo plano, pode interferir na instalação de atualizações de software, como o AMD Software.
- Arquivos temporários corrompidos: Arquivos temporários corrompidos ou obsoletos podem interferir no processo de atualização.
- Conflitos com software antivírus: Programas antivírus de terceiros podem identificar incorretamente o software AMD como uma ameaça, bloqueando a atualização.
- Serviços de terceiros: Aplicativos de terceiros em execução em segundo plano podem interferir na atualização.
- Instalação corrompida do AMD Software: Se o próprio software AMD estiver corrompido, a atualização pode falhar repetidamente.
Como corrigir o erro “AMD Software Update Failed”?

Abaixo estão algumas soluções detalhadas para corrigir o erro de atualização da AMD no Windows 11.
1. Verifique se atualizações do Windows estão sendo baixadas
Um dos motivos mais comuns para a falha na atualização do software AMD é quando o Windows está realizando suas próprias atualizações em segundo plano. Isso pode causar conflito e impedir que o AMD Software conclua o processo de atualização. Para verificar se isso está ocorrendo:
- Abra as Configurações do Windows 11.
- Vá até a aba Windows Update.
- Veja se há alguma atualização sendo baixada ou instalada.
Se houver, aguarde até que o processo termine e tente novamente atualizar o software AMD.
2. Exclua arquivos temporários
Os arquivos temporários acumulados no disco rígido podem causar problemas ao tentar instalar atualizações. Para eliminar esse possível problema, você pode limpar os arquivos temporários usando o utilitário Limpeza de Disco do Windows. Siga as etapas abaixo para realizar essa limpeza:
- No menu Iniciar, pesquise por Limpeza de Disco.
- Selecione a unidade onde o sistema operacional está instalado (geralmente C:) e clique em OK.
- Na janela de seleção, marque a opção Arquivos temporários.
- Clique em OK e depois em Excluir Arquivos.
Depois de excluir os arquivos temporários, reinicie o computador e tente atualizar novamente o AMD Software.
3. Desative temporariamente o seu antivírus
Em alguns casos, o software antivírus de terceiros pode interferir no processo de atualização do software AMD. Isso pode ocorrer porque o antivírus identifica, incorretamente, a atualização como uma ameaça e bloqueia a sua execução. Para testar essa possibilidade, siga os seguintes passos:
- Desative temporariamente o antivírus.
- Tente realizar a atualização do AMD Software.
Se a atualização for concluída com sucesso, você pode reativar o antivírus. No entanto, se o problema persistir, convém verificar a configuração do antivírus ou considerar a exclusão temporária do AMD Software da lista de ameaças.
4. Baixe a atualização em modo de inicialização limpa (Clean Boot)
Outro possível causador do erro pode ser um conflito com serviços de terceiros que estão sendo executados em segundo plano. Para evitar esses conflitos, você pode iniciar o computador em Modo de Inicialização Limpa. Isso permite que o sistema inicialize apenas com os serviços essenciais do Windows, desativando temporariamente programas e serviços de terceiros. Para realizar a Inicialização Limpa:
- Pressione Windows + R, digite
msconfige pressione Enter. - Na aba Serviços, marque a caixa de seleção Ocultar todos os serviços Microsoft e depois clique em Desativar tudo.
- Vá para a aba Inicialização e clique em Abrir o Gerenciador de Tarefas.
- Desabilite todos os programas de inicialização.
- Reinicie o computador.
Depois de reiniciar, tente novamente atualizar o AMD Software. Se funcionar, você pode sair do Modo de Inicialização Limpa reativando os serviços desativados pelo MSConfig.
5. Restaure o AMD Software para as configurações de fábrica
Se os métodos anteriores não funcionarem, você pode tentar redefinir o software AMD para as configurações de fábrica. Antes de fazer isso, é recomendável fazer backup das suas configurações atuais. Para isso:
- Abra o AMD Software.
- Clique no ícone de engrenagem no canto superior direito para abrir as Configurações.
- Na aba de configurações, clique em Exportar ao lado da opção Snap Settings e salve o arquivo ZIP.
Depois de fazer o backup, siga estas etapas para restaurar o software:
- No menu de configurações, clique em Restaurar Configurações de Fábrica.
- Você verá uma mensagem de aviso. Clique em Prosseguir.
Após a restauração, tente realizar a atualização do software.
6. Reinstale o AMD software
Se nenhuma das soluções anteriores resolver o problema, a última opção é desinstalar completamente o AMD Software e reinstalar a versão mais recente diretamente do site oficial da AMD. Para isso:
- Abra o Painel de Controle ou as Configurações do Windows.
- Navegue até Programas e Recursos e localize o AMD Software.
- Clique em Desinstalar e siga as instruções para remover o software completamente.
- Reinicie o computador.
- Acesse o site oficial da AMD e baixe a versão mais recente do software.
- Instale o software seguindo as instruções na tela.
Após a reinstalação, o problema de atualização deverá ser resolvido.
AMD Software falhou ao iniciar porque o Windows Update substituiu o driver gráfico AMD
Em alguns casos, os usuários podem encontrar o erro “AMD Software falhou ao iniciar porque o Windows Update substituiu o driver gráfico AMD”. Isso ocorre quando o Windows substitui automaticamente o driver gráfico da AMD no sistema. Para resolver esse problema:
- Desinstale o AMD Software e todos os drivers relacionados à AMD.
- Reinicie o computador.
- Baixe e instale a versão mais recente do driver gráfico da AMD diretamente do site oficial da AMD ou do fabricante do seu computador.
Isso deve resolver o problema e permitir que o software AMD seja executado corretamente.
Corrigiu o problema?
O erro “AMD Software Update Failed” pode ser frustrante, mas com as soluções apresentadas, é possível resolver o problema na maioria dos casos. Desde verificar atualizações em segundo plano até realizar uma reinstalação completa do software, existem várias maneiras de corrigir o erro e garantir que o AMD Software continue funcionando perfeitamente no Windows 11.
Perguntas Frequentes sobre o AMD Software Adrenalin Edition
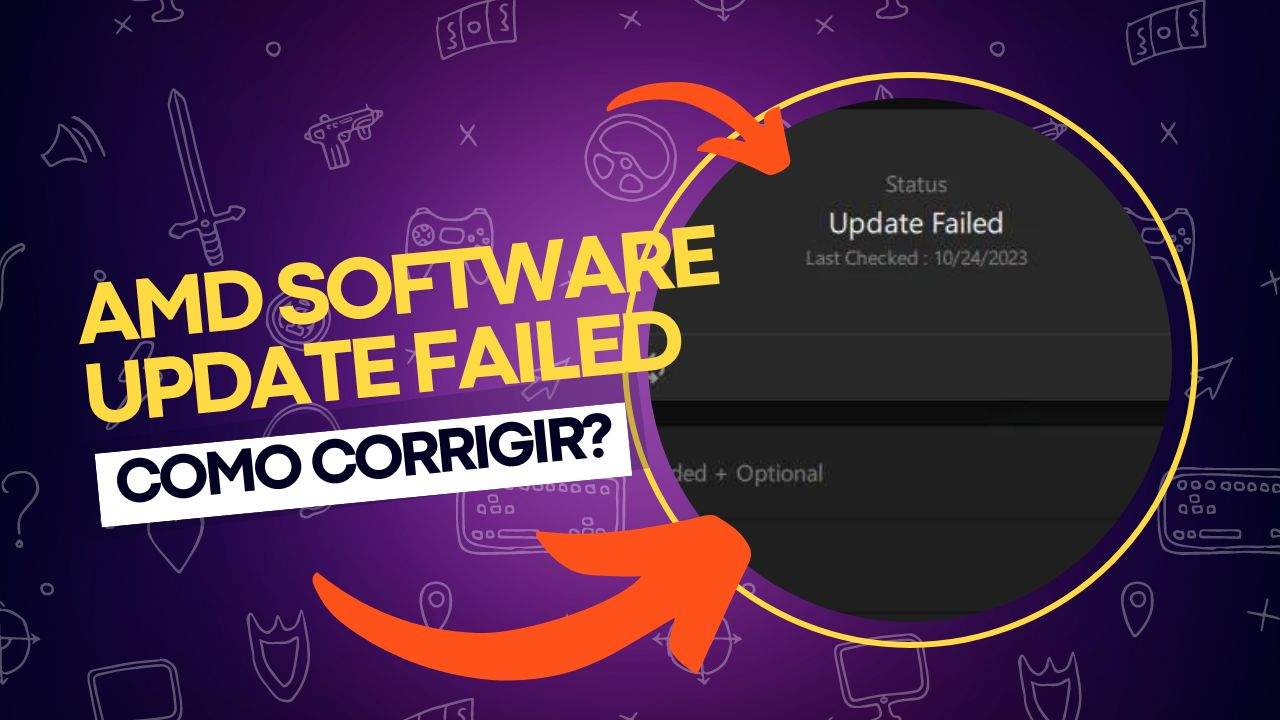
O AMD Software Adrenalin Edition é uma poderosa suíte de drivers e ferramentas de otimização desenvolvida para melhorar o desempenho de jogos e gráficos em sistemas que utilizam placas de vídeo Radeon. Com uma interface amigável e uma vasta gama de recursos, o software permite aos usuários ajustar configurações, realizar overclocking, monitorar o desempenho em tempo real e até gravar ou transmitir jogos.
Abaixo, reunimos algumas perguntas frequentes sobre o AMD Software Adrenalin Edition, oferecendo respostas para os problemas e dúvidas mais comuns que surgem ao utilizá-lo.
Veja outras soluções de problemas do Windows e outros sistemas:

Como resolver o erro 0xc0000023 no Windows Deployment Services (WDS)
Se você se deparou com a mensagem de erro “Windows deployment services encountered an error 0xc0000023” ao tentar implantar uma imagem ISO através dos Serviços de Implantação do Windows (Windows Deployment Services – WDS), este guia foi criado para ajudar você a resolver essa questão. O erro geralmente ocorre durante o processo de instalação remota…

Intel Driver & Support Assistant: erro “No Configuration Data Found”
O Intel Driver & Support Assistant (IDSA), ou Assistente de Driver e Suporte Intel, é uma ferramenta útil fornecida pela Intel para manter os drivers de hardware atualizados. A função principal dessa ferramenta é detectar automaticamente quais produtos Intel precisam de uma atualização de driver e proceder com a instalação. No entanto, ao usar a…

Como remover a aba Início no Explorador de Arquivos do Windows
O Explorador de Arquivos do Windows 11 é uma ferramenta essencial para navegação e gerenciamento de arquivos. Com a versão 22H2 do Windows 11, a Microsoft fez algumas mudanças importantes na interface do Explorador de Arquivos, renomeando a antiga aba “Acesso Rápido” para “Início”. Essa nova aba contém seções como Acesso Rápido, Favoritos e Recentes,…

Como corrigir o erro 0x8024a204 do Windows Update
Se você está enfrentando o código de erro 0x8024a204 ao tentar instalar atualizações no seu PC com Windows 11 ou 10, este artigo vai ajudá-lo a solucionar o problema. O erro 0x8024a204 é um dos muitos códigos de erro que podem surgir ao usar o Windows Update, e ele geralmente aparece quando você tenta instalar…

Como desativar a autenticação NTLM em domínios Windows
O protocolo NTLM (NT LAN Manager) foi introduzido pela Microsoft no Windows NT com o propósito básico de autenticação. No entanto, ao longo dos anos, a empresa se esforçou para melhorar a segurança de seus sistemas, implementando o protocolo Kerberos como uma alternativa mais robusta e segura. Apesar disso, o NTLM ainda é amplamente utilizado…
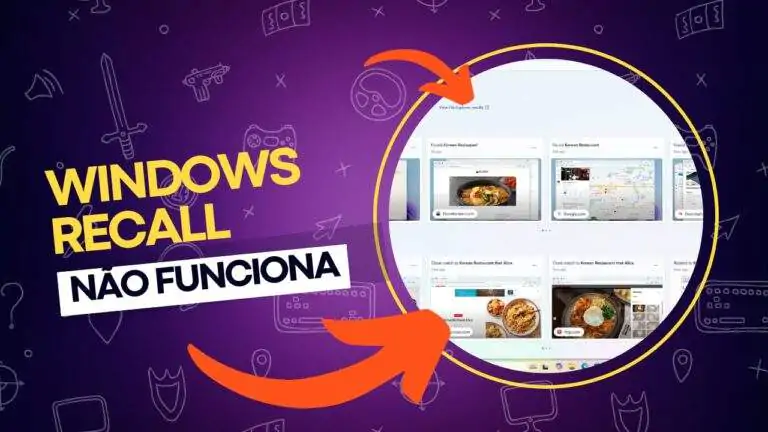
Windows Recall não abre: requisitos mínimos de hardware
Com o lançamento do Windows 11, a Microsoft introduziu uma série de novas funcionalidades que visam melhorar a experiência do usuário, sendo o Recall uma das mais interessantes. O Recall é uma versão aprimorada da funcionalidade Timeline (Linha do Tempo), permitindo que os usuários revisitem suas atividades e naveguem no histórico de suas ações em…
