Atualizar o firmware do monitor é crucial para o seu funcionamento adequado. As atualizações de firmware mais recentes corrigem muitos bugs que você pode estar enfrentando, garantindo que o monitor opere de maneira eficiente e sem problemas.
O processo de instalação de atualizações de firmware pode variar significativamente entre diferentes marcas de monitores. Este artigo mostra como atualizar o firmware do seu monitor em um computador com Windows, abordando os métodos específicos para várias marcas populares.
Como atualizar o firmware do monitor no Windows 11/10
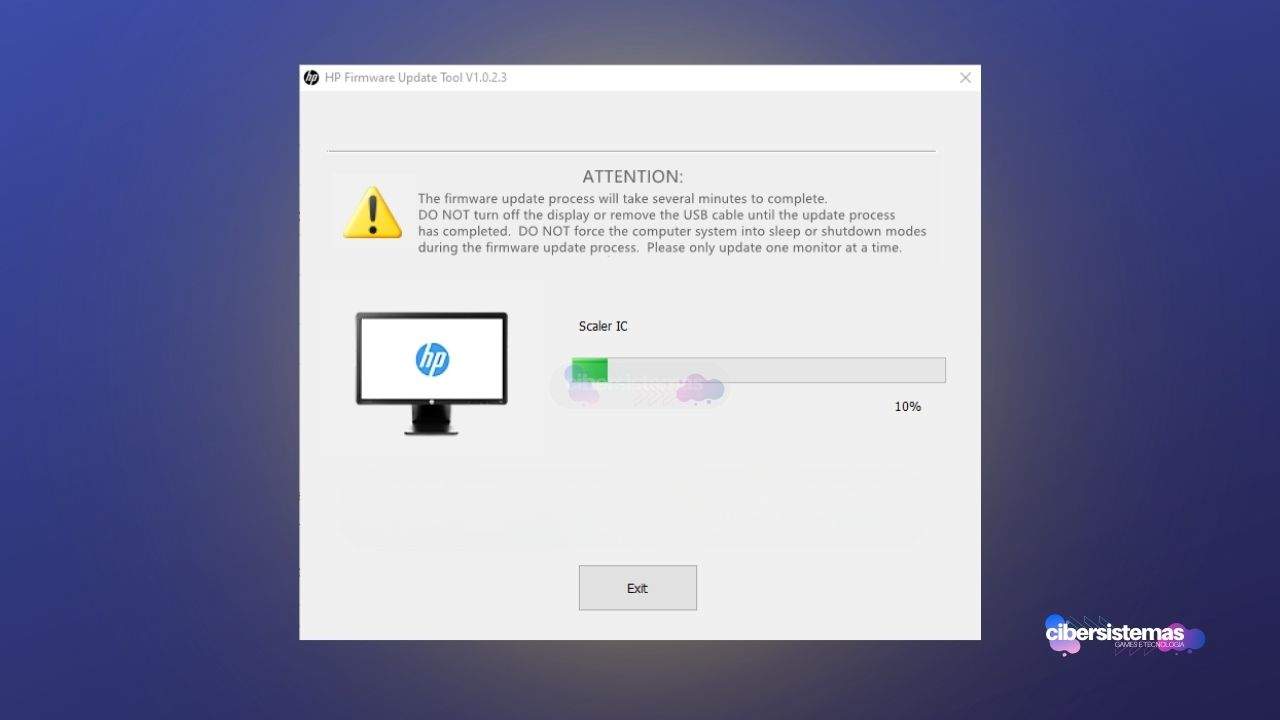
Os métodos para atualizar o firmware do monitor variam conforme a marca, sendo que alguns são simples e outros não tão fáceis e similares a uma atualização da BIOS. Aqui, detalhamos as instruções para atualizar o firmware do monitor das seguintes marcas populares:
Abaixo, explicamos o método de instalação do firmware mais recente para todos esses monitores. Antes de prosseguir, aqui estão algumas precauções que você deve tomar para garantir que o processo de atualização do firmware do monitor ocorra sem problemas:
- Desconecte todas as fontes de entrada do seu monitor: remova todos os cabos HDMI, USB Tipo C, e outros, exceto o cabo que será usado para atualizar o firmware do monitor. Geralmente, um cabo DisplayPort ou um cabo USB Upstream é utilizado. Isso ajuda a evitar interferências durante a atualização.
- Use apenas o cabo fornecido com o monitor: utilizar o cabo original garante a compatibilidade e reduz o risco de erros durante a atualização do firmware do monitor.
- Desconecte todos os outros monitores: para evitar conflitos e problemas de reconhecimento, desconecte todos os monitores adicionais do seu computador, exceto aquele cujo firmware você está atualizando.
- Não atualize múltiplos monitores simultaneamente: atualizar o firmware de vários monitores ao mesmo tempo pode causar falhas na atualização. Faça uma atualização de cada vez para garantir a integridade de cada processo.
- Conecte o cabo diretamente ao monitor: evite usar estações de acoplamento ou outros dispositivos intermediários. Conectar diretamente ajuda a garantir uma conexão estável e eficiente para atualizar o firmware do monitor.
- Forneça uma fonte de energia contínua: certifique-se de que o monitor esteja conectado a uma fonte de energia ininterrupta durante a atualização do firmware do monitor. Interrupções de energia podem danificar seriamente o monitor durante o processo.
- Altere o tempo de inatividade do monitor: nas configurações do Windows, ajuste o tempo de inatividade do monitor para “Nunca”. Isso impede que a tela do monitor desligue durante a atualização do firmware do monitor, o que poderia interromper o processo.
- Baixe o firmware correto: verifique se você está baixando o firmware correto do site oficial do fabricante. Instalar um firmware incorreto pode danificar permanentemente o monitor.
1. Como atualizar o firmware do monitor ASUS
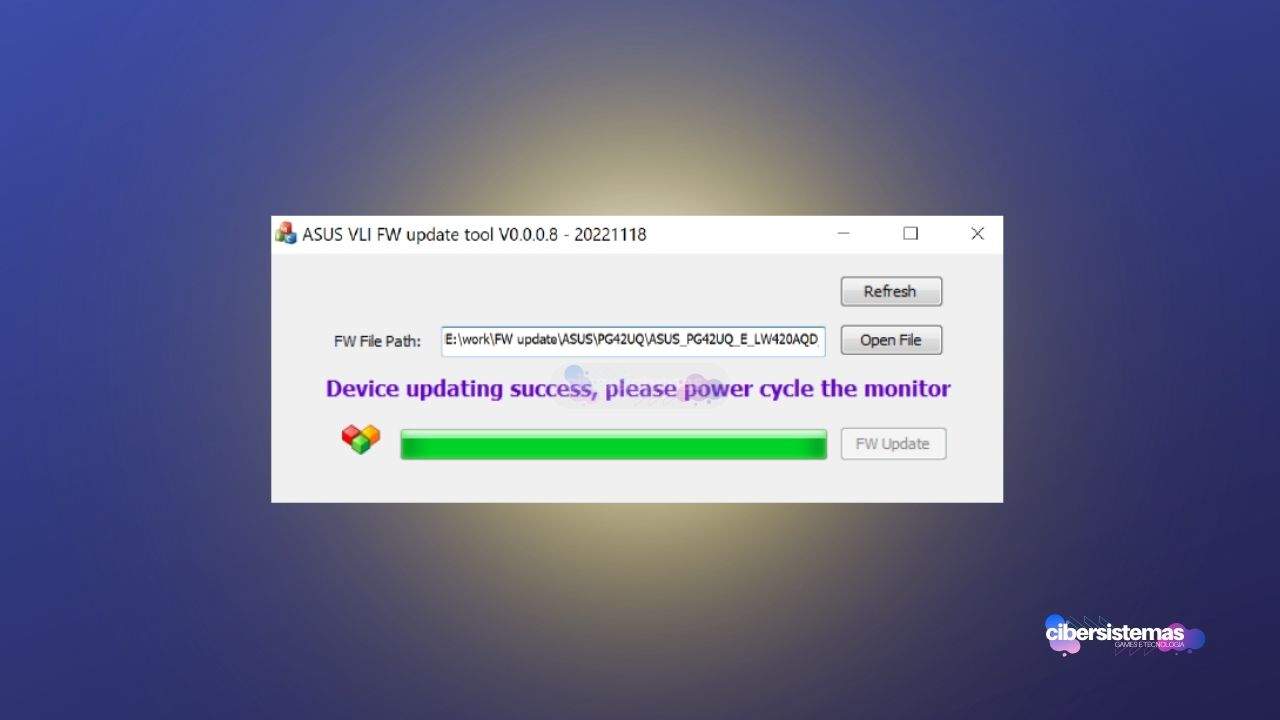
Para atualizar o firmware do monitor ASUS, especialmente da série ROG, siga os passos abaixo com atenção. Esse processo garante que seu monitor esteja equipado com os recursos mais recentes e correções de bugs fornecidas pela ASUS. Atualizar o firmware do monitor pode parecer uma tarefa técnica, mas seguindo cuidadosamente cada etapa, você pode garantir que o processo seja realizado sem problemas.
Certifique-se de ter um tempo dedicado para a atualização e uma conexão estável para evitar interrupções. Além disso, é importante estar ciente de que qualquer interrupção durante a atualização pode causar problemas no funcionamento do monitor, por isso, siga todas as instruções detalhadamente.
- Visite o site oficial da ASUS: Insira o número do modelo do seu monitor da série ROG e baixe o firmware correto. Atualizar o firmware do monitor ASUS pode resolver vários problemas técnicos e melhorar o desempenho.
- Extraia a pasta zip baixada: Após o download, extraia a pasta zip e abra a pasta resultante. Dentro da pasta, você encontrará o arquivo de instalação ASUS VLI FW Update Tool.
- Instale a ferramenta de atualização: Execute o arquivo ASUS VLI FW Update Tool para instalar a ferramenta no seu sistema. Essa ferramenta é essencial para gerenciar a atualização do firmware do monitor ASUS.
- Conecte os cabos corretos: Conecte os cabos HDMI e USB Upstream ou os cabos DP e USB Upstream ao monitor e ao seu PC. Certifique-se de que o monitor esteja ligado e conectado corretamente ao seu sistema.
- Inicie a atualização: No seu PC, execute a ferramenta ASUS VLI FW Update Tool. Selecione o arquivo de firmware e clique em FW Update para iniciar a atualização do firmware do monitor ASUS. Após a conclusão, redefina o monitor para as configurações de fábrica e reinicie-o, se necessário.
2. Como atualizar o firmware do monitor Dell
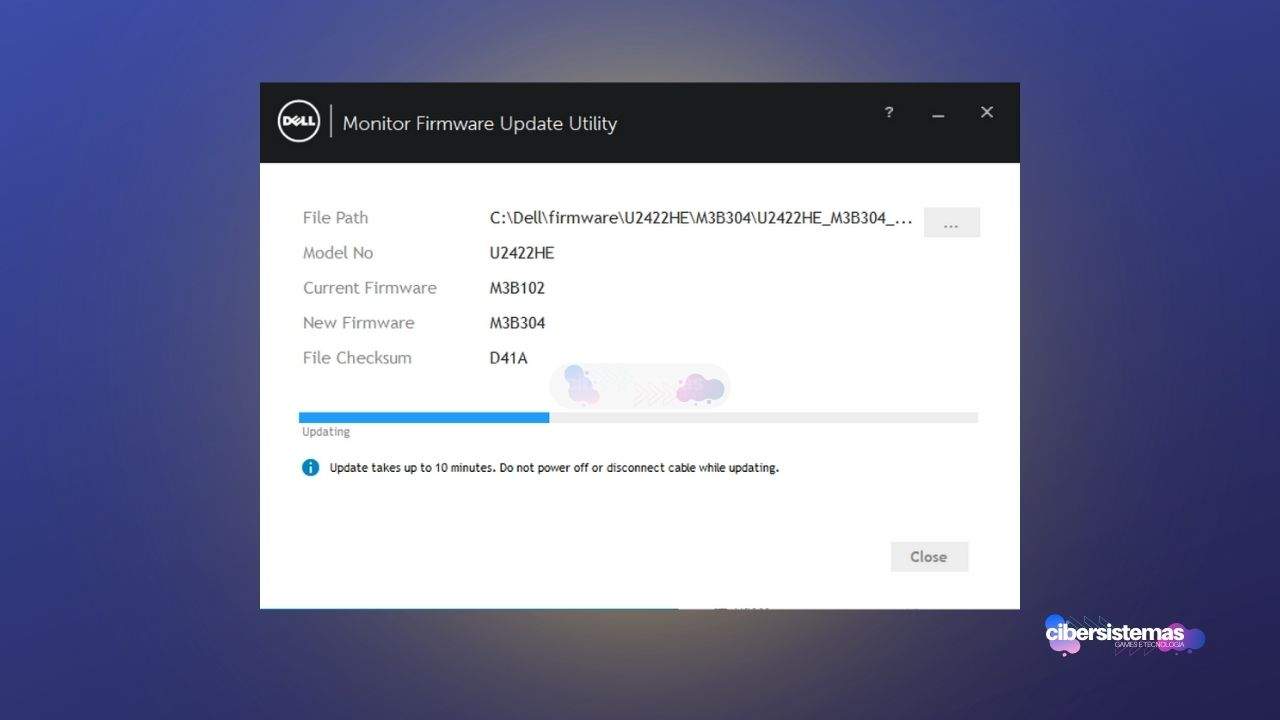
Para atualizar o firmware do monitor Dell, siga os passos abaixo cuidadosamente. Atualizar o firmware do monitor Dell é essencial para manter o dispositivo funcionando de maneira eficiente, corrigindo bugs e melhorando a compatibilidade com outros equipamentos e softwares. Este processo pode parecer complexo, mas com orientação adequada, pode ser realizado sem dificuldades.
Antes de iniciar, certifique-se de que possui o tempo necessário e que seu monitor está devidamente conectado a uma fonte de energia estável. Além disso, é importante fazer um backup de qualquer configuração personalizada que você tenha no monitor, pois o processo de atualização pode redefinir essas configurações.
- Visite o site oficial da Dell: Insira o número do modelo do seu monitor e baixe a versão mais recente do firmware. Atualizar o firmware do monitor Dell pode melhorar significativamente a performance e a resolução de problemas.
- Extraia o arquivo baixado: O firmware será baixado no formato zip. Extraia o arquivo e abra a pasta resultante. Dentro da pasta, haverá o arquivo de instalação do Dell Monitor Firmware Update Utility.
- Instale o utilitário de atualização: Execute o arquivo de instalação para instalar o Dell Monitor Firmware Update Utility no seu computador. Este utilitário é essencial para gerenciar e realizar a atualização do firmware do monitor Dell.
- Conecte o monitor ao computador: Use um cabo USB Upstream para conectar o monitor ao seu PC. Execute o Dell Firmware Updater, que verificará e instalará quaisquer atualizações disponíveis. Após a atualização, você verá a mensagem “Atualização bem-sucedida”.
- Finalizando a atualização: Desligue o monitor, desconecte o cabo de alimentação por alguns segundos, e reconecte-o antes de ligar novamente o monitor. Seu monitor Dell agora está atualizado com o firmware mais recente.
Durante a atualização, evite usar o computador para outras tarefas para garantir que o processo não seja interrompido, garantindo assim uma atualização bem-sucedida e segura do firmware do seu monitor Dell.
3. Como atualizar o firmware do monitor MSI
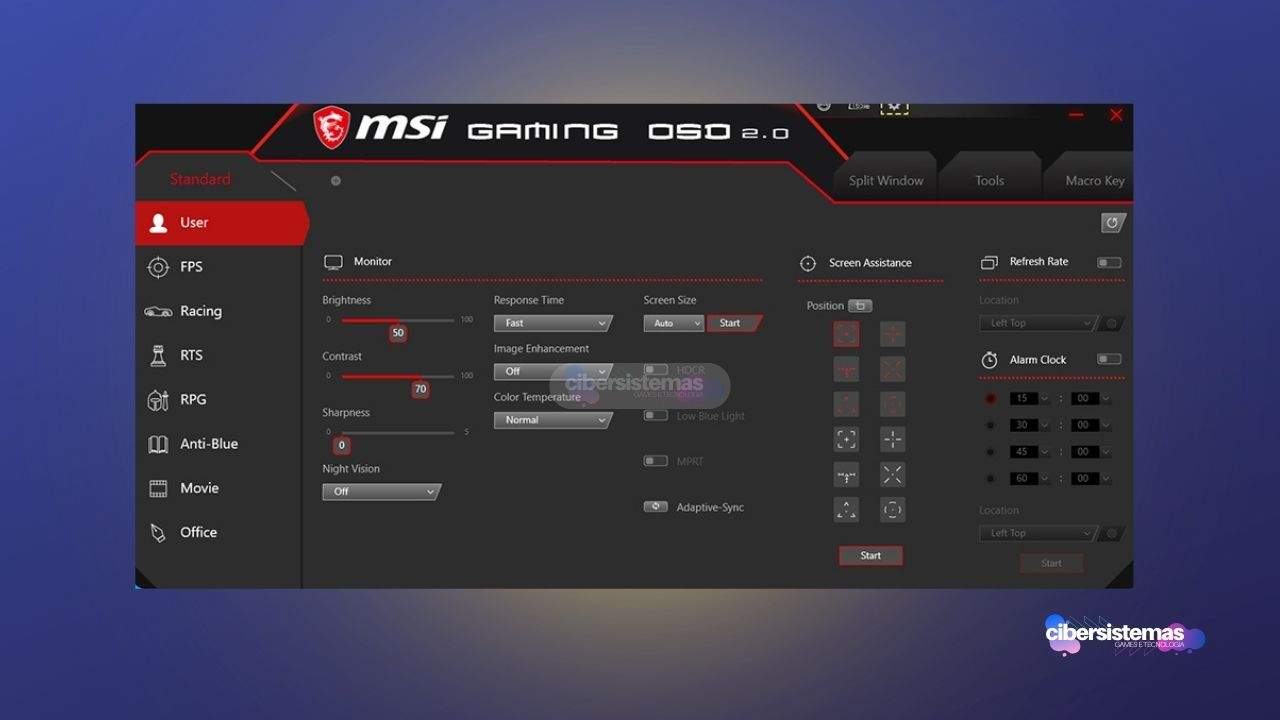
Para atualizar o firmware do monitor MSI, siga os passos abaixo com atenção. Este processo é crucial para melhorar a eficiência e corrigir bugs. Certifique-se de ter uma conexão de internet estável e uma fonte de alimentação constante. Use apenas os cabos fornecidos pela MSI para garantir a compatibilidade.
Feche todos os outros programas no computador para evitar interferências. Durante a atualização, não desconecte o monitor ou o cabo de alimentação para evitar danos. Siga cada passo cuidadosamente e consulte o manual do usuário ou o suporte técnico da MSI se necessário. Atualizar o firmware garantirá o melhor desempenho do seu monitor MSI.
- Visite o site oficial da MSI: Insira o número do modelo do seu monitor para baixar a versão mais recente do firmware. Atualizar o firmware do monitor MSI frequentemente resolve diversos problemas de desempenho e estabilidade.
- Baixe os arquivos necessários: Baixe o firmware do monitor e o aplicativo Gaming OSD. Ambos são essenciais para a atualização do firmware do monitor MSI e estão disponíveis no site da MSI.
- Extraia as pastas baixadas: Após o download, extraia as pastas e abra a pasta GamingOSD para executar o arquivo setup.exe e instalar o aplicativo Gaming OSD no seu computador. Esse aplicativo é fundamental para gerenciar a atualização do firmware do monitor.
- Conecte o monitor ao computador: Utilize um cabo USB Upstream para conectar o monitor ao seu PC. Abra o aplicativo GamingOSD, clique no ícone de engrenagem para acessar as Configurações, e vá até a aba Configurações do Sistema. Clique em Atualizar e selecione o firmware do seu computador para iniciar a atualização do firmware do monitor.
- Complete a atualização: Após a atualização do firmware do monitor MSI, desligue o monitor e desconecte o cabo de alimentação. Espere alguns segundos antes de reconectar e ligar novamente o monitor. Seu monitor agora está atualizado com o firmware mais recente.
4. Como atualizar o firmware do monitor Lenovo
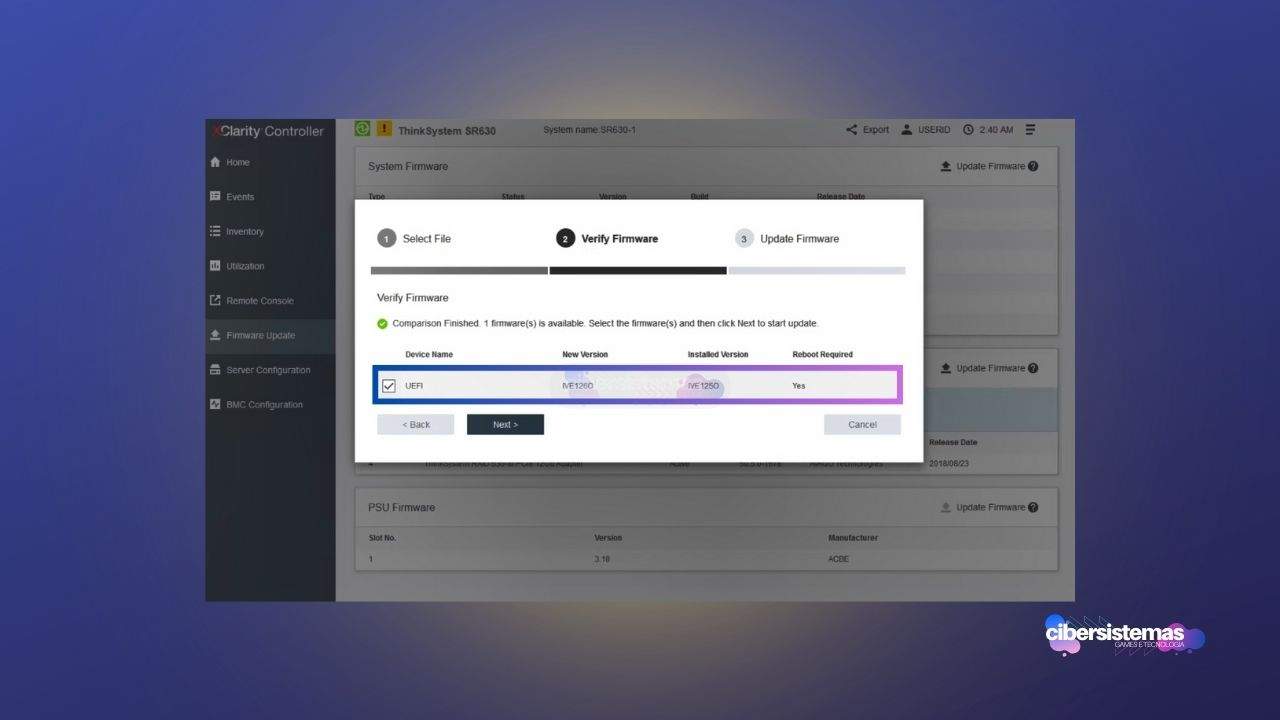
Para atualizar o firmware do monitor Lenovo, siga os passos abaixo:
- Visite o site oficial da Lenovo: Insira o número do modelo do seu monitor e baixe o firmware mais recente. Atualizar o firmware do monitor Lenovo pode melhorar a estabilidade e resolver problemas conhecidos.
- Extraia a pasta zip baixada: Após o download, extraia a pasta zip. Abra o Gerenciador de Dispositivos no seu computador e expanda a seção Monitores.
- Conecte o monitor ao computador: Certifique-se de que o monitor esteja conectado ao computador. Clique duas vezes no driver do monitor para abrir suas Propriedades e vá até a aba Driver.
- Atualize o driver do monitor: Clique na opção Atualizar driver e siga as instruções na tela para instalar o novo firmware. Isso pode envolver a seleção do arquivo INF do driver e seguir os prompts do sistema para completar a atualização do firmware do monitor Lenovo.
- Finalizando a atualização: Durante o processo de atualização, a tela pode ficar preta temporariamente. Após a conclusão, exclua todos os arquivos baixados e reinicie o computador. Seu monitor Lenovo agora está atualizado com o firmware mais recente.
Perguntas frequentes sobre atualização de firmware do monitores

Antes de concluir, é importante abordar algumas das perguntas mais comuns sobre o processo de atualização do firmware do monitor. A atualização do firmware pode parecer uma tarefa técnica e, naturalmente, surgem dúvidas sobre sua necessidade, segurança e execução correta.
Confira essas perguntas frequentes, fornecendo esclarecimentos que ajudarão a garantir que você esteja totalmente informado e confiante ao atualizar o firmware do seu monitor. Seja para resolver problemas específicos, melhorar o desempenho ou garantir a compatibilidade com novos dispositivos e softwares, entender esses aspectos é essencial para tirar o máximo proveito do seu equipamento.
Você pode atualizar o firmware de um monitor?
Sim, se o fabricante do seu monitor lançou uma atualização de firmware, você pode instalá-la. Atualizar o firmware do monitor ajuda a resolver vários problemas técnicos, melhora o desempenho e garante a compatibilidade com novos padrões e dispositivos.
É seguro atualizar o firmware?
Sim, é seguro atualizar o firmware do monitor. A versão mais recente do firmware está disponível no site oficial do fabricante, onde você pode baixá-la. Atualizar o firmware do monitor melhora o desempenho do dispositivo, corrige bugs e adiciona patches de segurança, quando aplicável.
Por que devo atualizar o firmware do meu monitor?
Atualizar o firmware do monitor é essencial para corrigir bugs, melhorar o desempenho, adicionar novos recursos e garantir a compatibilidade com outros dispositivos e softwares mais recentes.
É seguro atualizar o firmware do meu monitor?
Sim, é seguro atualizar o firmware do monitor, desde que você siga as instruções do fabricante cuidadosamente. Certifique-se de usar uma fonte de energia estável e os cabos fornecidos pelo fabricante para evitar interrupções durante o processo.
Como saber se há uma atualização de firmware disponível para o meu monitor?
Você pode verificar se há uma atualização de firmware disponível visitando o site oficial do fabricante do seu monitor e procurando pelo modelo específico. A seção de suporte ou downloads geralmente oferece informações sobre as atualizações disponíveis.
Quais são os riscos de atualizar o firmware do monitor?
Os riscos incluem a interrupção da energia durante a atualização, o uso de um firmware incorreto ou uma conexão instável, que podem danificar o monitor. Seguir as instruções do fabricante minimiza esses riscos.
Preciso de ferramentas especiais para atualizar o firmware do monitor?
Geralmente, você só precisa dos cabos apropriados, como DisplayPort ou USB Upstream, e do software de atualização fornecido pelo fabricante. Ferramentas adicionais não são necessárias, mas um computador com uma conexão de internet estável é essencial.
Posso atualizar o firmware de vários monitores ao mesmo tempo?
Não é recomendável atualizar o firmware de vários monitores simultaneamente. Atualize um monitor de cada vez para evitar conflitos e garantir que cada processo seja concluído corretamente.
O que devo fazer se algo der errado durante a atualização do firmware?
Se algo der errado durante a atualização, consulte o suporte técnico do fabricante imediatamente. Não tente reiniciar o processo sem orientação profissional, pois isso pode causar danos irreparáveis ao monitor.
A atualização do firmware do monitor apagará minhas configurações personalizadas?
Pode haver a possibilidade de perder configurações personalizadas durante a atualização do firmware. É aconselhável fazer backup das configurações antes de iniciar o processo de atualização.
Quanto tempo leva para atualizar o firmware do monitor?
O tempo de atualização do firmware do monitor pode variar de alguns minutos a meia hora, dependendo do tamanho da atualização e da velocidade do seu computador e conexão de internet.
Posso continuar usando meu computador durante a atualização do firmware do monitor?
É recomendável não usar o computador para outras tarefas durante a atualização do firmware do monitor para evitar qualquer interferência no processo.
Como saber se a atualização do firmware foi bem-sucedida?
Após a atualização, o monitor geralmente exibirá uma mensagem de confirmação ou você verá melhorias no desempenho e na funcionalidade do dispositivo. Consulte o manual do usuário para verificar os sinais específicos de uma atualização bem-sucedida.
Preciso atualizar o firmware do meu monitor regularmente?
Você não precisa atualizar o firmware do monitor regularmente, mas é uma boa prática verificar periodicamente se há atualizações disponíveis, especialmente se você estiver enfrentando problemas de desempenho ou compatibilidade.
Veja outras soluções de problemas do Windows e outros sistemas:

System Guard Secure Launch (Proteção de Firmware) no Windows
A segurança de sistemas operacionais e dispositivos modernos exige medidas robustas para proteção de firmware, hardware e software. Visando oferecer uma solução completa, a Microsoft, em parceria com fabricantes de equipamentos originais (OEM), criou os PCs com núcleo seguro, ou Secured-core PCs. Estes dispositivos foram desenvolvidos para aumentar a segurança de dados, identidades e dispositivos,…
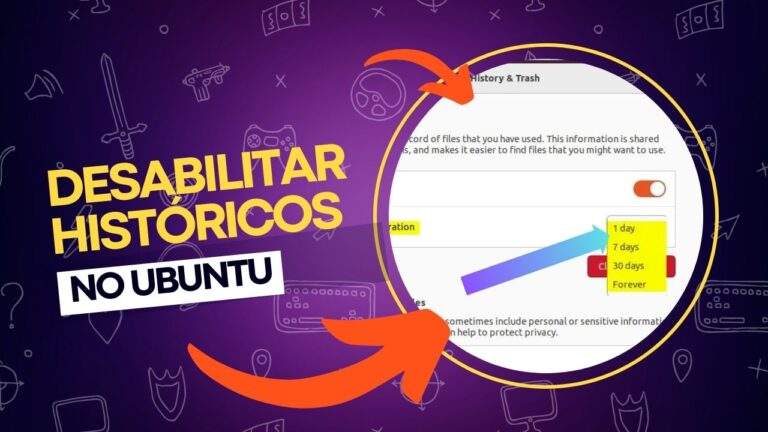
Como habilitar/desabilitar o histórico de arquivos no Ubuntu
Neste post, vamos ensinar a como habilitar ou desabilitar o histórico de arquivos no Ubuntu Linux. A função de histórico de arquivos permite que o sistema registre os arquivos e pastas recentemente abertos, facilitando o acesso rápido a eles. No entanto, para muitos, essa funcionalidade pode representar um problema de privacidade, especialmente quando se compartilha…

Como executar o ipconfig no Mac através do terminal?
O Terminal do macOS é um mistério para muitos usuários de Mac. Para a maioria, essa ferramenta passa despercebida, e a ideia de abri-la e digitar comandos pode parecer intimidadora. No entanto, saber usá-lo pode fornecer informações muito úteis sobre o seu Mac e permitir que você execute rapidamente tarefas importantes. Entre essas tarefas, está…

Como mudar a tecla de ação do Copilot no Windows 11?
No Windows 11, a Microsoft introduziu uma tecla dedicada ao Copilot em alguns dispositivos, como o Surface Pro. Originalmente, essa tecla foi criada para lançar o aplicativo Copilot, que atua como um assistente digital com Inteligência Artificial. No entanto, a Microsoft mudou sua abordagem em relação à integração do Copilot no sistema operacional, tornando-o um…

Qual é a melhor Linux distro para quem busca privacidade?
Os sistemas operacionais Linux são amplamente considerados melhores para privacidade e segurança do que seus equivalentes Windows e Mac. Um dos motivos para isso é que o Linux é open-source, o que significa que qualquer um pode revisar o código, tornando-o menos propenso a ocultar backdoors para desenvolvedores, agências governamentais ou outras entidades.Assim, o Linux…

Por que minhas músicas não sincronizam com meu iPhone?
Para amantes de música, poucos problemas são tão frustrantes quanto descobrir que as playlists preferidas não apareceram no iPhone como esperado, especialmente quando o aparelho deveria estar sincronizando automaticamente. Se você está enfrentando esse problema, há alguns motivos comuns que podem explicar por que sua biblioteca de músicas não está sincronizando com o seu iPhone….
