O Gerenciador de Dispositivos do Windows 11/10 é uma ferramenta essencial que permite aos usuários visualizar e gerenciar os drivers dos dispositivos instalados no sistema. Através dessa ferramenta, é possível desinstalar, atualizar, reverter ou reinstalar drivers de dispositivos, o que pode ser crucial para manter o funcionamento correto do sistema.
Quando um driver está corrompido ou ausente, problemas começam a surgir com aquele dispositivo específico. Um problema comum relatado por alguns usuários é a ausência da categoria “Baterias” no Gerenciador de Dispositivos. Neste post, trazemos as etapas que você pode seguir para resolver esse problema.
Como resolver o problema da bateria não aparecer no Gerenciador de Dispositivos do Windows
Antes de iniciar qualquer processo de solução de problemas, é importante verificar manualmente se há atualizações disponíveis para o Windows. Muitas vezes, atualizações pendentes podem resolver automaticamente vários problemas de driver.
Para verificar isso, acesse as Configurações do Windows, vá até “Atualização e Segurança” e clique em “Verificar atualizações”.
1. Drene completamente a bateria do notebook

Uma solução inicial que pode funcionar é drenar completamente a bateria do notebook. Este método é simples, mas eficaz para resetar certos parâmetros internos da bateria. Para fazer isso, utilize o notebook até que ele desligue automaticamente por falta de energia.
Em seguida, conecte o carregador e ligue o notebook novamente. Após reiniciar, verifique se a categoria “Baterias” aparece no Gerenciador de Dispositivos. Esse processo pode ajudar a recalibrar o sensor da bateria e permitir que o sistema operacional a reconheça corretamente.
2. Realize um reset completo do dispositivo

Se drenar a bateria não resolver o problema, a próxima etapa é realizar um reset completo do notebook. Este processo pode ajudar a resolver conflitos de hardware temporários que impedem o reconhecimento da bateria. Siga os passos abaixo:
- Desligue o notebook completamente.
- Desconecte todos os dispositivos periféricos, incluindo o carregador.
- Se o seu notebook permitir, remova a bateria. Caso contrário, pule este passo.
- Pressione e segure o botão de energia por aproximadamente 45 segundos para garantir que toda a energia residual seja dissipada.
- Recoloque a bateria (se removida) e ligue o notebook.
- Verifique se a categoria “Baterias” está presente no Gerenciador de Dispositivos.
Este processo ajuda a redefinir o estado do hardware e pode resolver problemas relacionados ao reconhecimento da bateria.
3. Verifique os dispositivos ocultos
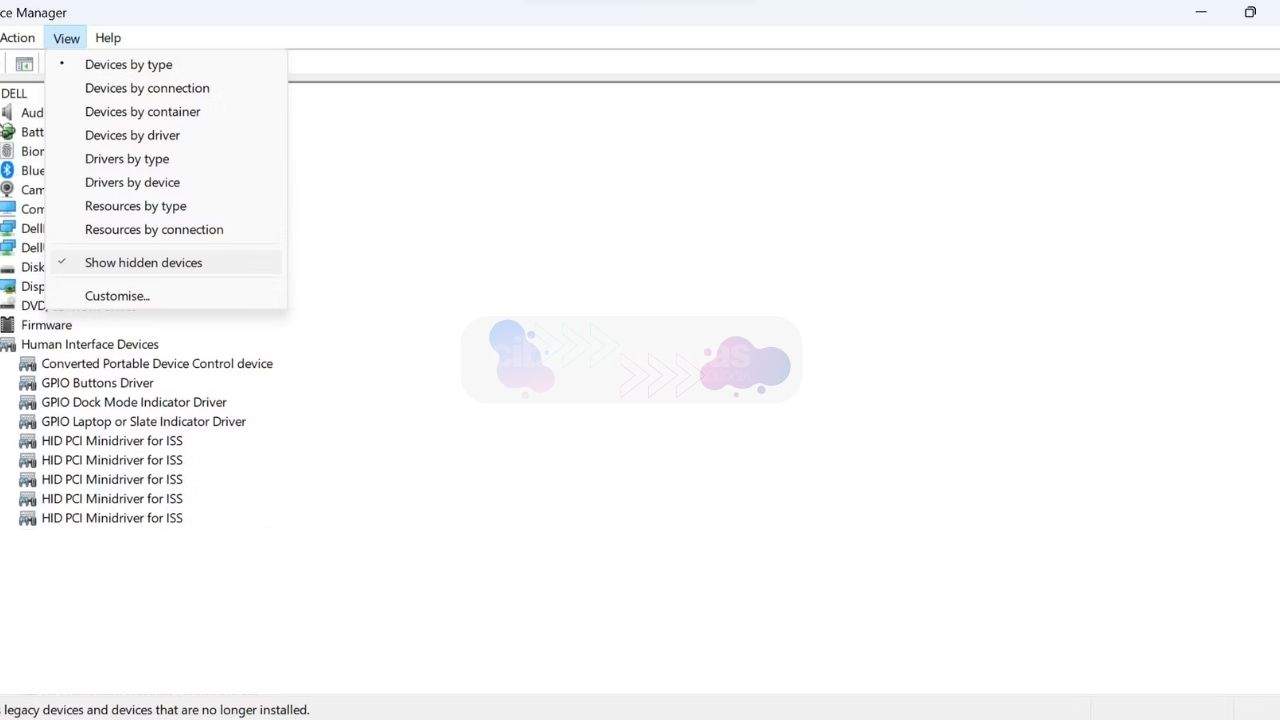
Às vezes, o Gerenciador de Dispositivos pode ocultar certos dispositivos, incluindo a categoria “Baterias”. Para verificar isso:
- Abra o Gerenciador de Dispositivos pressionando as teclas Win + X e selecionando “Gerenciador de Dispositivos”.
- No menu superior, clique em “Exibir” e selecione “Mostrar dispositivos ocultos”.
- Verifique se a categoria “Baterias” aparece. Se aparecer, clique duas vezes no driver para abrir suas propriedades e veja a mensagem exibida na aba “Geral”.
Se houver uma mensagem de erro, anote-a e prossiga com a desinstalação do driver problemático. Reinicie o notebook para que o Windows tente reinstalar o driver automaticamente. Você pode executar uma varredura por alterações de hardware clicando no ícone correspondente no Gerenciador de Dispositivos.
4. Verifique o status dos drivers no Gerenciador de Dispositivos
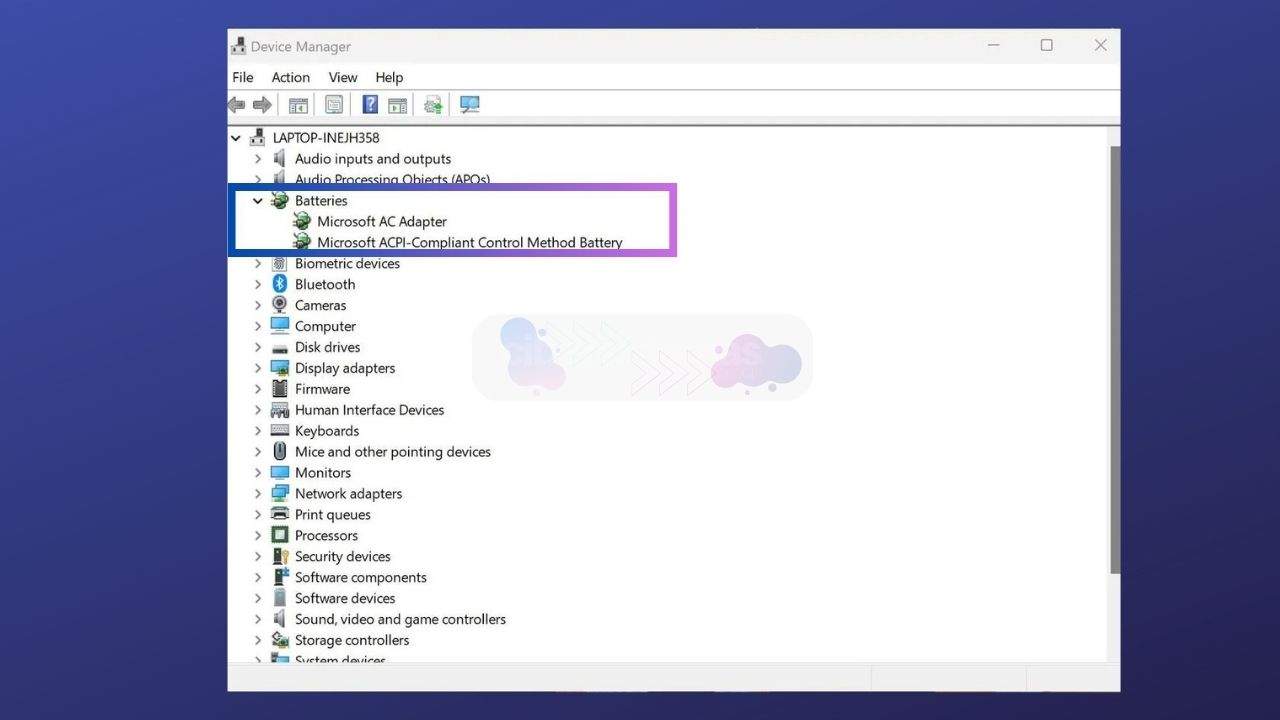
Um driver corrompido de outro dispositivo pode estar interferindo com o driver da bateria no seu notebook. Para verificar e resolver isso, siga os passos abaixo:
- Crie um ponto de restauração do sistema: antes de começar, é prudente criar um ponto de restauração do sistema para evitar qualquer perda de dados em caso de problemas durante o processo.
- Abra o Gerenciador de Dispositivos: pressione as teclas Win + X e selecione “Gerenciador de Dispositivos”. Esta ferramenta permite visualizar e gerenciar todos os drivers instalados no seu notebook.
- Expanda todas as categorias: no Gerenciador de Dispositivos, expanda todas as categorias para identificar qualquer dispositivo que esteja mostrando um sinal de alerta amarelo.
- Verifique dispositivos com sinal de alerta: se encontrar um dispositivo com um sinal de alerta, clique duas vezes nele para abrir suas propriedades e leia a mensagem de erro na aba “Geral”.
- Interprete a mensagem de erro: a mensagem de erro fornecerá um código específico do Gerenciador de Dispositivos, que pode ser utilizado para encontrar uma solução apropriada. Pesquise o código de erro online para encontrar instruções detalhadas sobre como resolver o problema específico.
Seguir estes passos pode ajudar a identificar e corrigir conflitos de drivers que estão impedindo o reconhecimento adequado da bateria no seu notebook, independentemente da marca ou modelo.
5. Baixe e reinstale o driver da bateria
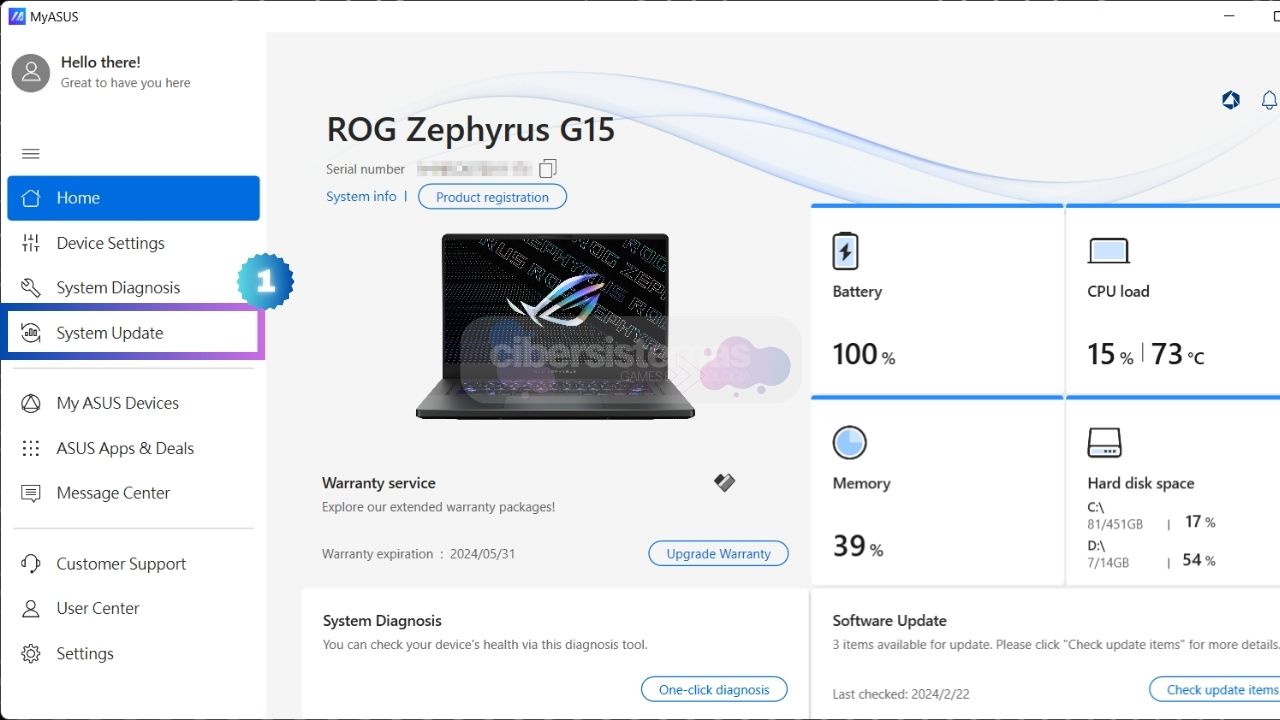
Outra abordagem é baixar e instalar manualmente o driver da bateria a partir do site do fabricante do notebook. Embora isso nem sempre seja possível, pois nem todos os fabricantes disponibilizam drivers específicos para baterias, vale a pena tentar. Para isso:
- Visite o site oficial do fabricante do seu notebook.
- Navegue até a seção de suporte ou downloads e procure pelo modelo do seu notebook.
- Baixe o driver da bateria, se disponível, e siga as instruções de instalação fornecidas.
Instalar o driver manualmente pode resolver problemas de compatibilidade ou corrupção que estão impedindo o reconhecimento da bateria.
6. Atualize o Firmware do notebook

Se você estiver utilizando um notebook de qualquer fabricante, atualizar o firmware pode ser uma solução eficaz para resolver problemas com a detecção da bateria. O processo para atualizar o firmware pode variar um pouco dependendo do fabricante, mas geralmente segue estes passos:
- Visite o site oficial do fabricante: acesse o site oficial do fabricante do seu notebook. Procure pela seção de suporte ou downloads.
- Encontre o firmware atualizado: navegue até a seção destinada ao seu modelo específico de notebook. Frequentemente, haverá uma área para drivers e firmware.
- Baixe o firmware: faça o download do firmware mais recente disponível para o seu modelo de notebook. O arquivo geralmente vem em formato executável ou como um pacote que precisa ser extraído.
- Execute o instalador do firmware: após baixar o arquivo, execute-o seguindo as instruções fornecidas pelo fabricante. Este processo pode exigir que você reinicie o notebook ou entre em um modo especial de atualização.
- Reinicie o notebook: após a instalação do firmware, reinicie o notebook conforme indicado. Este passo é crucial para garantir que as mudanças sejam aplicadas corretamente.
- Verifique a detecção da bateria: após a atualização e reinicialização, abra o Gerenciador de Dispositivos para verificar se a categoria “Baterias” aparece. A atualização do firmware pode resolver problemas de compatibilidade e reconhecimento que estavam impedindo o sistema de detectar a bateria corretamente.
Atualizar o firmware é uma etapa importante que pode corrigir vários problemas de hardware e software. Caso o problema persista, considere seguir outras soluções descritas para garantir que todos os aspectos possíveis sejam abordados.
7. Realize uma restauração do sistema
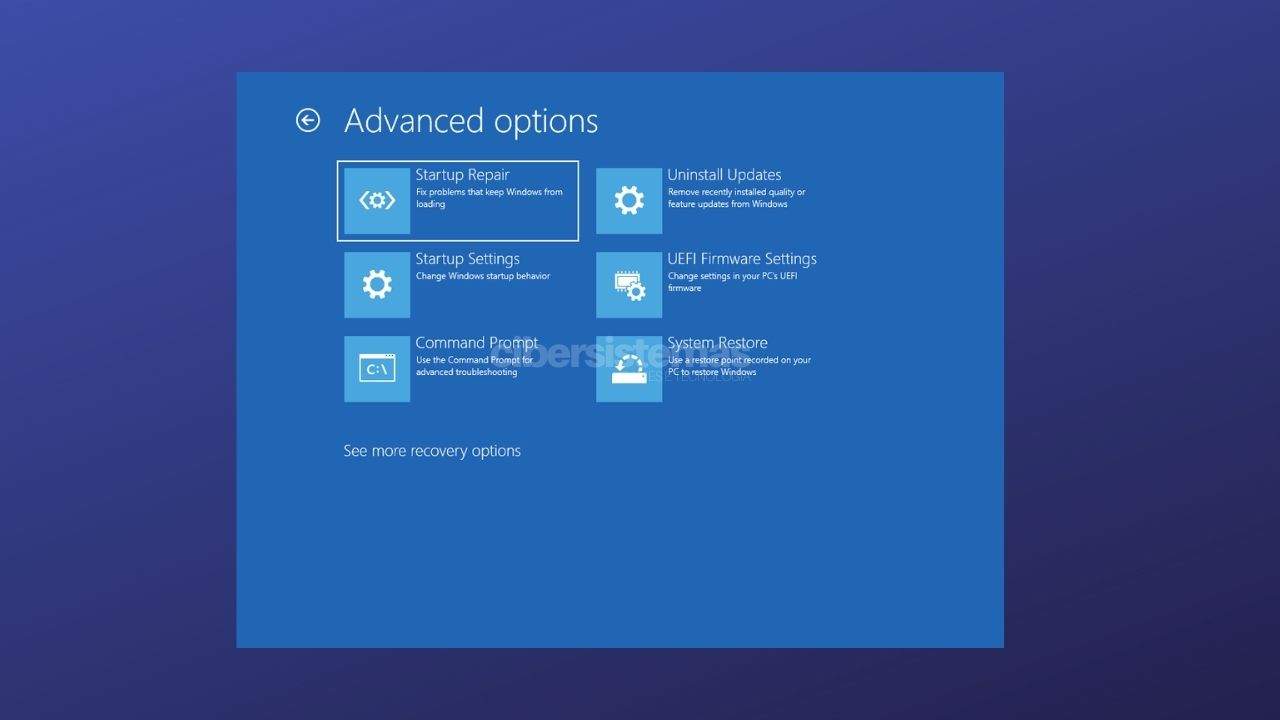
Se todas as soluções anteriores falharem, considere realizar uma restauração do sistema. Esta ação reverte o estado do sistema para um ponto anterior, antes do surgimento do problema:
- Abra as Configurações do Windows e vá para “Atualização e Segurança” > “Recuperação”.
- Clique em “Abrir Restauração do Sistema” e siga as instruções para selecionar um ponto de restauração anterior ao problema.
Lembre-se de que essa ação só funcionará se houver um ponto de restauração disponível que preceda o início do problema.
8. Faça uma atualização in-place
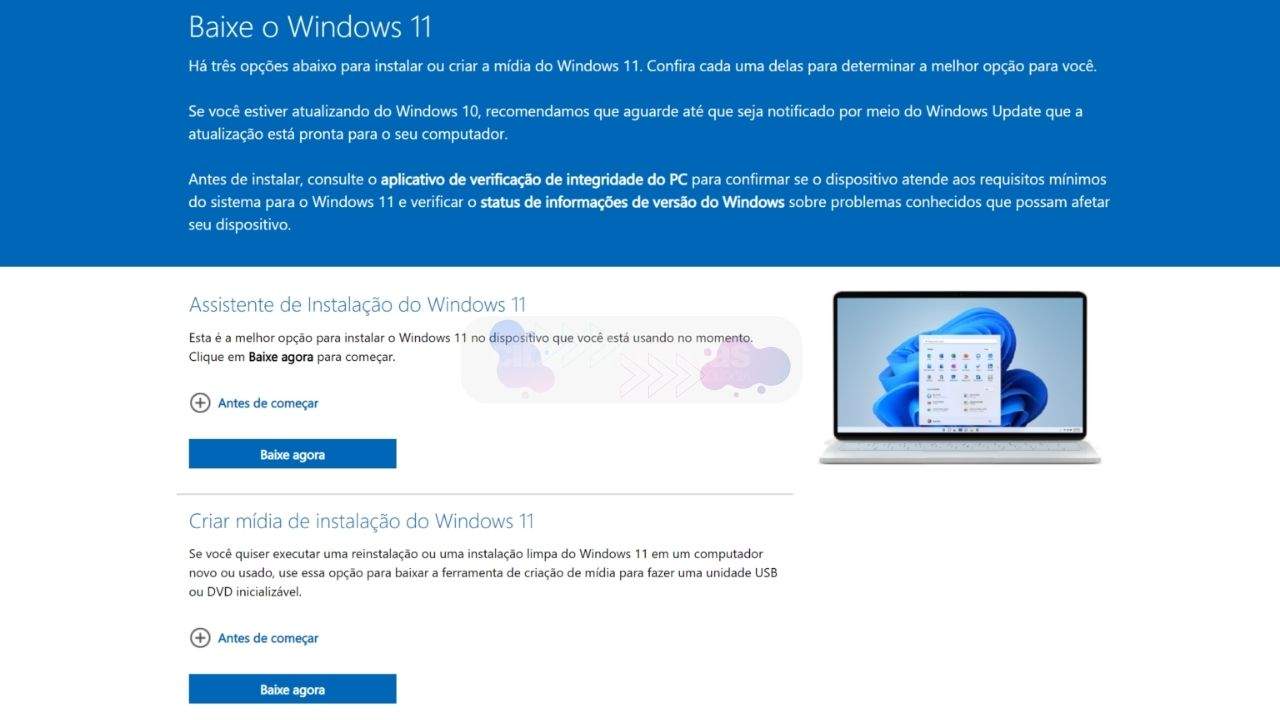
Como última alternativa, uma atualização in-place pode ser necessária. Este procedimento reinstala o Windows sem apagar seus arquivos pessoais, embora seja recomendável fazer um backup de todos os dados importantes:
- Baixe a ferramenta de criação de mídia do site da Microsoft.
- Execute a ferramenta e selecione “Atualizar este PC agora”.
- Siga as instruções para reinstalar o Windows.
Caso esta solução não funcione, uma instalação limpa do Windows pode ser necessária, o que apagará todos os seus dados. Para isso, você precisará criar uma mídia de instalação em um pendrive.
Perguntas frequentes sobre problemas com baterias em notebooks Windows

Ao enfrentar problemas com a bateria de seu notebook, diversas dúvidas podem surgir. Questões como a não detecção da bateria, o ícone da bateria desaparecendo da barra de tarefas e outras anomalias relacionadas ao gerenciamento de energia são comuns entre os usuários de Windows.
Abaixo, abordaremos as perguntas frequentes sobre esses problemas, fornecendo soluções práticas e dicas úteis para ajudar você a manter seu notebook funcionando de maneira eficiente e sem contratempos.
Como resolver o erro “no battery detected” no Windows 11?
Primeiramente, desconecte a bateria e limpe o compartimento da bateria. Outras soluções incluem executar o solucionador de problemas de energia, atualizar ou reinstalar o driver da bateria.
Verifique também se a bateria do notebook está defeituosa gerando um relatório de integridade da bateria.
Por que o ícone da bateria não está aparecendo no Windows?
Se o ícone da bateria não estiver aparecendo na barra de tarefas do Windows 10, pode estar desativado nas configurações do sistema. No Windows 11, é possível que o driver da bateria esteja desativado ou desinstalado. Verifique essas configurações no Gerenciador de Dispositivos e tome as medidas necessárias para corrigir o problema.
Com essas orientações detalhadas, esperamos que você consiga resolver a ausência da categoria “Baterias” no Gerenciador de Dispositivos do seu Windows 11/10.
Veja outras soluções de problemas do Windows e outros sistemas:

Como desinstalar o VMWare Fusion no Mac: guia completo
Para muitos usuários de Mac, o macOS é o sistema operacional principal e suficiente para as necessidades diárias. No entanto, há situações em que é necessário rodar outro sistema operacional, como o Windows ou o Linux, seja para executar programas específicos ou para testar compatibilidade com diferentes versões do macOS. As ferramentas de virtualização se…

Erro no Outlook Tag 58tm1 (2147942403): como resolver?
O erro Outlook tag 58tm1, acompanhado do código de erro 2147942403, pode ser uma grande fonte de frustração para quem depende do Outlook para comunicação por e-mail. Geralmente, esse erro aparece quando o usuário tenta enviar ou receber e-mails, abrir anexos ou acessar certas funcionalidades dentro do Outlook. Felizmente, existem várias maneiras de resolver esse…

Existe um cliente oficial do OneDrive para Linux?
O OneDrive é uma solução de armazenamento em nuvem da Microsoft que ganhou popularidade ao ser integrado aos produtos do ecossistema Office, como o Office 365. No entanto, quando se trata de Linux, surge a pergunta: existe um cliente oficial do OneDrive para Linux? A resposta direta é: não. Embora a Microsoft tenha demonstrado maior…

Como fazer Backup do Celular direto no Computador? Salve seus dados com segurança
Vivemos em uma era definida pela informação digital. Nossos smartphones se tornaram extensões de nós mesmos, armazenando memórias preciosas, dados pessoais, informações financeiras, contatos importantes e muito mais. A perda ou corrupção desses dados pode ser devastadora, tanto a nível pessoal quanto profissional. Embora as soluções de backup em nuvem sejam populares, muitos usuários preferem…

Como alterar configurações no macOS: guia completo
Os usuários de Mac sempre apreciaram a possibilidade de personalizar a aparência e o funcionamento de seus computadores. Embora os Macs modernos não ofereçam tantas opções de personalização como os antigos, ainda há uma ampla gama de ajustes que você pode fazer para deixar seu Mac com a sua cara. No macOS, todas as configurações…
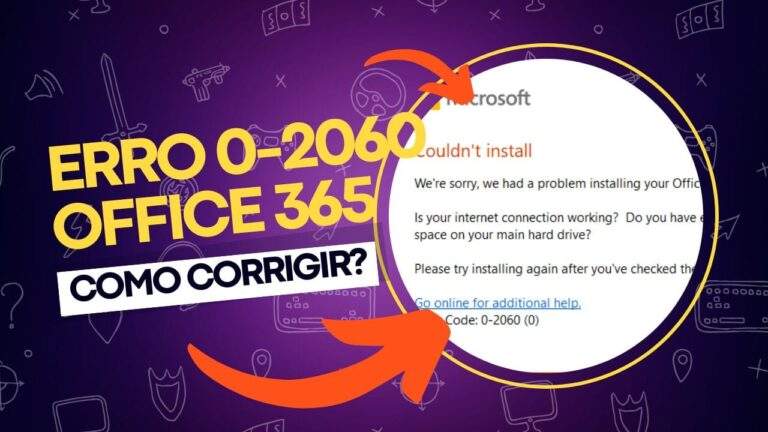
Como corrigir o erro 0-2060 do Office 365 no Windows 10/11?
Se você está enfrentando o erro 0-2060 ao tentar instalar o Office 365 no seu computador com Windows 10 ou 11, não está sozinho. Muitos usuários relatam que o processo de instalação é interrompido por esse código de erro, que pode ser causado por diversos fatores, como versões anteriores do Office ainda instaladas, problemas na…
