Nas versões mais recentes do Windows 11 e 10, muitos usuários podem ter notado que a Lixeira não aparece no painel de navegação do Windows Explorer. Embora essa mudança possa ser frustrante para aqueles que estavam acostumados com a presença da Lixeira ali, a boa notícia é que é possível adicioná-la novamente.
Neste post, vamos mostrar como você pode remover ou adicionar a Lixeira ao painel de navegação do Windows Explorer no Windows, utilizando o Editor do Registro ou as Opções de Pasta.
Para que serve a Lixeira no Windows?

A Lixeira é um recurso essencial no Windows. É para onde os dados são enviados quando você os deleta do seu computador. Esses arquivos permanecem na Lixeira até que você os apague permanentemente ou os restaure para seu local original. No passado, a Lixeira era visível no painel de navegação do Windows Explorer, facilitando o acesso rápido.
No entanto, em algumas atualizações recentes do Windows, essa funcionalidade foi removida por padrão. Se você não consegue encontrar a Lixeira na barra lateral do Windows Explorer, não se preocupe. Este guia mostrará como resolver esse problema.
Como mostrar a Lixeira no painel de navegação do Windows Explorer
Existem duas maneiras principais de adicionar ou remover a Lixeira no painel de navegação do Windows Explorer no Windows 11/10:
- Adicionar a Lixeira usando o Editor do Registro
- Adicionar a Lixeira a partir das Opções de Pasta
Vamos explorar cada um desses métodos em detalhes.
1. Adicionar a Lixeira usando o Editor do Registro
O Editor do Registro é uma ferramenta poderosa que permite aos usuários modificar as configurações do sistema no Windows. Embora seja uma ferramenta avançada e que exige cuidado ao ser utilizada, é extremamente útil em situações como esta.
Antes de começar, é altamente recomendável que você faça um backup do Registro e crie um ponto de restauração do sistema, para que você possa reverter quaisquer alterações caso algo dê errado.
Passo a passo
Confira o passo a passo completo a seguir:
Passo 1: abra o Editor do Registro: pressione as teclas Win + R para abrir a caixa de diálogo “Executar”. Digite regedit e pressione Enter. Isso abrirá o Editor do Registro. Se for exibido um aviso do Controle de Conta de Usuário (UAC), clique em “Sim” para continuar.
Passo 2: navegue até a chave correta: no Editor do Registro, navegue até o seguinte caminho:objectivecCopiar códigoHKEY_CURRENT_USER\Software\Classes\CLSID\{645FF040-5081-101B-9F08-00AA002F954E} Se você não encontrar essa chave, precisará criá-la manualmente.
Passo 3: crie a chave se necessário: se a chave {645FF040-5081-101B-9F08-00AA002F954E} não existir, clique com o botão direito em CLSID, selecione Novo > Chave, e nomeie-a como {645FF040-5081-101B-9F08-00AA002F954E}.
Passo 4: adicione um novo valor DWORD: clique com o botão direito na chave recém-criada e selecione Novo > Valor DWORD (32 bits). Nomeie esse valor como System.IsPinnedToNameSpaceTree.
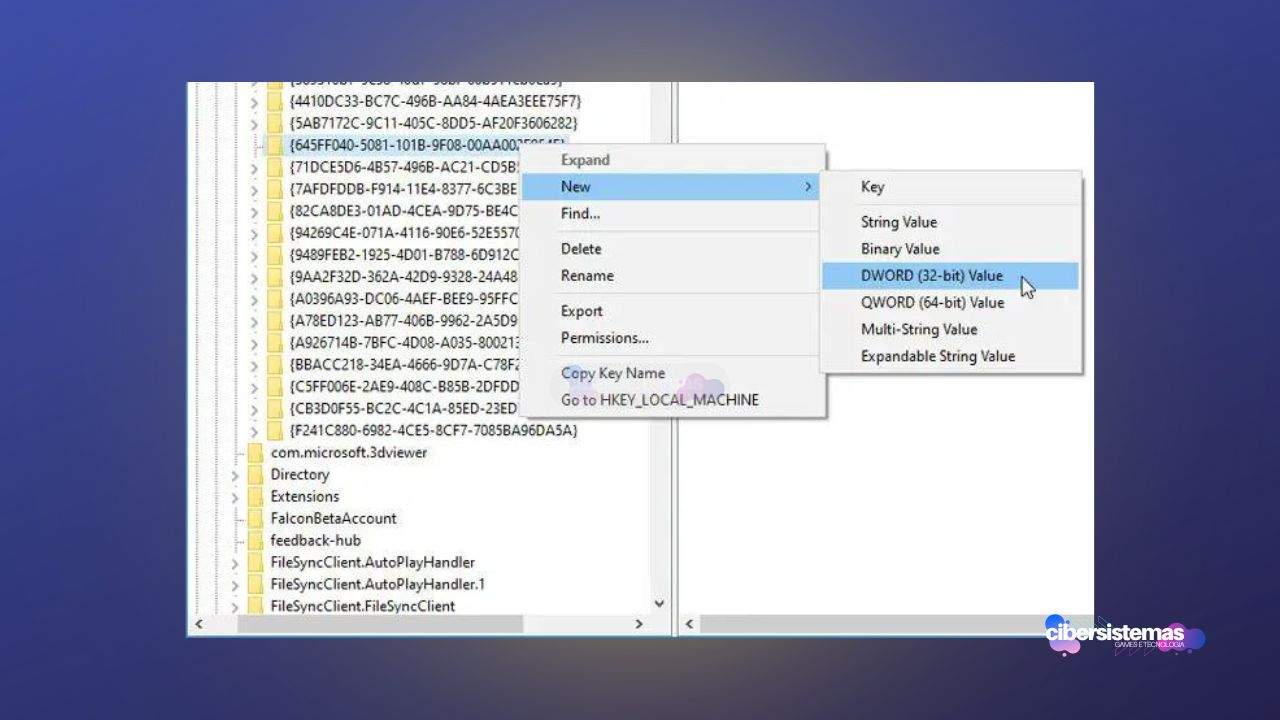
Passo 5: modifique o valor: dê um duplo clique no valor System.IsPinnedToNameSpaceTree e defina o valor como 1. Isso fará com que a Lixeira seja exibida no painel de navegação do Windows Explorer.
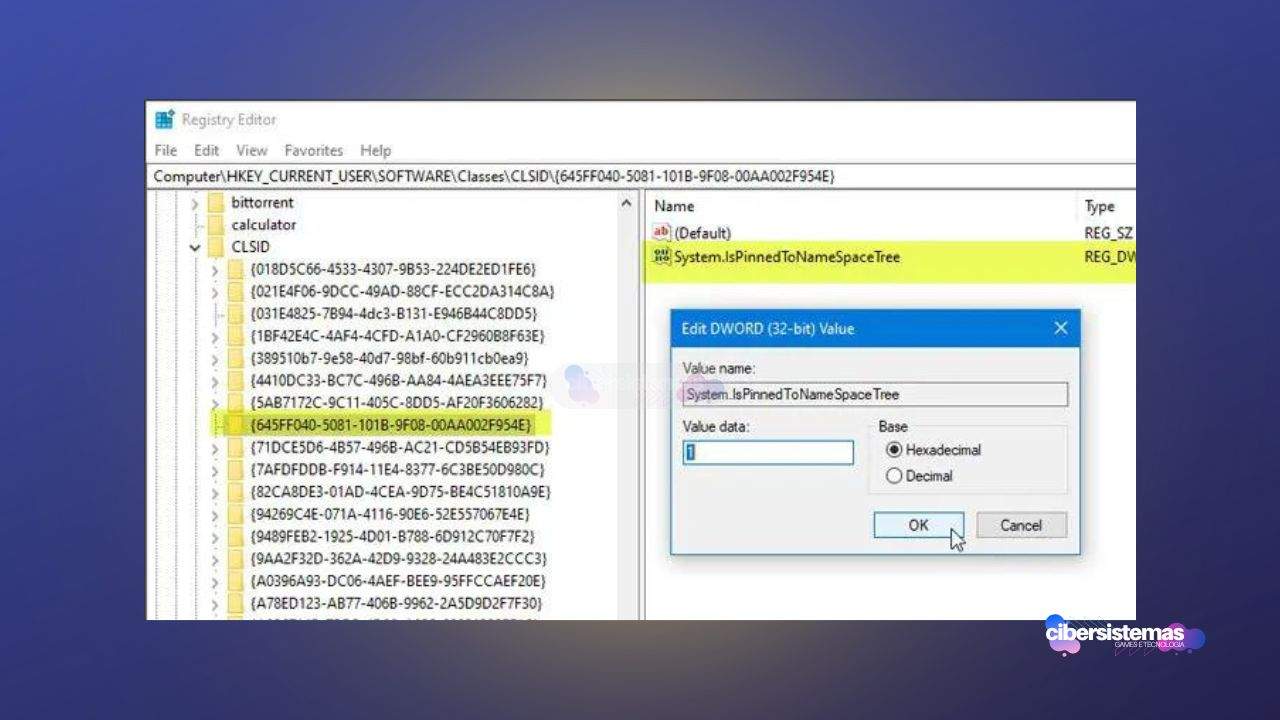
Passo 6: reinicie o Windows Explorer: se o Windows Explorer estiver aberto, você precisará reiniciá-lo para que as alterações entrem em vigor. Você pode fazer isso fechando e reabrindo o Windows Explorer ou reiniciando o processo através do Gerenciador de Tarefas.
2. Adicionar a Lixeira a partir das Opções de Pasta
As Opções de Pasta são uma maneira mais simples e menos técnica de ajustar a aparência e o comportamento do Windows Explorer. Embora o Windows possa exibir a Lixeira no painel de navegação do Windows Explorer, essa opção não está ativada por padrão. Felizmente, você pode ativá-la facilmente.
Passo a passo
Confira como adicionar a lixeira a partir das opções de pastas diretamente pala GUI do Windows:
Passo 1: abra as Opções de Pasta: existem várias maneiras de acessar as Opções de Pasta ou as Opções do Windows Explorer. Uma maneira comum é abrir o Windows Explorer, clicar nos três pontos no canto superior direito (dependendo da versão do Windows), e selecionar “Opções”. Outra maneira é digitar “Opções de Pasta” na barra de pesquisa do Windows e selecionar a opção correspondente.
Passo 2: acesse a aba “Exibir”: uma vez nas Opções de Pasta, vá para a aba “Exibir”.
Passo 3: habilite “Mostrar todas as pastas”: na seção “Painel de navegação”, marque a caixa ao lado de “Mostrar todas as pastas”. Isso incluirá a Lixeira no painel de navegação do Windows Explorer.
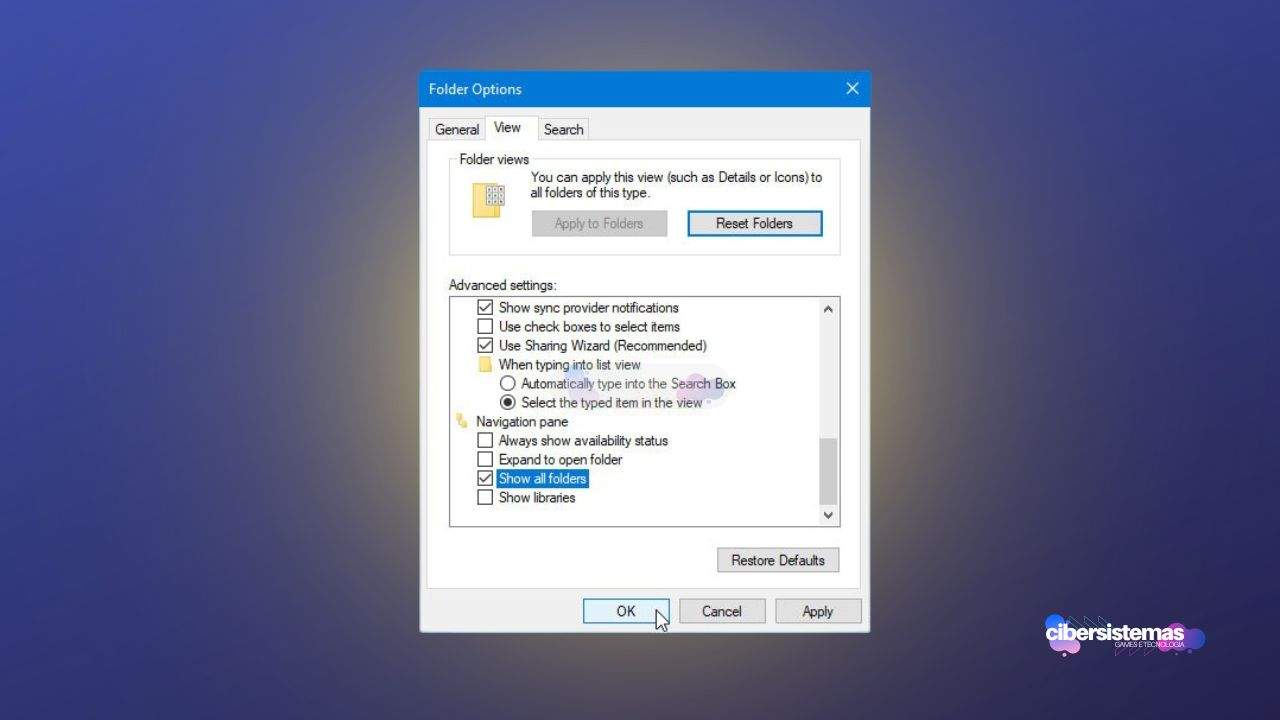
Passo 4: aplique as alterações: após marcar a caixa, clique em “OK” para salvar as alterações. A Lixeira agora deve aparecer no painel de navegação do Windows Explorer.
Método alternativo: mostrar todas as pastas diretamente no Windows Explorer
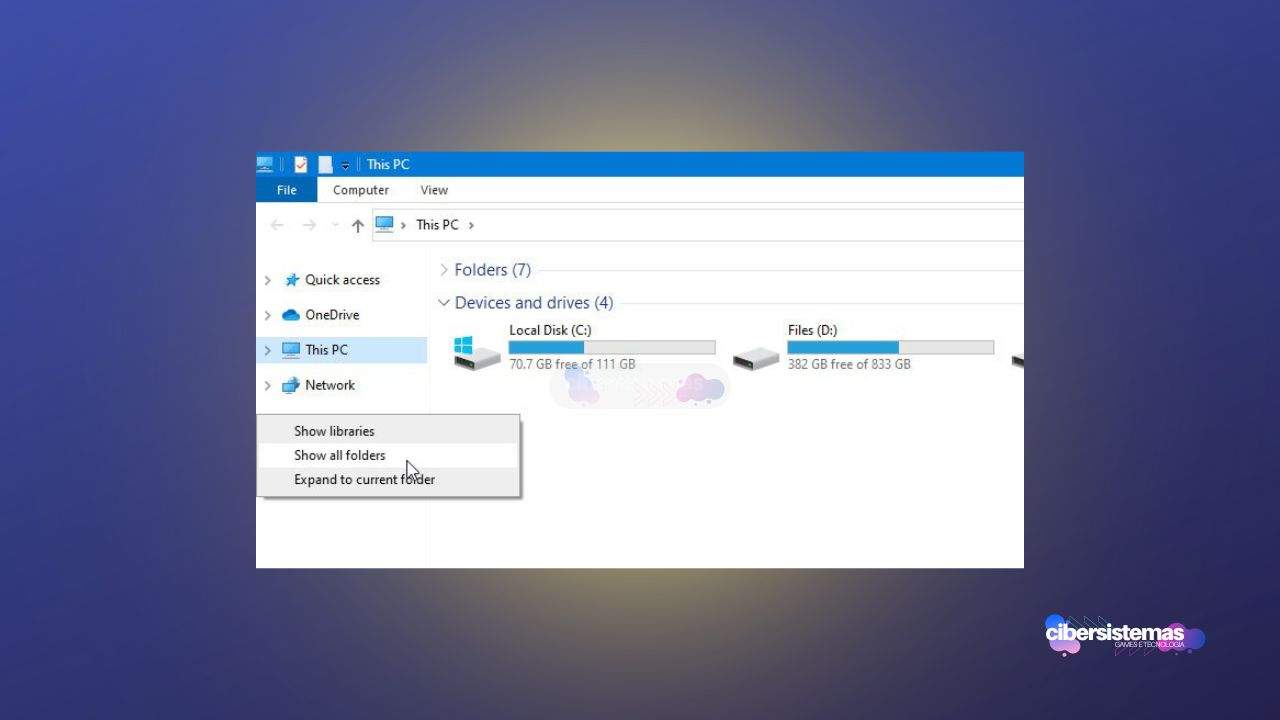
Existe um método ainda mais rápido para adicionar a Lixeira ao painel de navegação do Windows Explorer. Esse método é uma versão mais simples do guia anterior, e pode ser executado diretamente no Windows Explorer.
Passo a passo:
- Abrir o Windows Explorer: Inicie o Windows Explorer no seu computador.
- Acessar o Painel de Navegação: Clique com o botão direito no painel de navegação à esquerda.
- Selecionar “Mostrar todas as pastas”: No menu de contexto que aparece, selecione “Mostrar todas as pastas”. Isso fará com que a Lixeira apareça imediatamente no painel de navegação.
Removendo a Lixeira do painel de navegação
Caso você deseje remover a Lixeira do painel de navegação do Windows Explorer, basta reverter os passos que você seguiu anteriormente. Para o método do Editor do Registro, você pode alterar o valor do System.IsPinnedToNameSpaceTree para 0 ou simplesmente deletar a chave inteira {645FF040-5081-101B-9F08-00AA002F954E}.
Para o método das Opções de Pasta, desmarque a opção “Mostrar todas as pastas” nas configurações. Da mesma forma, no método direto pelo Windows Explorer, você pode desmarcar a opção “Mostrar todas as pastas”.
Usando a lixeira diretamente no Windows Explorer
Adicionar a Lixeira ao painel de navegação do Windows Explorer no Windows 11/10 pode parecer um desafio para alguns usuários, mas como vimos, é um processo bastante direto e fácil de ser realizado. Utilizando o Editor do Registro, as Opções de Pasta ou até mesmo um simples clique com o botão direito no Windows Explorer, você pode restaurar a visibilidade da Lixeira e garantir um acesso mais rápido e eficiente a esse recurso essencial do sistema.
Independentemente do método escolhido, é sempre importante proceder com cautela ao modificar configurações do sistema, especialmente ao usar o Editor do Registro. Com as instruções e dicas fornecidas neste artigo, você agora tem o conhecimento necessário para personalizar o Windows Explorer conforme suas preferências e necessidades, garantindo que a Lixeira esteja sempre ao alcance quando necessário.
Se você tiver qualquer dúvida ou problema durante o processo, não hesite em consultar o suporte técnico da Microsoft ou procurar ajuda em fóruns e comunidades especializadas. A Lixeira é um componente fundamental para o gerenciamento de arquivos, e tê-la à vista no Windows Explorer pode melhorar consideravelmente a sua experiência no uso diário do Windows.
Perguntas frequentes sobre a lixeira do Windows
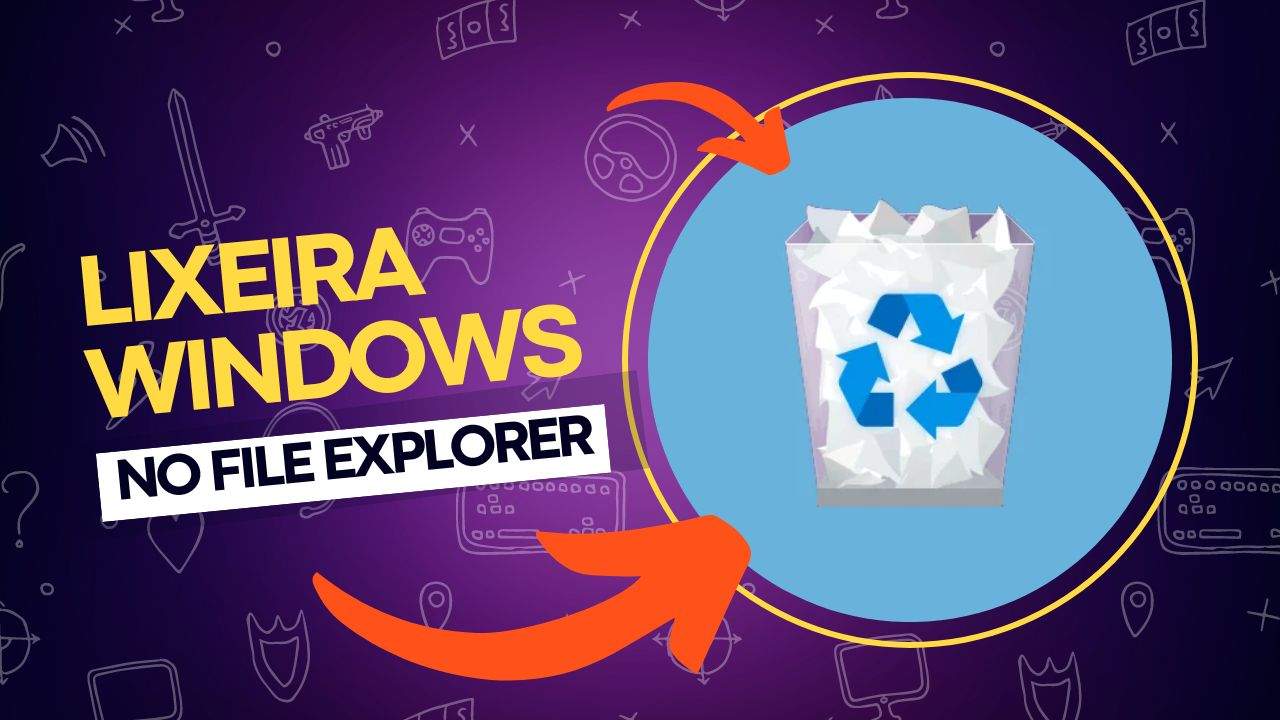
A Lixeira do Windows é uma ferramenta fundamental para a gestão de arquivos no sistema operacional da Microsoft. Apesar de sua simplicidade, ela desempenha um papel crucial ao permitir que os usuários recuperem arquivos apagados por engano e gerenciem o espaço de armazenamento com eficiência.
No entanto, muitos usuários têm dúvidas sobre o funcionamento e as configurações da Lixeira, especialmente nas versões mais recentes do Windows. Nesta seção de perguntas frequentes, abordamos as questões mais comuns relacionadas à Lixeira do Windows, oferecendo respostas claras e diretas para ajudar você a aproveitar ao máximo essa funcionalidade essencial.
1. O que é a Lixeira no Windows?
A Lixeira é um local temporário onde os arquivos excluídos são armazenados antes de serem apagados permanentemente do computador. Isso permite que você restaure arquivos excluídos acidentalmente.
2. Como acesso a Lixeira no Windows?
A Lixeira pode ser acessada clicando no ícone da Lixeira na área de trabalho. Se o ícone não estiver visível, você pode encontrá-la pesquisando “Lixeira” no menu Iniciar ou adicioná-la ao Windows Explorer.
3. O que acontece quando eu esvazio a Lixeira?
Quando você esvazia a Lixeira, todos os arquivos e pastas armazenados nela são removidos permanentemente do sistema e não podem ser recuperados usando métodos comuns.
4. Posso recuperar arquivos da Lixeira depois de esvaziá-la?
Não, uma vez que a Lixeira é esvaziada, os arquivos são apagados permanentemente. A recuperação desses arquivos requer ferramentas de recuperação de dados de terceiros, mas o sucesso não é garantido.
5. Como adiciono a Lixeira ao painel de navegação do Windows Explorer?
Você pode adicionar a Lixeira ao painel de navegação do Windows Explorer usando o Editor do Registro ou as Opções de Pasta. Isso facilita o acesso rápido à Lixeira diretamente do Windows Explorer.
6. Posso excluir arquivos permanentemente sem enviá-los para a Lixeira?
Sim, você pode excluir arquivos permanentemente sem enviá-los para a Lixeira pressionando Shift + Delete. Isso remove os arquivos diretamente sem passar pela Lixeira.
7. Por que a Lixeira não aparece na minha área de trabalho?
A Lixeira pode ter sido removida da área de trabalho acidentalmente. Para restaurá-la, vá para as “Configurações”, selecione “Personalização”, depois “Temas” e clique em “Configurações de Ícones da Área de Trabalho” para marcar a Lixeira.
8. Como posso ajustar o tamanho da Lixeira?
Clique com o botão direito do mouse na Lixeira e selecione “Propriedades”. Aqui você pode ajustar o tamanho máximo que a Lixeira pode armazenar antes de começar a apagar os arquivos mais antigos automaticamente.
9. Posso configurar a Lixeira para excluir automaticamente os arquivos após um determinado tempo?
O Windows não tem uma opção nativa para excluir automaticamente os arquivos na Lixeira após um certo período. No entanto, você pode usar o “Sensor de Armazenamento” para limpar arquivos temporários, incluindo itens na Lixeira que estejam lá por mais de 30 dias.
10. O que fazer se a Lixeira estiver corrompida?
Se a Lixeira estiver corrompida, você pode precisar redefini-la. Isso pode ser feito abrindo o Prompt de Comando como administrador e digitando o comando `rd /s /q C:\$Recycle.Bin`. Em seguida, reinicie o computador para recriar a Lixeira.11. Por que a Lixeira não aparece no Windows Explorer?
A Lixeira pode não aparecer no Windows Explorer por padrão nas versões mais recentes do Windows. Você pode adicioná-la manualmente usando as Opções de Pasta ou o Editor do Registro.12. Os arquivos na Lixeira ocupam espaço no disco?
Sim, os arquivos na Lixeira ainda ocupam espaço no disco rígido. A Lixeira tem um tamanho máximo configurado, e quando esse limite é atingido, os arquivos mais antigos são removidos para abrir espaço para novos itens.13. Posso ter mais de uma Lixeira em diferentes unidades do sistema?
Sim, cada unidade ou partição no Windows possui sua própria Lixeira. Quando você exclui um arquivo de uma unidade específica, ele é movido para a Lixeira correspondente naquela unidade.14. Como posso esvaziar a Lixeira automaticamente usando o Sensor de Armazenamento?
Você pode configurar o Sensor de Armazenamento para esvaziar a Lixeira automaticamente após um período definido. Vá para "Configurações" > "Sistema" > "Armazenamento" e ative o Sensor de Armazenamento. Em seguida, configure-o para excluir arquivos da Lixeira após 1, 14, 30 ou 60 dias.15. A Lixeira é segura para armazenar arquivos sensíveis?
Embora a Lixeira ofereça uma camada de proteção contra exclusões acidentais, ela não é segura para armazenar arquivos sensíveis a longo prazo. Arquivos na Lixeira podem ser facilmente restaurados por qualquer pessoa que tenha acesso ao seu computador.Veja outras soluções de problemas do Windows e outros sistemas:

Como desinstalar o VMWare Fusion no Mac: guia completo
Para muitos usuários de Mac, o macOS é o sistema operacional principal e suficiente para as necessidades diárias. No entanto, há situações em que é necessário rodar outro sistema operacional, como o Windows ou o Linux, seja para executar programas específicos ou para testar compatibilidade com diferentes versões do macOS. As ferramentas de virtualização se…

Erro no Outlook Tag 58tm1 (2147942403): como resolver?
O erro Outlook tag 58tm1, acompanhado do código de erro 2147942403, pode ser uma grande fonte de frustração para quem depende do Outlook para comunicação por e-mail. Geralmente, esse erro aparece quando o usuário tenta enviar ou receber e-mails, abrir anexos ou acessar certas funcionalidades dentro do Outlook. Felizmente, existem várias maneiras de resolver esse…

Existe um cliente oficial do OneDrive para Linux?
O OneDrive é uma solução de armazenamento em nuvem da Microsoft que ganhou popularidade ao ser integrado aos produtos do ecossistema Office, como o Office 365. No entanto, quando se trata de Linux, surge a pergunta: existe um cliente oficial do OneDrive para Linux? A resposta direta é: não. Embora a Microsoft tenha demonstrado maior…

Como fazer Backup do Celular direto no Computador? Salve seus dados com segurança
Vivemos em uma era definida pela informação digital. Nossos smartphones se tornaram extensões de nós mesmos, armazenando memórias preciosas, dados pessoais, informações financeiras, contatos importantes e muito mais. A perda ou corrupção desses dados pode ser devastadora, tanto a nível pessoal quanto profissional. Embora as soluções de backup em nuvem sejam populares, muitos usuários preferem…

Como alterar configurações no macOS: guia completo
Os usuários de Mac sempre apreciaram a possibilidade de personalizar a aparência e o funcionamento de seus computadores. Embora os Macs modernos não ofereçam tantas opções de personalização como os antigos, ainda há uma ampla gama de ajustes que você pode fazer para deixar seu Mac com a sua cara. No macOS, todas as configurações…
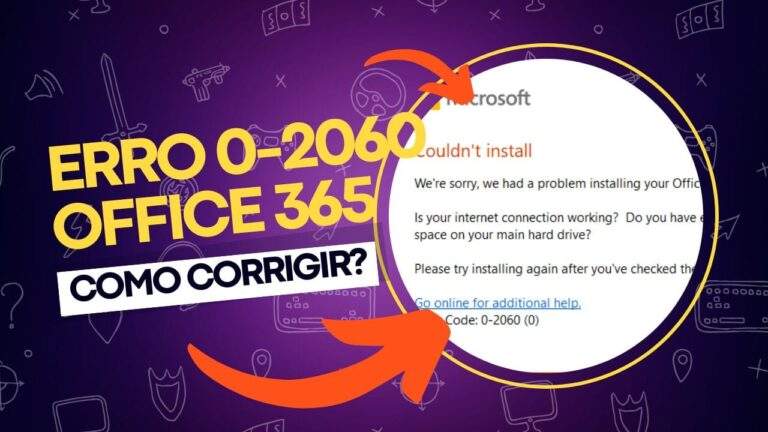
Como corrigir o erro 0-2060 do Office 365 no Windows 10/11?
Se você está enfrentando o erro 0-2060 ao tentar instalar o Office 365 no seu computador com Windows 10 ou 11, não está sozinho. Muitos usuários relatam que o processo de instalação é interrompido por esse código de erro, que pode ser causado por diversos fatores, como versões anteriores do Office ainda instaladas, problemas na…
