O Recall AI é um recurso inovador e controverso da Microsoft, disponível apenas para PCs Copilot+ com Windows 11 24H2. Apesar de suas funcionalidades úteis, essa limitação significa que muitos usuários não têm acesso a ele.
Neste post, vamos ensinar como baixar e instalar o Recall em um computador não suportado, garantindo que você possa aproveitar essa nova tecnologia, mesmo que seu hardware não atenda aos requisitos oficiais da Microsoft.
O que é o Windows Recall?
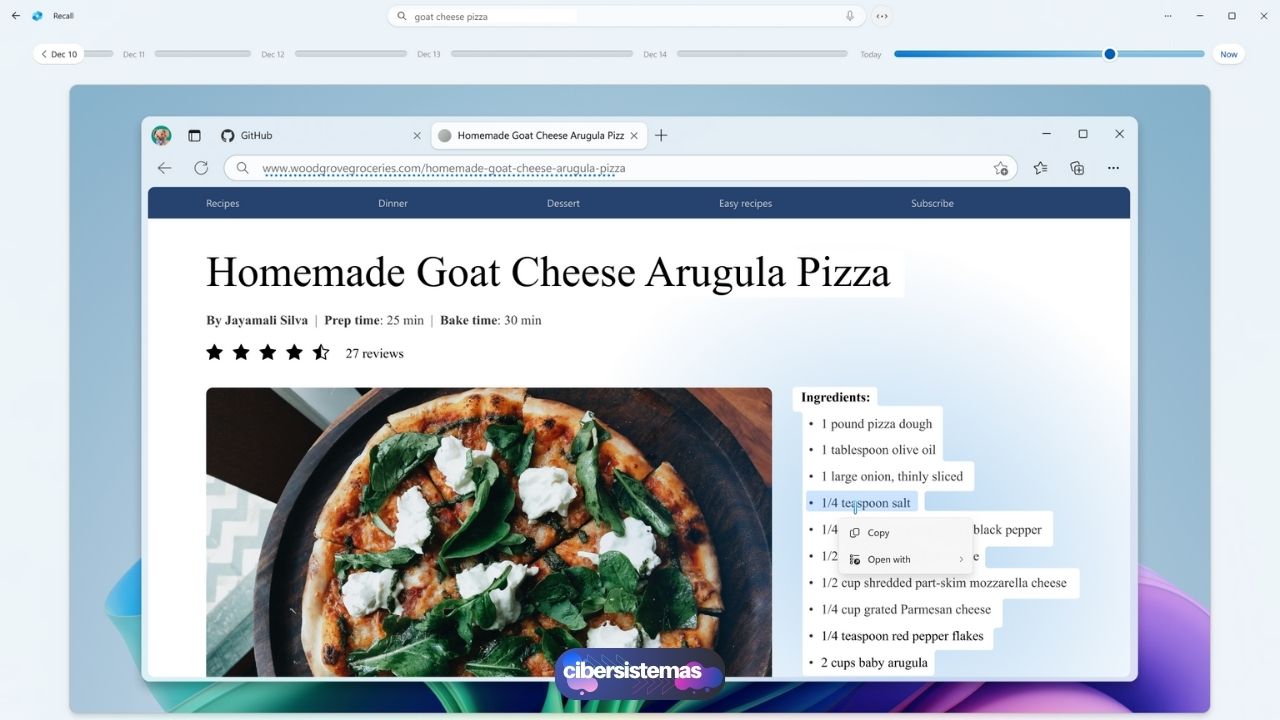
O Recall é uma ferramenta poderosa que opera capturando sistematicamente capturas de tela do seu computador. Esses instantâneos fornecem ao assistente de Inteligência Artificial da Microsoft, o Copilot, uma “memória fotográfica” das atividades virtuais do usuário, facilitando a recuperação de ações anteriores.
Essa funcionalidade é particularmente útil para quem deseja revisitar tarefas e atividades realizadas no passado, oferecendo uma maneira mais eficiente de gerenciar o fluxo de trabalho e o uso do computador.
Requisitos oficiais para usar o Recall
Para aqueles que desejam instalar o Recall diretamente a partir das atualizações da Microsoft, é necessário que o sistema atenda a alguns requisitos específicos:
- Um PC Copilot+
- 16 GB de RAM
- 8 processadores lógicos
- Qualcomm Snapdragon X Elite
- Capacidade de armazenamento de 256 GB
- 50 GB de espaço livre para ativar o Recall
Além disso, uma vez que o Recall está ativo, ele deixará de salvar capturas de tela quando o espaço livre de armazenamento do dispositivo cair abaixo de 25 GB. Essas exigências fazem com que muitos computadores não sejam capazes de rodar o Recall de forma nativa, o que leva muitos usuários a buscarem métodos alternativos para instalar essa funcionalidade.
Como Baixar e Instalar o Recall em Computadores Não Suportados
Felizmente, há maneiras de contornar as restrições impostas pela Microsoft e instalar o Recall em computadores não suportados. O método descrito aqui envolve o uso de uma ferramenta chamada Amperage, que permite que qualquer computador com arquitetura ARM, e até mesmo computadores sem essa arquitetura, possam utilizar o Recall.
Passo 1: inscreva-se no Programa Windows Insider
O primeiro passo para instalar o Recall em um computador não suportado é inscrever-se no Programa Windows Insider e garantir que seu dispositivo esteja rodando a versão 26100.712 do Windows 11 a partir do Release Preview Channel.
Essa versão é essencial para que o Recall funcione corretamente.
Passo 2: baixe e instale o Amperage

Depois de garantir que seu sistema está na versão correta do Windows 11, é hora de baixar o Amperage. Siga os passos abaixo:
- Acesse o GitHub (github.com) e procure pelo Amperage.
- Role a página até encontrar o arquivo “Amperage_v2024.x.xx_arm64.zip” e clique para iniciar o download.
- Uma vez baixado, vá até a pasta Downloads, clique com o botão direito no arquivo ZIP e selecione a opção “Extrair Tudo”.
Passo 3: baixar e configure os componentes de IA para processadores ARM
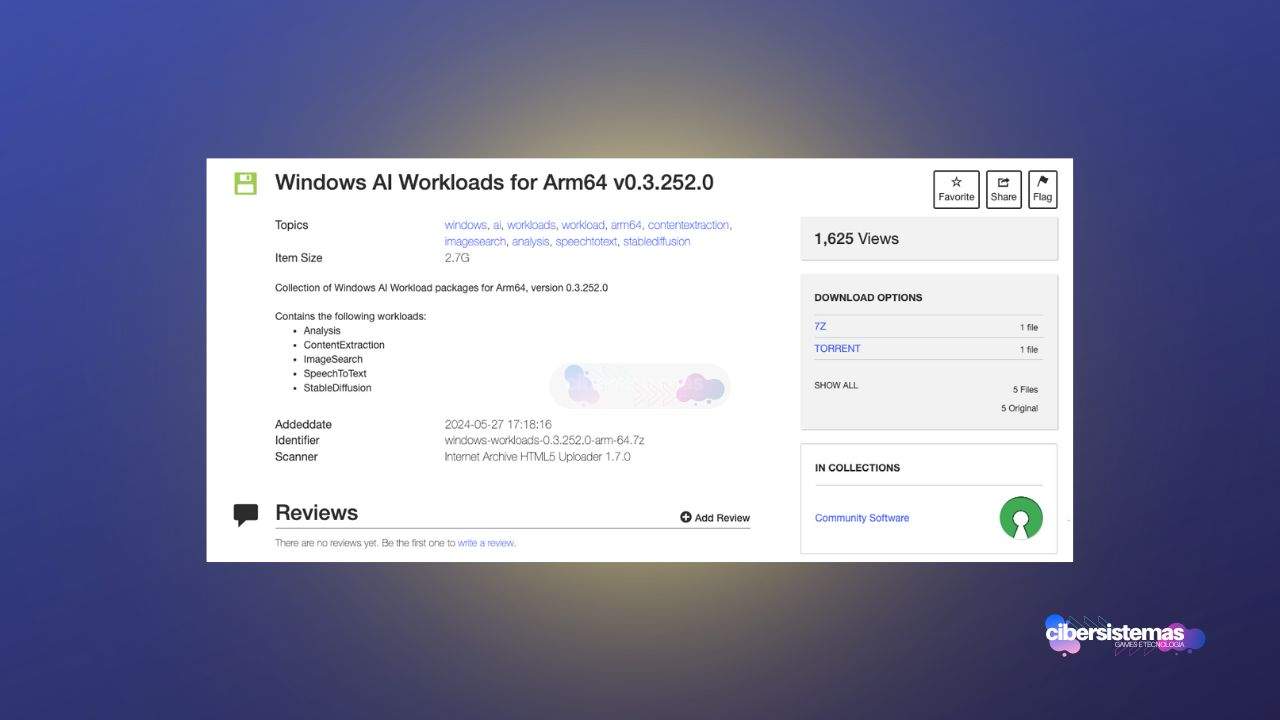
O próximo passo é baixar os componentes de IA necessários para que o Recall funcione em processadores ARM. Para isso, siga os passos:
- Acesse o site archive.org.
- No menu de opções de download, clique em “7Z” para baixar o arquivo de forma mais rápida.
- Após o download, vá até a pasta de downloads, clique com o botão direito no arquivo e selecione “Explorar”.
- Navegue até a pasta “WorkloadComponents” e extraia o conteúdo.
Passo 4: execute o Amperage
Agora que todos os arquivos necessários foram baixados e extraídos, é hora de instalar o Recall usando o Amperage. Para isso, siga os passos:
- Abra o Prompt de Comando como administrador.
- Altere o diretório para a pasta onde o Amperage foi extraído, usando o comando:
cd c:/users/usuário/downloads/Amperage. - Execute o comando
amperage /installpara iniciar a instalação do Recall. - Após a instalação, reinicie o computador.
Passo 5: configurar o Recall

Depois que o computador reiniciar, entre na sua conta Microsoft para acessar as configurações do Recall. Certifique-se de marcar a opção “Abrir Configurações após a conclusão da configuração para que eu possa gerenciar minhas preferências de Recall” e clique em “Continuar”. Isso permitirá que você personalize as preferências do Recall de acordo com suas necessidades.
Para ativar o Recall, vá até as Configurações e siga o caminho: Privacidade & segurança > Recall & snapshots. Ative a opção Salvar snapshots.
Como desativar ou desinstalar o Recall
Se em algum momento você mudar de ideia e quiser desativar o Recall, pode fazer isso seguindo nosso tutorial completo ou as instruções abaixo. Para desativá-lo:
- Abra as Configurações do Windows.
- Vá para Privacidade & segurança > Recall & snapshots.
- Desative a opção Salvar snapshots.
Se preferir desinstalar completamente o Recall, abra o Prompt de Comando como administrador e use o seguinte comando no diretório onde os arquivos do Amperage foram descompactados:
bashCopiar códigoamperage /uninstallIsso removerá o Recall do seu sistema.
Uso em computadores sem processadores ARM
Se o seu computador não possui um processador ARM, você pode tentar configurar uma versão emulada do Windows 11 usando o hipervisor QEMU. No entanto, esse processo pode exigir mais passos e a performance pode não ser a mesma. Alternativamente, se você tiver outra solução de virtualização, como o VMware Workstation Pro, poderá usar o QEMU em conjunto com esse hipervisor.
Vale a pena usar o Recall em PCs sem suporte?
Instalar o Recall em um computador não suportado pode parecer uma tarefa desafiadora, mas com as ferramentas e orientações corretas, é possível acessar esse recurso exclusivo do Windows 11. Seguindo os passos descritos acima, você poderá experimentar o poder do Recall, mesmo que seu computador não atenda aos requisitos oficiais da Microsoft. Lembre-se, no entanto, de que a instalação de recursos em hardware não suportado pode vir com riscos, e é sempre uma boa ideia estar preparado para possíveis problemas que possam surgir.
Com isso, esperamos que este guia tenha ajudado você a entender como baixar e instalar o Recall em um computador não suportado. Agora, você pode explorar essa ferramenta poderosa e melhorar ainda mais sua produtividade e gerenciamento de tarefas no Windows 11.
Perguntas frequentes sobre o Recall no Windows 11
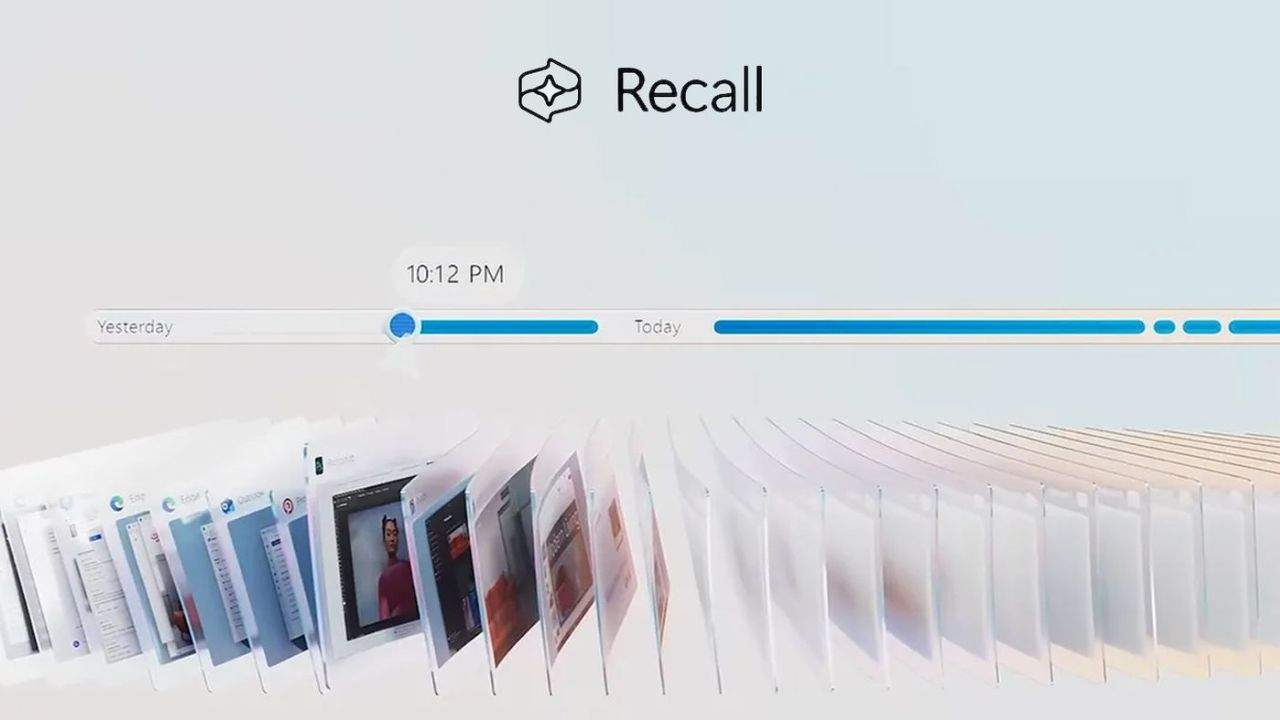
Antes de mergulharmos nas etapas detalhadas de instalação do Recall em computadores não suportados, é importante abordar algumas perguntas frequentes que surgem sobre esse recurso no Windows 11. Essas dúvidas comuns ajudam a esclarecer a funcionalidade do Recall, sua disponibilidade e os possíveis desafios que os usuários podem enfrentar ao tentar utilizar essa tecnologia em diferentes configurações de hardware.
A seguir, exploraremos as respostas para essas perguntas frequentes, garantindo que você tenha todas as informações necessárias para tomar decisões informadas sobre o uso do Recall.
1. O que é o Windows Recall?
O Windows Recall é um recurso da Microsoft que captura automaticamente capturas de tela do seu computador, criando uma “memória fotográfica” para o assistente de IA, Copilot. Isso permite que o Copilot ajude a relembrar e revisar ações anteriores realizadas no dispositivo.
2. Em quais dispositivos o Windows Recall está disponível?
O Windows Recall está disponível apenas para computadores que atendem a determinados requisitos, incluindo PCs com Copilot+ que rodam o Windows 11 24H2. No entanto, é possível instalar o Recall em computadores não suportados usando métodos alternativos.
3. Meu computador não atende aos requisitos mínimos, ainda posso usar o Windows Recall?
Sim, você pode usar o Windows Recall em computadores não suportados através de métodos como o uso da ferramenta Amperage, que permite a instalação do recurso em sistemas ARM e, com algumas adaptações, em outros tipos de processadores.
4. Quais são os requisitos mínimos para instalar o Windows Recall?
Os requisitos mínimos incluem um PC Copilot+ com 16 GB de RAM, 8 processadores lógicos, um Qualcomm Snapdragon X Elite, 256 GB de armazenamento, e pelo menos 50 GB de espaço livre para ativar o Recall.
5. Como posso desativar o Windows Recall?
Para desativar o Windows Recall, vá até Configurações > Privacidade & segurança > Recall & snapshots e desative a opção Salvar snapshots. Você também pode desinstalar completamente o recurso usando o comando amperage /uninstall no Prompt de Comando.
6. Posso usar o Windows Recall em um computador sem processador ARM?
Sim, é possível usar o Windows Recall em computadores sem processador ARM através de emulação, como o uso do QEMU para rodar uma versão emulada do Windows 11. Contudo, a performance pode ser inferior e o processo requer mais passos.
7. O Windows Recall consome muito espaço de armazenamento?
Sim, o Windows Recall pode consumir uma quantidade significativa de espaço de armazenamento, já que salva capturas de tela contínuas. Ele para de salvar novas capturas automaticamente quando o espaço livre cai abaixo de 25 GB.
8. Quais são as implicações de instalar o Windows 11 em hardware não suportado?
Instalar o Windows 11 em hardware não suportado pode impedir que você receba atualizações críticas do sistema, como patches de segurança. Isso pode deixar o sistema vulnerável e não recomendado para uso em ambientes críticos.
9. O Windows Recall será lançado para outros dispositivos no futuro?
Atualmente, o Windows Recall está restrito a dispositivos Copilot+ com Windows 11 24H2. No entanto, a Microsoft pode expandir sua disponibilidade em futuras atualizações do sistema operacional.
10. Como o Windows Recall impacta a privacidade?
O Windows Recall captura e armazena capturas de tela do seu dispositivo, o que pode levantar preocupações de privacidade. É essencial revisar e ajustar as configurações de privacidade do Recall nas configurações do Windows para garantir que o uso do recurso esteja de acordo com suas preferências.
Veja outras soluções de problemas do Windows e outros sistemas:

Como resolver o erro 0xc0000023 no Windows Deployment Services (WDS)
Se você se deparou com a mensagem de erro “Windows deployment services encountered an error 0xc0000023” ao tentar implantar uma imagem ISO através dos Serviços de Implantação do Windows (Windows Deployment Services – WDS), este guia foi criado para ajudar você a resolver essa questão. O erro geralmente ocorre durante o processo de instalação remota…

Intel Driver & Support Assistant: erro “No Configuration Data Found”
O Intel Driver & Support Assistant (IDSA), ou Assistente de Driver e Suporte Intel, é uma ferramenta útil fornecida pela Intel para manter os drivers de hardware atualizados. A função principal dessa ferramenta é detectar automaticamente quais produtos Intel precisam de uma atualização de driver e proceder com a instalação. No entanto, ao usar a…

Como remover a aba Início no Explorador de Arquivos do Windows
O Explorador de Arquivos do Windows 11 é uma ferramenta essencial para navegação e gerenciamento de arquivos. Com a versão 22H2 do Windows 11, a Microsoft fez algumas mudanças importantes na interface do Explorador de Arquivos, renomeando a antiga aba “Acesso Rápido” para “Início”. Essa nova aba contém seções como Acesso Rápido, Favoritos e Recentes,…

Como corrigir o erro 0x8024a204 do Windows Update
Se você está enfrentando o código de erro 0x8024a204 ao tentar instalar atualizações no seu PC com Windows 11 ou 10, este artigo vai ajudá-lo a solucionar o problema. O erro 0x8024a204 é um dos muitos códigos de erro que podem surgir ao usar o Windows Update, e ele geralmente aparece quando você tenta instalar…

Como desativar a autenticação NTLM em domínios Windows
O protocolo NTLM (NT LAN Manager) foi introduzido pela Microsoft no Windows NT com o propósito básico de autenticação. No entanto, ao longo dos anos, a empresa se esforçou para melhorar a segurança de seus sistemas, implementando o protocolo Kerberos como uma alternativa mais robusta e segura. Apesar disso, o NTLM ainda é amplamente utilizado…
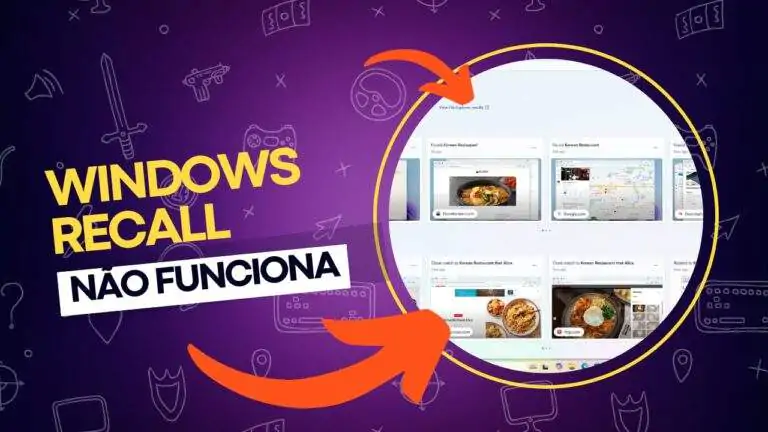
Windows Recall não abre: requisitos mínimos de hardware
Com o lançamento do Windows 11, a Microsoft introduziu uma série de novas funcionalidades que visam melhorar a experiência do usuário, sendo o Recall uma das mais interessantes. O Recall é uma versão aprimorada da funcionalidade Timeline (Linha do Tempo), permitindo que os usuários revisitem suas atividades e naveguem no histórico de suas ações em…
