O erro RunDLL é um problema comum que pode ocorrer no Windows 11 ou no Windows 10, e pode causar incômodos ao usuário, principalmente quando o computador é iniciado ou quando algum programa específico tenta ser executado.
Neste post, explicaremos o que é o erro RunDLL, as possíveis causas desse erro e as principais formas de corrigi-lo.
O que é o erro RunDLL?
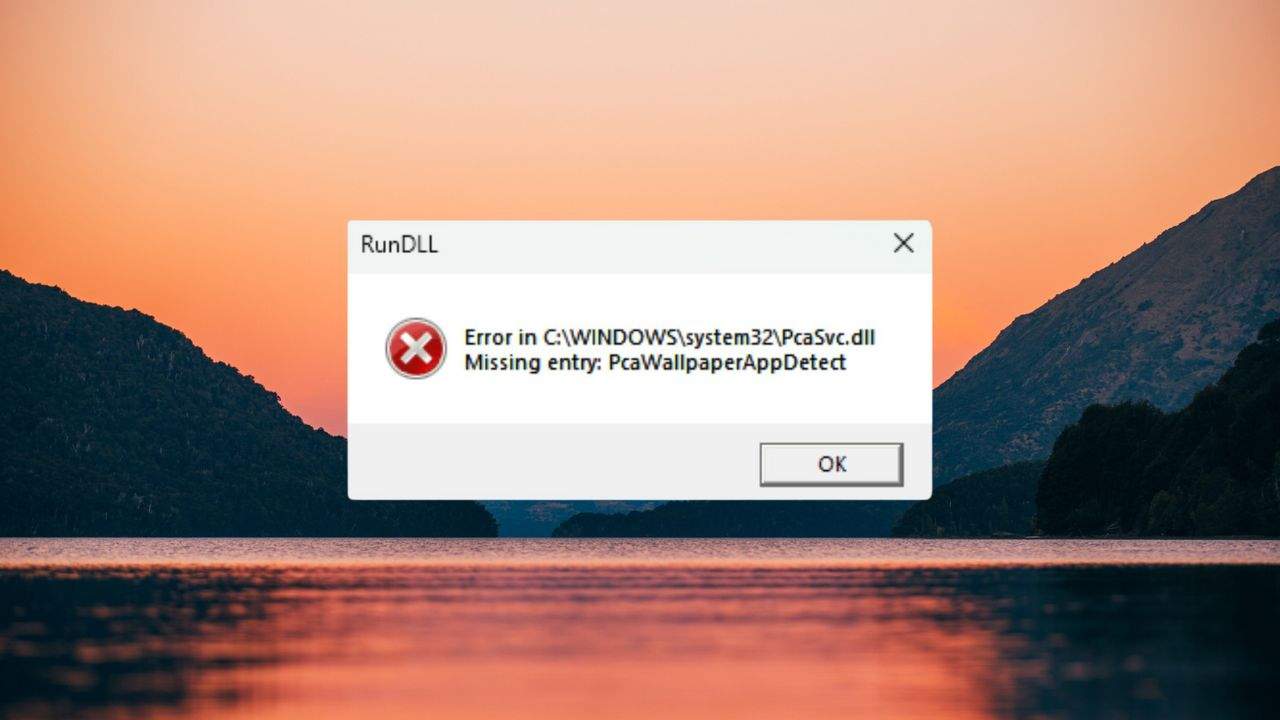
O RunDLL refere-se ao arquivo rundll32.exe, que é um processo nativo do Windows localizado na pasta System32. Esse processo é responsável por carregar e executar bibliotecas de link dinâmico (arquivos DLL), que são essenciais para o funcionamento de diversos programas. Quando o Windows não consegue encontrar o arquivo DLL necessário para uma tarefa específica, o erro RunDLL é exibido, geralmente com a seguinte mensagem:
“Houve um problema ao iniciar o arquivo DLL, o módulo especificado não foi encontrado”.
Os arquivos DLL (Dynamic Link Library) contêm código que pode ser usado por mais de um programa ao mesmo tempo, o que os torna bastante importantes para o funcionamento eficiente de diversas aplicações no sistema operacional. No entanto, quando um arquivo DLL é corrompido ou excluído, os problemas começam a surgir, e o erro RunDLL pode ser uma das manifestações mais visíveis desse problema.
O que causa o erro RunDLL?
As principais causas de um erro RunDLL estão relacionadas a falhas ao carregar um arquivo DLL. Aqui estão algumas das razões mais comuns:
- Infecção por malware: Malware pode deletar ou corromper arquivos essenciais, incluindo os arquivos DLL. Quando isso acontece, o Windows não consegue localizar o arquivo e exibe o erro.
- Remoção incorreta de programas: Ao desinstalar certos programas, uma mensagem pode alertar o usuário de que um arquivo DLL pode estar sendo usado por outro programa. Se o usuário ignorar essa mensagem e continuar com a desinstalação, pode acabar removendo arquivos DLL importantes para o funcionamento de outros softwares.
- Corrupção de arquivos: Às vezes, os arquivos DLL podem ser corrompidos sem motivo aparente, o que pode ocorrer devido a falhas no sistema ou durante atualizações mal-sucedidas do Windows.
- Programas desatualizados: Certos programas podem exigir versões específicas de arquivos DLL. Se esses arquivos forem removidos ou se estiverem desatualizados, o programa pode falhar ao iniciar, gerando o erro.
Como corrigir o erro RunDLL no Windows 11?
Existem várias soluções que podem ser usadas para corrigir o erro RunDLL no Windows 11. Abaixo, detalharemos os métodos mais eficazes:
1. Reinstale o programa afetado
Se o erro RunDLL estiver relacionado a um programa específico que não está funcionando corretamente, o problema pode ser que o arquivo DLL associado a esse programa tenha sido excluído. A melhor solução, nesse caso, é desinstalar completamente o programa afetado e reinstalá-lo.
Para garantir que todos os arquivos relacionados ao programa sejam removidos, você pode usar ferramentas de desinstalação de terceiros, como o Revo Uninstaller, que remove completamente todos os arquivos residuais associados ao programa.
Após a desinstalação, reinicie o computador e baixe a versão mais recente do programa no site oficial, em seguida, reinstale-o.
2. Repare os arquivos de imagem do sistema
Se o erro RunDLL persistir, pode ser que alguns arquivos de imagem do sistema estejam corrompidos. O Windows 11 possui ferramentas internas para reparar esses arquivos, como o System File Checker (SFC). Para usar essa ferramenta, siga os seguintes passos:
- Abra o Prompt de Comando como administrador.
- Digite o comando
sfc /scannowe pressione Enter. - Aguarde enquanto o Windows verifica e repara os arquivos de sistema corrompidos.
Após a conclusão do processo, reinicie o computador e veja se o problema foi resolvido.
3. Execute a verificação de disco (Chkdsk)
Outra possível causa para o erro RunDLL são setores defeituosos no disco rígido, que podem estar impedindo o acesso correto aos arquivos. Executar uma verificação de disco pode ajudar a corrigir esses erros.
Para executar o Chkdsk, siga estas etapas:
- Abra o Prompt de Comando como administrador.
- Digite o comando
chkdsk C: /f /re pressione Enter. - O Windows solicitará que você reinicie o computador para completar o processo. Após o reinício, a verificação será executada automaticamente.
Depois que a verificação for concluída, verifique se o erro RunDLL ainda ocorre.
4. Use o Microsoft Autoruns
Se o erro RunDLL estiver relacionado a uma entrada de inicialização que o Windows não consegue encontrar, você pode usar a ferramenta Microsoft Autoruns para localizar e remover essa entrada.
Siga estas instruções:
- Baixe e execute o Microsoft Autoruns.
- Na interface do programa, clique na aba Everything.
- No campo de busca, digite o nome do arquivo DLL exibido na mensagem de erro.
- Quando a entrada for exibida, clique com o botão direito do mouse sobre ela e selecione Delete.
- Reinicie o sistema para aplicar as mudanças.
5. Execute uma varredura de malware
Uma infecção por malware pode ser a causa do erro RunDLL. O malware pode danificar ou excluir arquivos DLL essenciais. Para eliminar essa possibilidade, execute uma verificação completa com o Windows Defender ou use um software de antivírus de terceiros confiável.
Se o malware for encontrado e removido, reinicie o computador e veja se o erro foi resolvido.
6. Restaure o arquivo DLL ausente
Caso o arquivo DLL tenha sido excluído, uma maneira de resolver o problema é restaurar esse arquivo a partir de um computador saudável. Para isso, você pode copiar o arquivo DLL de outro computador que esteja funcionando corretamente e colocá-lo na pasta correta no seu sistema.
No entanto, após copiar o arquivo DLL, pode ser necessário registrá-lo novamente no sistema. Para isso, abra o Prompt de Comando como administrador e digite o seguinte comando:
bashCopiar códigoregsvr32 nome_do_arquivo.dll7. Exclua o atalho do programa afetado
Se o erro RunDLL ocorrer logo após a inicialização do sistema, pode ser que o Windows esteja tentando carregar um atalho de um programa que já foi desinstalado. Nesse caso, o atalho pode ainda estar presente na pasta de inicialização do Windows.
Para corrigir isso:
- Pressione as teclas Win + R para abrir a janela Executar.
- Digite
shell:startupe pressione Enter. - Na pasta de inicialização que será aberta, exclua qualquer atalho relacionado ao programa desinstalado.
8. Exclua a entrada no Agendador de Tarefas
Outra possível causa para o erro RunDLL pode ser uma tarefa agendada que esteja tentando acessar um arquivo DLL que foi removido. Para corrigir isso, você pode excluir a entrada problemática no Agendador de Tarefas.
Siga os passos:
- Abra o Agendador de Tarefas.
- Procure pela tarefa associada ao programa que está causando o erro.
- Exclua a tarefa problemática.
Se for difícil localizar a tarefa no Agendador de Tarefas, você pode excluir a tarefa diretamente no Explorador de Arquivos, acessando o caminho:
bashCopiar códigoC:\Windows\System32\Tasks9. Restaure o sistema
Se todas as soluções acima não resolverem o erro, a última opção é usar a ferramenta de Restauração do Sistema. Ao restaurar o sistema para um ponto anterior, quando o erro não existia, você pode resolver o problema sem perder seus arquivos.
- Abra o Painel de Controle e selecione Recuperação.
- Clique em Abrir Restauração do Sistema.
- Escolha um ponto de restauração antes do surgimento do erro e siga as instruções na tela.
Corrigiu o problema do RunDLL?
O erro RunDLL no Windows 11 pode ser frustrante, mas com as soluções mencionadas acima, é possível corrigi-lo facilmente. Lembre-se de sempre manter seu sistema atualizado, fazer verificações regulares de malware e evitar a exclusão acidental de arquivos importantes.
Outros problemas comumente relacionados podem ser o AMDRSServ.exe System Error e o CrossDeviceService.exe.
Perguntas frequentes sobre problemas com o RunDLL
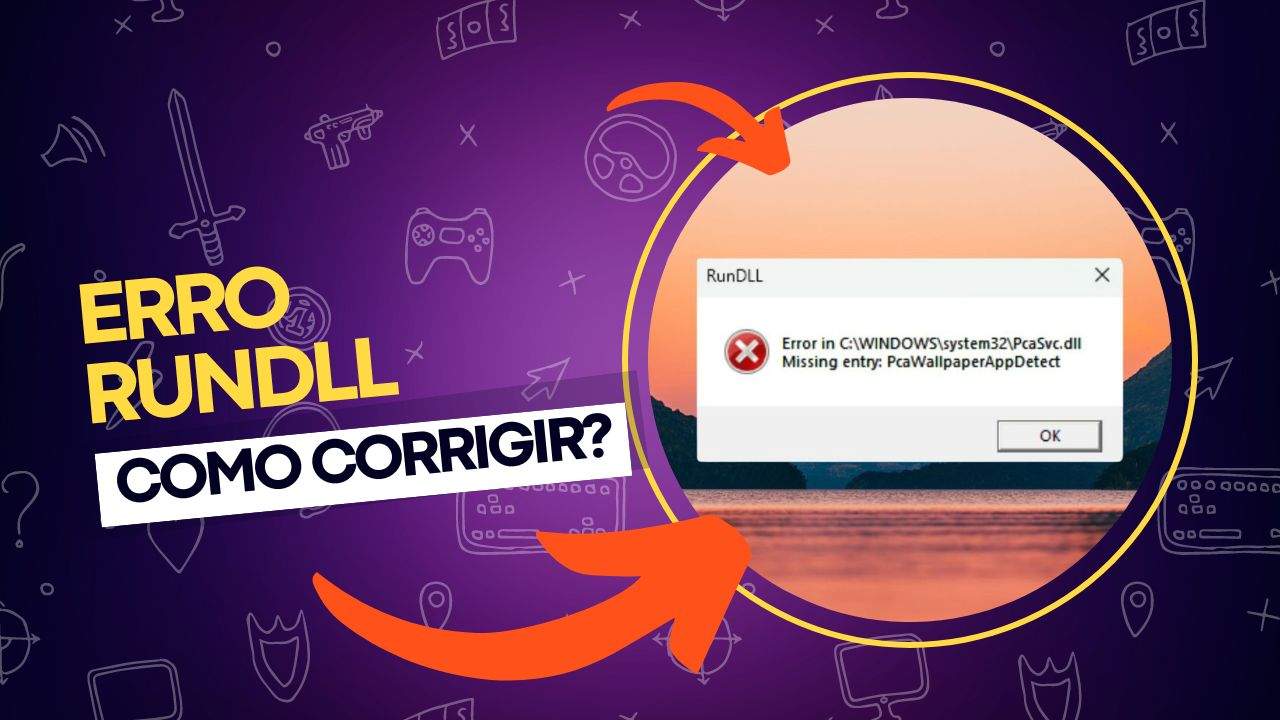
Os erros relacionados ao RunDLL são comuns no Windows e podem causar frustrações ao tentar iniciar programas ou até mesmo durante a inicialização do sistema. Esses problemas ocorrem quando o Windows não consegue localizar arquivos DLL necessários para a execução de certas tarefas.
Para ajudar a esclarecer as causas e soluções para esses erros, criamos uma lista com as perguntas mais frequentes sobre problemas com o RunDLL, oferecendo respostas claras e diretas para ajudar usuários a resolverem essas falhas de maneira eficaz.
1. O que é um erro RunDLL no Windows?
O erro RunDLL ocorre quando o Windows não consegue localizar um arquivo DLL necessário para iniciar um programa ou tarefa, exibindo uma mensagem de erro. Esses arquivos são essenciais para o funcionamento de diversos programas no sistema.
2. O que causa o erro RunDLL?
O erro RunDLL pode ser causado pela exclusão acidental de arquivos DLL, corrupção desses arquivos, infecção por malware, desinstalação inadequada de programas ou problemas de inicialização no sistema.
3. Como posso corrigir um erro RunDLL?
Existem várias formas de corrigir o erro RunDLL, incluindo reinstalar o programa afetado, reparar os arquivos de sistema usando o System File Checker, executar uma verificação de disco (Chkdsk), remover entradas incorretas no Microsoft Autoruns, ou restaurar o sistema a um ponto anterior.
4. Posso baixar um arquivo DLL de sites de terceiros?
Não é recomendado baixar arquivos DLL de sites de terceiros, pois esses arquivos podem ser infectados ou inadequados para o seu sistema. É mais seguro restaurar o arquivo DLL ausente de uma cópia saudável de outro computador ou reinstalar o programa afetado.
5. Um vírus pode causar o erro RunDLL?
Sim, infecções por malware podem deletar ou corromper arquivos DLL, resultando no erro RunDLL. Executar uma verificação completa de malware pode ajudar a identificar e remover a ameaça.
6. Como remover o erro RunDLL na inicialização do Windows?
Você pode usar o Microsoft Autoruns para remover entradas de inicialização incorretas, deletar atalhos de programas desinstalados da pasta de inicialização, ou excluir tarefas no Agendador de Tarefas que estejam tentando acessar arquivos DLL ausentes.
7. O erro RunDLL pode ser resolvido com uma restauração do sistema?
Sim, a restauração do sistema pode reverter o Windows a um estado anterior, corrigindo o erro se ele foi causado por uma alteração recente, como a exclusão ou corrupção de arquivos DLL.
8. O que é o rundll32.exe e ele pode ser removido?
O rundll32.exe é um processo do Windows responsável por executar funções de arquivos DLL. Ele não deve ser removido, pois é uma parte essencial do sistema operacional.
9. Como saber qual arquivo DLL está causando o erro?
O erro RunDLL geralmente exibe o nome do arquivo DLL ausente ou corrompido na mensagem de erro. Você pode usar essa informação para buscar a solução específica, como reinstalar o programa ou restaurar o arquivo DLL.
10. Devo desinstalar e reinstalar o programa afetado pelo erro RunDLL?
Se o erro estiver relacionado a um programa específico, reinstalá-lo pode resolver o problema, pois isso restaurará os arquivos DLL necessários que podem ter sido excluídos ou corrompidos.
Veja outras soluções de problemas do Windows e outros sistemas:

Copilot não funciona no navegador Edge: como resolver?
O Copilot é um assistente de inteligência artificial integrado ao Windows 11 e também disponível no Microsoft Edge. Esse recurso permite que os usuários obtenham respostas geradas por IA ao buscar informações no Bing, através de uma aba especial dedicada ao Copilot. No entanto, alguns usuários têm enfrentado problemas com essa funcionalidade, recebendo uma mensagem…

Carteiras Bitcoin para Linux: conheça as melhores!
As criptomoedass continuam a atrair novos usuários, e entre eles estão os entusiastas de Linux, que apreciam a segurança, privacidade e o controle que o sistema oferece. Para quem ainda está descobrindo o Linux, a escolha de carteiras Bitcoin para Linux e que funcione bem nesse ambiente pode parecer desafiadora, mas a boa notícia é…

Como usar o Apple Intelligence no Mac? Ative passo a passo!
Em junho de 2024, durante a WWDC, a Apple anunciou o macOS Sequoia, introduzindo o recurso inovador chamado Apple Intelligence. Esta funcionalidade combina um conjunto de ferramentas baseadas em inteligência artificial para macOS, iOS e iPadOS, integrando desde a criação de imagens a partir de descrições em texto até a transcrição de notas de áudio…

Como corrigir o erro de atualização do Windows 0x80073713?
O erro de atualização 0x80073713 é uma falha comum no Windows 10 e Windows 11. Esse erro impede o download ou a instalação de atualizações, comprometendo a segurança e a funcionalidade do sistema. Ele pode surgir por diversos motivos, como corrupção nos arquivos de atualização, conflitos com antivírus de terceiros ou problemas nos componentes de…
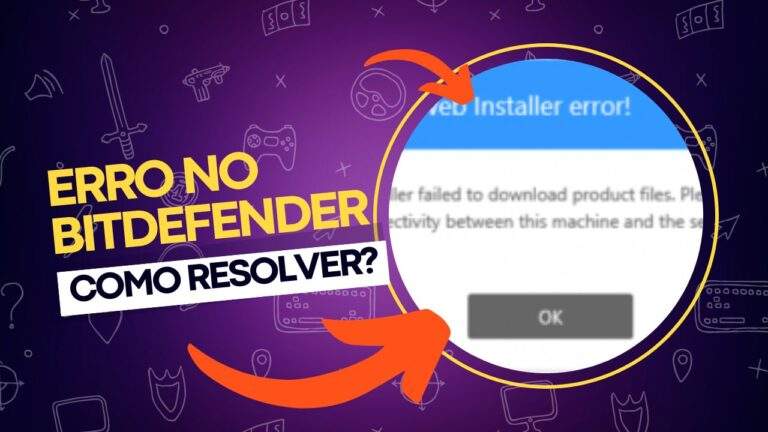
Bitdefender Failed to Download Product Files: como resolver?
Bitdefender é um dos softwares de segurança mais conhecidos e respeitados no mercado, oferecendo soluções robustas de proteção contra vírus, malwares e outras ameaças cibernéticas. No entanto, alguns usuários têm relatado dificuldades ao tentar baixar ou atualizar arquivos essenciais do produto, um problema comumente identificado pela mensagem de erro “Failed to download product files”. Esse…

Um administrador restringiu o login no Windows: como resolver?
Se você encontrar a mensagem “Um administrador restringiu o login” ao tentar acessar seu computador com Windows 11 ou 10, este artigo vai te ajudar a resolver o problema. Esse erro pode ocorrer por várias razões, desde falta de conexão com a internet até dispositivos bloqueados pela funcionalidade “Encontrar meu dispositivo”. Esse recurso é utilizado…
