Neste artigo, vamos mostrar como utilizar as novas Camadas no Paint no Windows 11, um recurso adicionado na atualização Moment 4 do aplicativo. Com essas novidades, o Paint agora oferece suporte para a ferramenta de remoção de fundo e a ferramenta de camadas, que permite que você empilhe múltiplas imagens, textos e gráficos sobrepostos, de forma semelhante a editores de imagens mais avançados, como o Adobe Photoshop.
O que são as camadas do Paint?
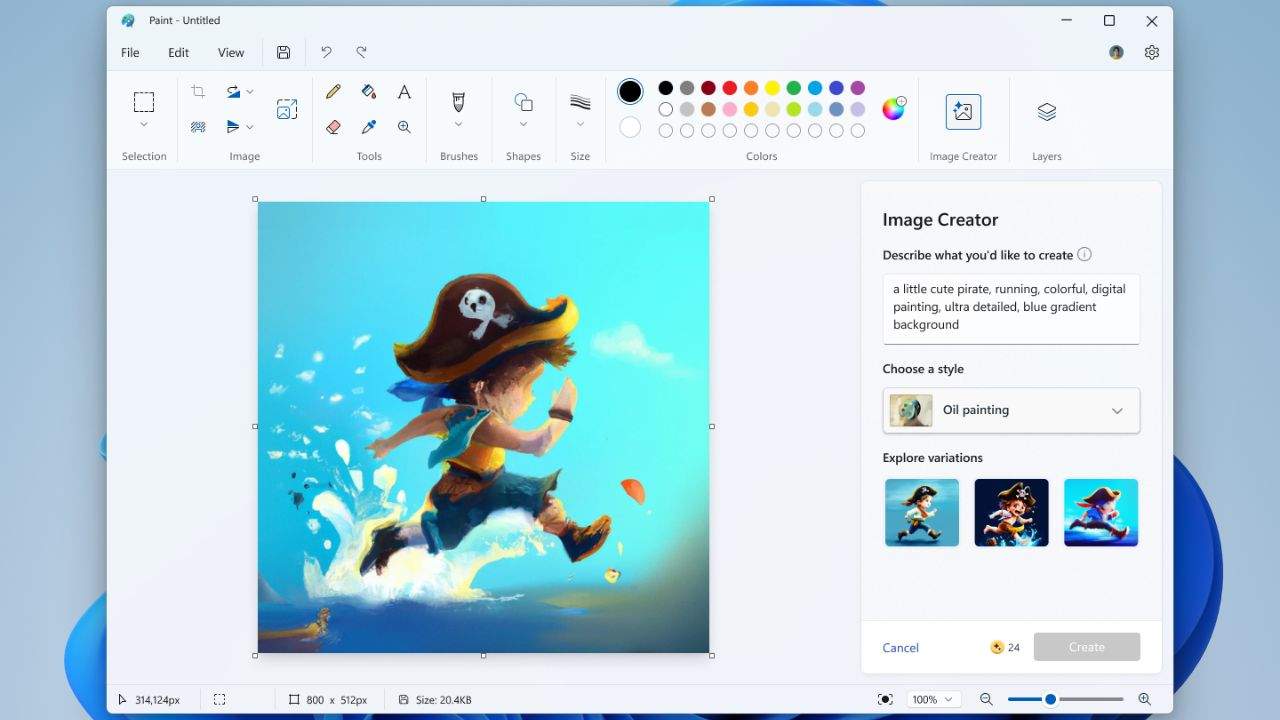
As camadas permitem que você adicione diferentes elementos à sua imagem em “pedaços” separados, empilhados uns sobre os outros. Isso oferece mais flexibilidade no processo de edição, já que você pode ajustar cada elemento individualmente, sem afetar o restante da imagem.
Com as camadas no Paint, é possível:
- Adicionar novas camadas para organizar seus gráficos.
- Remover ou ocultar camadas temporariamente.
- Mover camadas para reorganizar os elementos da sua imagem.
- Mesclar camadas para simplificar a estrutura da imagem ou reduzir o tamanho do arquivo.
- Trabalhar com transparência, permitindo que áreas específicas da imagem sejam transparentes.
Vamos explorar como essas funcionalidades podem ser usadas de maneira prática.
Instalando a nova versão do Paint
Para usar as camadas no Paint, é necessário instalar a versão mais recente do aplicativo a partir da Microsoft Store. Caso o Paint já esteja instalado no seu dispositivo, você pode receber as novas funcionalidades por meio de uma atualização.
Como usar as camadas no Paint no Windows 11
Após instalar ou atualizar o Paint no seu Windows 11, siga as etapas abaixo para começar a usar as camadas:
- Abra o Paint no seu dispositivo. Na barra de comando, localizada no canto superior direito, você verá um botão chamado Camadas. Clique neste botão.
- A partir daí, um painel de camadas aparecerá no lado direito da tela, mostrando a camada principal. Agora, você pode começar a desenhar ou adicionar objetos e textos a essa camada.
Adicionando uma nova camada
Para adicionar uma nova camada, siga um destes passos:
- Clique no ícone de Criar nova camada (um sinal de mais) na parte superior do painel de camadas.
- Ou use o atalho Ctrl+Shift+N.
A nova camada será adicionada acima da camada principal. Você pode repetir este processo várias vezes para criar designs mais complexos.
Para trabalhar em uma camada específica, selecione-a no painel de camadas. Isso traz a camada em foco, permitindo que você adicione ou edite elementos nessa camada sem alterar as demais.
Ocultando uma camada
Se quiser ocultar temporariamente uma camada sem deletá-la, você pode:
- Clicar com o botão direito na camada no painel de camadas e selecionar Ocultar camada.
- Alternativamente, você pode passar o cursor sobre a camada no painel e clicar no ícone de olho no canto superior direito.
Outra opção é utilizar o atalho Ctrl+H para ocultar a camada ativa. Quando uma camada está oculta, não é possível desenhar ou editar nela.
Duplicando uma camada
Você pode duplicar uma camada para criar uma cópia idêntica dela no seu projeto. Para duplicar uma camada:
- Clique com o botão direito na camada desejada no painel de camadas e selecione Duplicar camada no menu de contexto.
Isso cria uma nova camada que é uma cópia exata da camada selecionada, permitindo fazer modificações nela sem afetar a camada original.
Mesclando camadas
Mesclar camadas é útil para simplificar a estrutura do seu projeto ou reduzir o tamanho do arquivo final. Quando você mescla camadas, o conteúdo da camada superior substitui o conteúdo sobreposto da camada inferior.
Para mesclar camadas:
- Clique com o botão direito na camada que deseja mesclar e selecione Mesclar para baixo.
A camada será combinada com a camada imediatamente abaixo dela no painel de camadas.
Reorganizando camadas
Você também pode alterar a ordem das camadas no seu projeto para ajustar a disposição dos elementos. Para reorganizar as camadas:
- Clique com o botão direito na camada que deseja mover e selecione Mover para cima ou Mover para baixo.
Se preferir, você pode usar os atalhos Ctrl+Shift+PageUp para mover uma camada para cima e Ctrl+Shift+PageDown para movê-la para baixo no painel de camadas.
Deletando uma camada
Caso precise remover uma camada, o processo é simples. Para deletar uma camada:
- Clique com o botão direito na camada e selecione Deletar camada.
- Ou use o atalho Ctrl+Shift+Delete.
Vale lembrar que você não pode deletar todas as camadas. Quando restar apenas uma camada no projeto, a opção de deletar será desativada.
Suporte a transparência no Paint
Uma das novidades mais interessantes trazidas pela atualização do Paint é o suporte a transparência. Isso significa que você pode abrir e salvar imagens PNG transparentes diretamente no aplicativo.
No painel de camadas, as áreas transparentes são indicadas por um padrão de tabuleiro de xadrez, tornando fácil identificar quais partes da camada são transparentes. Além disso, ao apagar algo em uma camada, o aplicativo agora realmente remove o conteúdo, ao invés de preenchê-lo com branco, como nas versões anteriores.
Se estiver trabalhando com múltiplas camadas, ao apagar parte de uma camada superior, será possível ver o conteúdo da camada inferior através da área apagada.
Alterando a cor do plano de fundo da tela
Por padrão, a tela de pintura no Paint é branca. No entanto, você pode mudar a cor do fundo, criando novas possibilidades criativas para o seu projeto. Isso é particularmente útil quando se trabalha com múltiplas camadas e deseja um fundo colorido.
Para mudar a cor da tela:
- No painel de camadas, clique no quadrado na parte inferior, próximo às camadas.
- Um seletor de cores aparecerá. Escolha a cor desejada ou utilize a ferramenta de escolha de cores para selecionar uma cor personalizada.
Ao alterar a cor da tela, essa se torna a cor de fundo da sua imagem. Todas as camadas serão empilhadas sobre essa nova cor.
Salvando seu trabalho com camadas
Depois de finalizar seu projeto no Paint, você pode salvar seu trabalho como uma imagem completa, mas também há a possibilidade de salvar cada camada separadamente, se desejar.
Salvando camadas individualmente
Para salvar uma camada individualmente:
- No painel de camadas, selecione a camada que deseja salvar e oculte as demais.
- Vá até o menu Arquivo e selecione Salvar como > Imagem PNG.
- Nomeie o arquivo e escolha o local onde ele será salvo.
Você pode repetir esse processo para salvar cada camada individualmente. Para abrir essas camadas novamente no Paint, selecione a camada principal, depois vá em Arquivo > Importar para a tela e selecione o arquivo salvo.
Como empilhar duas imagens no Paint
Se você está usando o Windows 10, pode abrir duas imagens em janelas separadas do Paint, copiar uma imagem de uma janela e colá-la na outra para empilhá-las.
No Windows 11, com a nova ferramenta de camadas, o processo é ainda mais fácil. Basta abrir ambas as imagens no Paint, adicionar uma nova camada e colar a segunda imagem sobre a primeira, ajustando conforme necessário.
Vale a pena usar o Paint ao invés de outros softwares?
Com as novas funcionalidades de camadas e transparência, o Paint no Windows 11 se tornou uma ferramenta muito mais poderosa e versátil para edição de imagens. Agora, os usuários têm à disposição um conjunto de recursos que antes só estavam disponíveis em editores de imagens mais avançados. Usar o Paint para criar designs mais complexos e organizar seus projetos em várias camadas pode facilitar muito o processo de edição e aumentar a qualidade final das suas imagens.
Se você ainda não experimentou essas funcionalidades, atualize seu Paint na Microsoft Store e explore as possibilidades!
Perguntas frequentes sobre o Microsoft Paint

O Microsoft Paint é uma das ferramentas de edição de imagens mais antigas e populares disponíveis para usuários do Windows. Embora seja uma aplicação simples, o Paint evoluiu ao longo dos anos, ganhando novos recursos, como suporte a camadas e transparência na versão mais recente do Windows 11.
Por ser amplamente utilizado tanto por iniciantes quanto por usuários casuais, muitas dúvidas podem surgir em relação às suas funcionalidades e formas de uso. Para ajudar você a entender melhor o programa, reunimos abaixo as perguntas mais frequentes sobre o Microsoft Paint e suas funcionalidades.
1. O que é o Microsoft Paint?
O Microsoft Paint é um programa básico de edição de imagens que vem pré-instalado no sistema operacional Windows. Ele permite aos usuários criar e editar desenhos simples, trabalhar com formas, textos e cores, além de abrir e salvar arquivos de imagem nos formatos mais comuns, como BMP, JPEG, PNG, e GIF.
2. Quais são os principais recursos do Microsoft Paint?
O Microsoft Paint oferece várias funcionalidades básicas, incluindo:
- Desenhar e colorir formas.
- Inserir textos.
- Ferramentas de desenho, como lápis, pincel e balde de preenchimento.
- Ferramenta de corte e redimensionamento de imagens.
- Suporte para camadas (na versão do Windows 11).
- Ferramenta de remoção de fundo (no Windows 11).
- Suporte a transparência em arquivos PNG.
3. Como usar as camadas no Paint do Windows 11?
Para usar camadas no Paint do Windows 11:
- Abra o Paint e clique no botão Camadas na barra de comando superior.
- No painel de camadas que aparece, você pode adicionar, ocultar, duplicar, mesclar e mover camadas conforme necessário.
- Para adicionar uma nova camada, clique no ícone de nova camada ou use o atalho Ctrl+Shift+N.
4. O Paint oferece suporte a arquivos com fundo transparente?
Sim, a versão do Paint no Windows 11 oferece suporte a arquivos PNG com transparência. Você pode abrir e salvar imagens com áreas transparentes e, ao apagar um objeto em uma camada, a área apagada ficará transparente, em vez de branca.
5. Posso remover o fundo de uma imagem no Paint?
Sim, o Paint no Windows 11 possui uma ferramenta de remoção de fundo. Com ela, você pode remover o fundo de uma imagem para criar uma área transparente ou para substituir o fundo por outra cor ou imagem.
6. Como salvar uma imagem no Paint com fundo transparente?
Para salvar uma imagem com fundo transparente no Paint:
- Após remover o fundo da imagem ou criar uma área transparente, vá até o menu Arquivo.
- Selecione Salvar como e escolha o formato PNG.
- Salve o arquivo com o fundo transparente.
7. É possível redimensionar imagens no Paint?
Sim, o Paint permite redimensionar imagens. Para isso:
- Clique na ferramenta Redimensionar na barra de ferramentas.
- Escolha redimensionar por porcentagem ou por pixels.
- Selecione se deseja manter a proporção ou não.
8. Como posso adicionar texto em uma imagem no Paint?
Para adicionar texto no Paint:
- Clique no ícone de Texto na barra de ferramentas.
- Clique na área da imagem onde deseja adicionar o texto.
- Digite o texto desejado e ajuste as fontes, cores e tamanhos conforme necessário.
9. O Microsoft Paint suporta camadas, como o Photoshop?
Sim, o Paint no Windows 11 agora suporta o uso de camadas, permitindo empilhar várias imagens, textos e gráficos para criar projetos mais complexos. Embora não tenha todas as funcionalidades avançadas do Photoshop, as camadas no Paint oferecem uma boa flexibilidade para edições mais detalhadas.
10. Como alterar a cor do plano de fundo no Paint?
Para alterar a cor do plano de fundo no Paint:
- No painel de camadas, clique no quadrado de cor na parte inferior.
- Selecione a cor desejada no seletor de cores que aparecerá.
- Essa cor será aplicada como o plano de fundo da sua imagem.
11. O Paint ainda está disponível no Windows 10?
Sim, o Paint continua disponível no Windows 10. No entanto, algumas funcionalidades, como o uso de camadas e a remoção de fundo, estão disponíveis apenas na versão do Paint para Windows 11.
12. Como fazer capturas de tela no Paint?
Para capturar e editar uma imagem de tela no Paint:
- Pressione a tecla Print Screen no seu teclado para copiar a tela.
- Abra o Paint e pressione Ctrl+V para colar a captura.
- Agora você pode editar a captura de tela conforme necessário.
13. O Paint é gratuito?
Sim, o Microsoft Paint é completamente gratuito e vem pré-instalado em todas as versões do Windows, sem necessidade de download ou instalação adicional.
14. Como posso recortar uma imagem no Paint?
Para recortar uma imagem no Paint:
- Use a ferramenta de Seleção para marcar a área que deseja recortar.
- Clique em Cortar na barra de ferramentas para remover as partes externas da área selecionada.
15. É possível salvar uma imagem no Paint em formato PDF?
Não diretamente. O Paint não oferece suporte nativo para salvar imagens em formato PDF, mas você pode usar a função Imprimir e selecionar a impressora Microsoft Print to PDF para salvar o arquivo em PDF.
16. Posso usar o Paint para converter formatos de imagem?
Sim, o Paint permite abrir uma imagem em um formato (como BMP, JPG, PNG) e salvá-la em outro formato de imagem suportado. Basta abrir a imagem e, ao salvar, escolher o formato desejado no menu Salvar como.
17. Como faço para desfazer uma ação no Paint?
Se você cometer um erro durante a edição no Paint, pode desfazer a última ação clicando no botão de Desfazer (ícone de seta para trás) ou pressionando Ctrl+Z no teclado.
18. Posso desenhar formas geométricas no Paint?
Sim, o Paint permite desenhar formas geométricas como retângulos, círculos, linhas, triângulos e mais. Para isso, selecione a ferramenta Formas na barra de ferramentas e escolha a forma desejada.
19. É possível criar imagens animadas no Paint?
Não, o Paint não suporta a criação ou edição de imagens animadas, como GIFs animados. O Paint é uma ferramenta para editar imagens estáticas.
20. O Paint é adequado para projetos profissionais de design gráfico?
Embora o Paint seja fácil de usar e tenha alguns recursos úteis, ele não é uma ferramenta adequada para projetos profissionais de design gráfico. Para trabalhos mais complexos, softwares como Adobe Photoshop ou GIMP são mais recomendados, pois oferecem ferramentas mais avançadas e maior controle sobre o design.
Essas são algumas das perguntas mais frequentes sobre o Microsoft Paint, abrangendo desde funcionalidades básicas até as mais recentes adições, como o suporte a camadas e transparência no Windows 11.
Veja outras soluções de problemas do Windows e outros sistemas:

Como desinstalar o VMWare Fusion no Mac: guia completo
Para muitos usuários de Mac, o macOS é o sistema operacional principal e suficiente para as necessidades diárias. No entanto, há situações em que é necessário rodar outro sistema operacional, como o Windows ou o Linux, seja para executar programas específicos ou para testar compatibilidade com diferentes versões do macOS. As ferramentas de virtualização se…

Erro no Outlook Tag 58tm1 (2147942403): como resolver?
O erro Outlook tag 58tm1, acompanhado do código de erro 2147942403, pode ser uma grande fonte de frustração para quem depende do Outlook para comunicação por e-mail. Geralmente, esse erro aparece quando o usuário tenta enviar ou receber e-mails, abrir anexos ou acessar certas funcionalidades dentro do Outlook. Felizmente, existem várias maneiras de resolver esse…

Existe um cliente oficial do OneDrive para Linux?
O OneDrive é uma solução de armazenamento em nuvem da Microsoft que ganhou popularidade ao ser integrado aos produtos do ecossistema Office, como o Office 365. No entanto, quando se trata de Linux, surge a pergunta: existe um cliente oficial do OneDrive para Linux? A resposta direta é: não. Embora a Microsoft tenha demonstrado maior…

Como fazer Backup do Celular direto no Computador? Salve seus dados com segurança
Vivemos em uma era definida pela informação digital. Nossos smartphones se tornaram extensões de nós mesmos, armazenando memórias preciosas, dados pessoais, informações financeiras, contatos importantes e muito mais. A perda ou corrupção desses dados pode ser devastadora, tanto a nível pessoal quanto profissional. Embora as soluções de backup em nuvem sejam populares, muitos usuários preferem…

Como alterar configurações no macOS: guia completo
Os usuários de Mac sempre apreciaram a possibilidade de personalizar a aparência e o funcionamento de seus computadores. Embora os Macs modernos não ofereçam tantas opções de personalização como os antigos, ainda há uma ampla gama de ajustes que você pode fazer para deixar seu Mac com a sua cara. No macOS, todas as configurações…
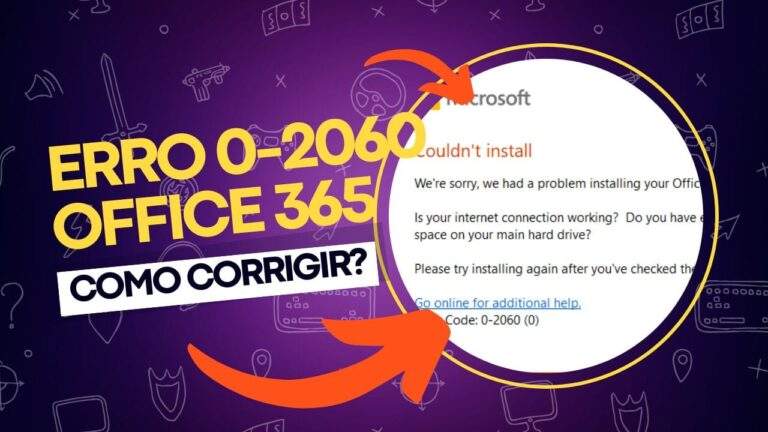
Como corrigir o erro 0-2060 do Office 365 no Windows 10/11?
Se você está enfrentando o erro 0-2060 ao tentar instalar o Office 365 no seu computador com Windows 10 ou 11, não está sozinho. Muitos usuários relatam que o processo de instalação é interrompido por esse código de erro, que pode ser causado por diversos fatores, como versões anteriores do Office ainda instaladas, problemas na…
