Este guia detalhado mostrará como criar um ícone no Paint no Windows 11/10. O Microsoft Paint é um software básico de edição de gráficos, amplamente utilizado para tarefas simples de edição e criação de imagens. Embora tenha capacidades limitadas em comparação com softwares especializados em design de ícones, o Paint pode ser uma ferramenta útil para aqueles que precisam criar ícones simples e eficazes sem a complexidade dos programas mais avançados.
Apesar das suas limitações, o Paint oferece uma abordagem direta e acessível, permitindo que os usuários se concentrem nos aspectos fundamentais do design, como a criação de formas claras e a escolha de cores contrastantes.
Vale a pena criar um ícone no Microsoft Paint?
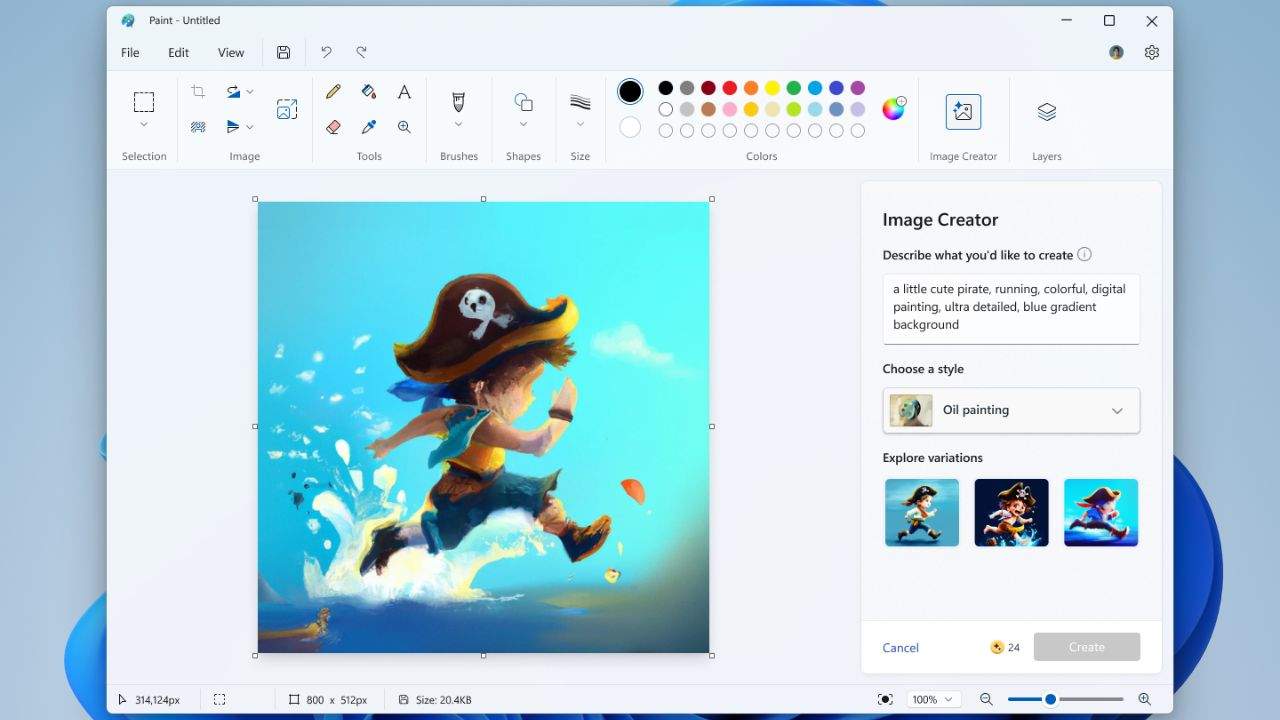
Programas avançados de design gráfico, como o Adobe Illustrator ou o CorelDRAW, oferecem uma vasta gama de recursos e opções que podem ser excessivos para a criação de ícones simples. Esses softwares são frequentemente utilizados por profissionais que necessitam de ferramentas sofisticadas para criar designs complexos.
No entanto, para usuários que desejam apenas criar um ícone básico, essas opções podem ser intimidantes e desnecessariamente complicadas. O Microsoft Paint, por outro lado, incentiva a criatividade ao exigir que os usuários trabalhem dentro de certas limitações, o que pode ser um desafio positivo.
Esse foco nas ferramentas básicas ajuda os designers a desenvolverem suas habilidades fundamentais, como a criação de formas claras, linhas nítidas e o uso eficaz de cores, sem se perder em funcionalidades avançadas que não são necessárias para todos os projetos.
Criando ícones no Microsoft Paint passo-a-passo
Criar um ícone no MS Paint é um processo simples que envolve várias etapas organizadas e intuitivas, permitindo que até mesmo usuários iniciantes possam produzir resultados satisfatórios. Os passos são:
Passo 1: abra o Microsoft Paint
O primeiro passo é lançar o aplicativo Microsoft Paint. Você pode fazer isso de duas maneiras: digitando ‘paint’ na barra de pesquisa do Windows e clicando em Abrir ao lado do aplicativo Paint, ou pressionando as teclas Win+R, digitando ‘mspaint’ e pressionando Enter. O Paint será aberto com uma tela em branco, pronta para ser usada.
Passo 2: defina o tamanho da tela
Uma vez que o Paint estiver aberto, é essencial definir o tamanho da tela (ou canvas) para que ele corresponda às dimensões de um ícone típico. Para isso, clique no botão ‘Redimensionar e inclinar’ na barra de ferramentas na parte superior da janela do programa. Uma caixa de diálogo aparecerá, onde você deve selecionar a opção ‘Pixels‘ e garantir que o botão ‘Manter proporção’ esteja ativado. Isso ajuda a manter as proporções corretas do ícone durante o redimensionamento.
Defina o tamanho da tela para um dos tamanhos de ícones padrão, como 16×16, 32×32, 48×48, 64×64, ou 128×128 pixels, dependendo das suas necessidades. Tamanhos maiores, como 128×128 pixels, são frequentemente usados para telas de alta resolução, enquanto tamanhos menores são ideais para ícones de pastas ou aplicativos.
Passo 3: desenhe seu ícone
Com a tela preparada, o próximo passo é começar a desenhar o seu ícone. O Paint oferece uma variedade de ferramentas básicas de desenho e edição que, quando usadas de forma criativa, podem resultar em ícones visivelmente atraentes e funcionais. Para melhorar a precisão do desenho, é recomendável ativar as linhas de grade, que podem ser habilitadas no menu Exibir.
As linhas de grade são extremamente úteis para manter as formas e detalhes no lugar certo enquanto você desenha, garantindo que seu ícone seja equilibrado e profissional. Utilize ferramentas como o Lápis para desenhar contornos finos, o Pincel para preenchimento de áreas, o Balde de Tinta para colorir grandes seções, a Borracha para corrigir erros e as Ferramentas de Forma para criar elementos geométricos.
O uso do Zoom é crucial para trabalhar em detalhes pequenos, permitindo que você amplie áreas específicas para ajustes precisos e depois reduza o zoom para ver o ícone completo.
Como criar um ícone de forma eficaz

Ao criar um ícone, é importante focar em formas simples e linhas claras para garantir que o ícone seja facilmente reconhecível, mesmo em tamanhos pequenos. Ícones são frequentemente usados em contextos onde precisam ser identificados rapidamente, como em desktops, menus de aplicativos ou barras de ferramentas, e a simplicidade no design é crucial para essa função.
Além disso, a escolha das cores desempenha um papel fundamental na eficácia de um ícone. Cores contrastantes garantem que as diferentes partes do ícone se destaquem umas das outras, tornando o design mais visível e atraente. Em ícones muito pequenos, o uso de alto contraste é especialmente importante, pois ajuda a manter a clareza do ícone em diferentes tamanhos e resoluções.
Recursos adicionais no Windows 11
Se você estiver usando o Windows 11, pode aproveitar as novas funcionalidades que a Microsoft adicionou recentemente ao aplicativo MS Paint. Estes recursos avançados incluem a ferramenta de remoção de fundo com IA, que permite remover facilmente o fundo de uma imagem, e a ferramenta de Camadas, que possibilita a sobreposição de várias imagens, textos e gráficos de forma organizada e eficiente.
Essas ferramentas são particularmente úteis para usuários que desejam adicionar um nível extra de sofisticação aos seus ícones sem precisar recorrer a softwares externos. No entanto, para acessar essas funcionalidades, é necessário que o Paint esteja atualizado para a versão mais recente.
Como salvar o ícone criado
Uma vez que o design do seu ícone esteja completo, é hora de salvá-lo no formato adequado para ser usado como ícone no Windows. Para isso, clique no menu Arquivo e selecione Salvar Como > Imagem BMP. O formato BMP é ideal para salvar ícones, pois ele não comprime a imagem, mantendo a qualidade original do design.
Na caixa de diálogo ‘Salvar como’, é importante digitar o nome do ícone seguido de ‘.ico‘ para garantir que o arquivo seja salvo no formato correto. Escolha um local no seu computador para salvar o arquivo e clique no botão Salvar. Este ícone pode agora ser usado para personalizar ícones no seu PC, adicionando um toque pessoal aos atalhos e pastas.
Criando ícones personalizados
Para criar ícones personalizados, você pode usar uma variedade de ferramentas, desde softwares avançados como o Adobe Illustrator até ferramentas mais simples, como o MS Paint. O Paint permite criar e salvar arquivos de ícones no formato ICO, que preserva a transparência e permite que o ícone seja exibido em diferentes tamanhos dentro de um único arquivo.
Este formato é especialmente útil para criar ícones para diferentes contextos, como atalhos de desktop ou favicons de sites. Ao escolher um software, considere o nível de complexidade do ícone que você deseja criar e selecione a ferramenta que melhor atenda às suas necessidades, equilibrando facilidade de uso e recursos disponíveis.
Adicionando símbolos no Paint
Adicionar símbolos em seu ícone usando o Paint também é um processo simples. Se você deseja adicionar um símbolo específico, pode usar a ferramenta mapa de caracteres do seu sistema para encontrar e copiar o símbolo desejado, ou simplesmente copiá-lo de outra fonte, como um site. Abra o MS Paint e selecione a Ferramenta de Texto na barra de ferramentas.
Em seguida, clique na tela onde você deseja adicionar o símbolo e cole-o usando o atalho de teclado Ctrl+V. Depois de colar o símbolo, você pode reposicioná-lo usando as alças de redimensionamento, ou ajustar seu tamanho utilizando o menu suspenso Tamanho da fonte na parte superior da interface do Paint. Isso permite que você incorpore símbolos facilmente em seus ícones, adicionando elementos adicionais ao seu design de maneira rápida e eficiente.
Perguntas frequentes sobre o Microsoft Paint

O Microsoft Paint é uma ferramenta icônica no mundo da computação, presente em quase todas as versões do Windows. Sua simplicidade e acessibilidade o tornam uma escolha popular para usuários que buscam realizar edições gráficas básicas sem a necessidade de aprender softwares mais complexos.
Apesar de suas funcionalidades limitadas, o Paint continua a ser um recurso valioso para desenhar, editar imagens e até criar ícones personalizados. Abaixo, reunimos uma lista de perguntas frequentes sobre o Microsoft Paint, abordando desde suas capacidades básicas até os recursos mais recentes introduzidos nas versões mais atuais do Windows.
O que é o Microsoft Paint?
O Microsoft Paint é um software básico de edição de gráficos incluído em todas as versões do Windows. Ele permite criar, editar e visualizar imagens simples.
Como criar um ícone no Microsoft Paint?
Para criar um ícone no Microsoft Paint, desenhe a imagem, ajuste o tamanho da tela para um formato de ícone padrão (como 32×32 pixels) e salve o arquivo como “.ico”.
Posso remover o fundo de uma imagem no Microsoft Paint?
No Windows 11, o Microsoft Paint oferece uma ferramenta de remoção de fundo com IA que facilita a exclusão do fundo de uma imagem.
Quais formatos de arquivo o Microsoft Paint suporta?
O Microsoft Paint suporta vários formatos de arquivo, incluindo BMP, JPEG, PNG, GIF, e TIFF. No Windows 11, ele também suporta o formato ICO para ícones.
Como redimensionar uma imagem no Microsoft Paint?
Para redimensionar uma imagem, clique em “Redimensionar e inclinar” na barra de ferramentas, selecione a opção “Pixels” e ajuste a largura e altura conforme necessário.
O Microsoft Paint tem ferramentas de camadas?
No Windows 11, o Microsoft Paint introduziu uma ferramenta de camadas que permite adicionar e gerenciar várias camadas de imagens, textos e gráficos.
É possível desenhar formas geométricas no Microsoft Paint?
Sim, o Microsoft Paint oferece ferramentas de forma que permitem desenhar retângulos, círculos, linhas e outras formas geométricas básicas.
Como salvar uma imagem no Microsoft Paint?
Para salvar uma imagem no Microsoft Paint, clique em “Arquivo”, selecione “Salvar como”, escolha o formato de arquivo desejado, nomeie o arquivo e clique em “Salvar”.
O Microsoft Paint está disponível em todas as versões do Windows?
Sim, o Microsoft Paint vem pré-instalado em todas as versões do Windows, desde o Windows 1.0 até o Windows 11.
Como adicionar texto a uma imagem no Microsoft Paint?
Para adicionar texto, selecione a ferramenta “Texto” na barra de ferramentas, clique na área da imagem onde deseja adicionar o texto e digite o conteúdo desejado.
Posso usar o Microsoft Paint para editar fotos?
Sim, o Microsoft Paint permite fazer edições básicas em fotos, como cortar, redimensionar, adicionar texto e desenhar sobre a imagem.
Como alterar as cores no Microsoft Paint?
Para alterar as cores, selecione a ferramenta de cor desejada, escolha uma cor na paleta de cores ou use a ferramenta “Selecionar Cor” para copiar uma cor já existente na imagem.
É possível fazer desenhos detalhados no Microsoft Paint?
Embora o Paint seja uma ferramenta básica, é possível criar desenhos detalhados com o uso cuidadoso das ferramentas de lápis, pincel e zoom.
O Microsoft Paint é gratuito?
Sim, o Microsoft Paint é um software gratuito, incluído como parte do sistema operacional Windows.
Como desenhar com precisão no Microsoft Paint?
Use o zoom para ampliar a área em que está trabalhando e as linhas de grade para manter os detalhes e formas alinhados com precisão.
Veja outras soluções de problemas do Windows e outros sistemas:
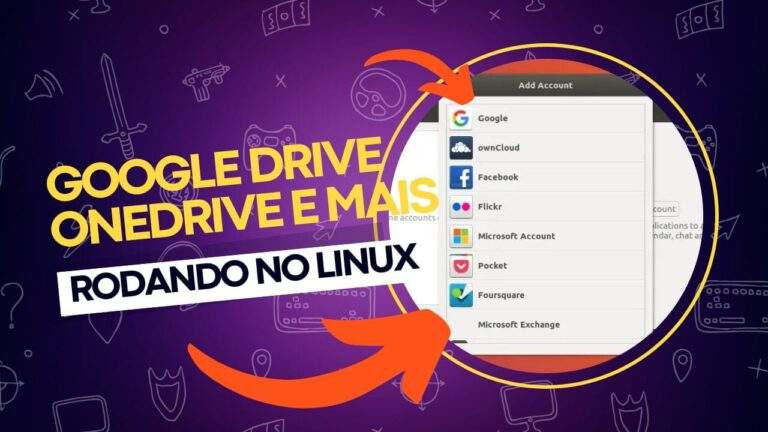
Como usar Google Drive, OneDrive, Dropbox, Amazon S3 e mais no Linux
O ambiente Linux oferece uma ampla gama de possibilidades e ferramentas para integração com serviços de armazenamento em nuvem, mesmo sem o suporte oficial de algumas das plataformas mais populares, como Google Drive. Ao longo deste post, mostraremos métodos e ferramentas disponíveis para o uso de Google Drive, OneDrive, Dropbox, Amazon S3 e outros serviços…

Por que alguns aplicativos não funcionam no meu iPhone?
Usar o iPhone para tarefas diárias é essencial para muitas pessoas, e nada mais frustrante do que abrir um aplicativo e ele congelar, fechar sozinho ou funcionar incorretamente. Esses problemas podem ter diversas causas e, felizmente, a maioria delas tem solução.Este guia abrange as razões mais comuns pelas quais aplicativos podem não funcionar corretamente no…
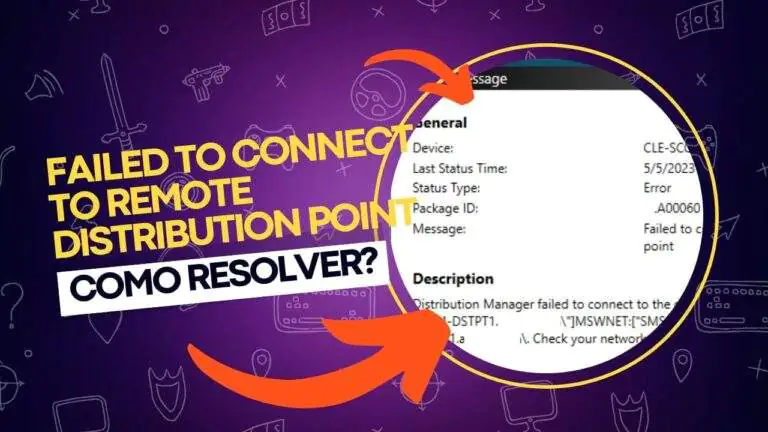
Corrija o erro “Failed to Connect to Remote Distribution Point” no SCCM
Ao configurar o System Center Configuration Manager (SCCM) ou o Distribution Point (DP), você pode encontrar o erro “Distribution Manager failed to connect to the distribution point”. Esse problema geralmente aparece ao analisar o arquivo de log distmgr.log, onde você verá o código de erro 0x800706BA e a mensagem de falha de conexão com o…

Como instalar o Linux no Mac fazendo Dual Boot com macOS?
Utilizar um Mac geralmente é uma experiência gratificante. O hardware é elegante, potente e durável. No entanto, com o tempo, o macOS se tornou simplificado em alguns aspectos e, em outros, limitante, especialmente para quem busca uma experiência de personalização mais profunda. Por isso, muitos usuários optam por instalar o Linux, uma alternativa poderosa e…

iPhone lento? Veja como resolver e evitar travamentos!
Quando você comprou seu iPhone, ele provavelmente era o dispositivo mais rápido que você já tinha usado. A velocidade, a fluidez e o desempenho do sistema eram impressionantes. Com o passar do tempo, no entanto, é comum notar uma redução na velocidade e, de repente, aqueles modelos mais novos começam a parecer muito mais atraentes….
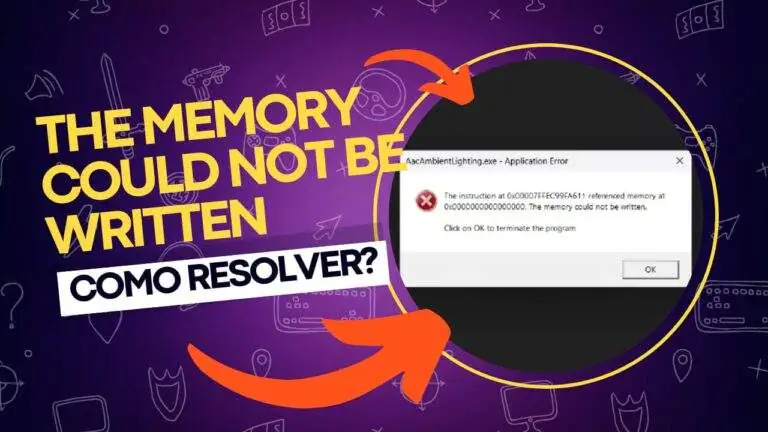
Erro “The Memory Could Not Be Written” no Windows 11
O erro “The memory could not be written” (A memória não pôde ser gravada) no Windows 11 é uma falha de sistema que ocorre quando o sistema fica sem recursos de memória ou quando outros processos consomem toda a memória disponível. Essa mensagem de erro pode aparecer em vários programas, como simuladores de voo, máquinas…
