Se você está lidando com um erro CrossDeviceService.exe no seu PC com Windows 11/10, este artigo foi feito para você. O CrossDeviceService.exe é um processo legítimo do Windows que facilita uma série de funcionalidades entre dispositivos, como interações e sincronização com dispositivos móveis no Windows.
Este processo é frequentemente utilizado por aplicativos como o Phone Link para proporcionar uma experiência de uso integrada e fluida entre diferentes dispositivos. Confira como resolver esse problema passo a passo!
Erro Bad Image ou erro de Parâmetro Incorreto no CrossDeviceService.exe
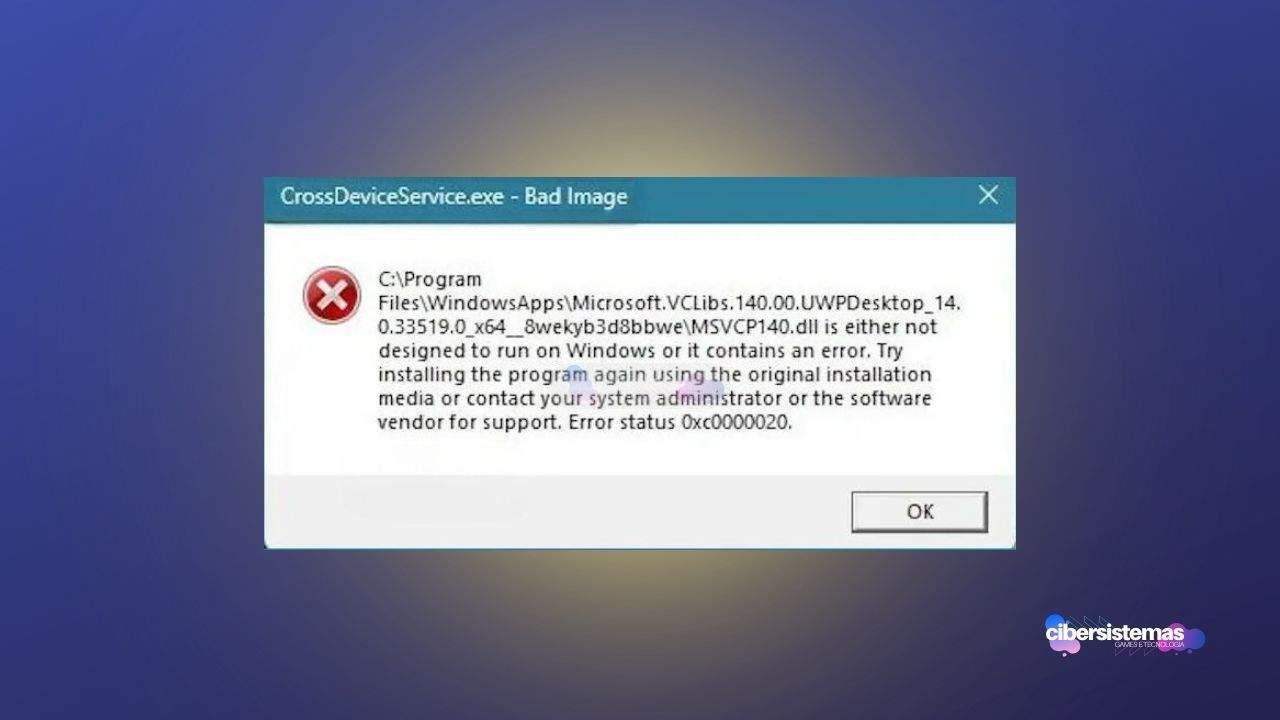
Muitos usuários têm relatado recentemente que estão enfrentando alguns erros específicos relacionados ao CrossDeviceService.exe em seus computadores com Windows. Entre os problemas mais comuns estão o “CrossDeviceService.exe Imagem Ruim” e “CrossDeviceService.exe, O parâmetro está incorreto”.
Alguns relatam mensagens como “MSVCP140.dll não foi projetado para rodar no Windows ou contém um erro. Status do erro 0xc0000020.” Esses erros podem interromper o funcionamento normal do sistema e dos aplicativos que dependem do CrossDeviceService.exe.
A principal causa dos erros CrossDeviceService.exe pode variar, mas geralmente envolve uma instalação de programa danificada, arquivos de sistema operacional corrompidos ou até mesmo problemas físicos no disco rígido. Componentes Visual C++ corrompidos ou a ausência do Host de Experiência Entre Dispositivos também podem desencadear esses problemas.
É crucial entender que o CrossDeviceService.exe depende de uma série de outros componentes do sistema para funcionar corretamente, e qualquer falha nesses componentes pode resultar nos erros mencionados.
1. Feche instâncias do CrossDeviceService.exe usando o Gerenciador de Tarefas

Para corrigir erros como “CrossDeviceService.exe Imagem Ruim”, “CrossDeviceService.exe O Parâmetro está Incorreto” e o Erro 0xc0000020 no seu Windows 11, existem várias abordagens que você pode adotar. A primeira solução envolve fechar todas as instâncias do CrossDeviceService.exe usando o Gerenciador de Tarefas.
Para fazer isso, abra o Gerenciador de Tarefas usando CTRL+SHIFT+ESC, selecione CrossDeviceService.exe na aba Processos e clique em “Finalizar tarefa”. Repita este processo para todas as instâncias do CrossDeviceService.exe e, em seguida, tente lançar o aplicativo novamente para verificar se o erro foi corrigido.
2. Execute verificações SFC e DISM
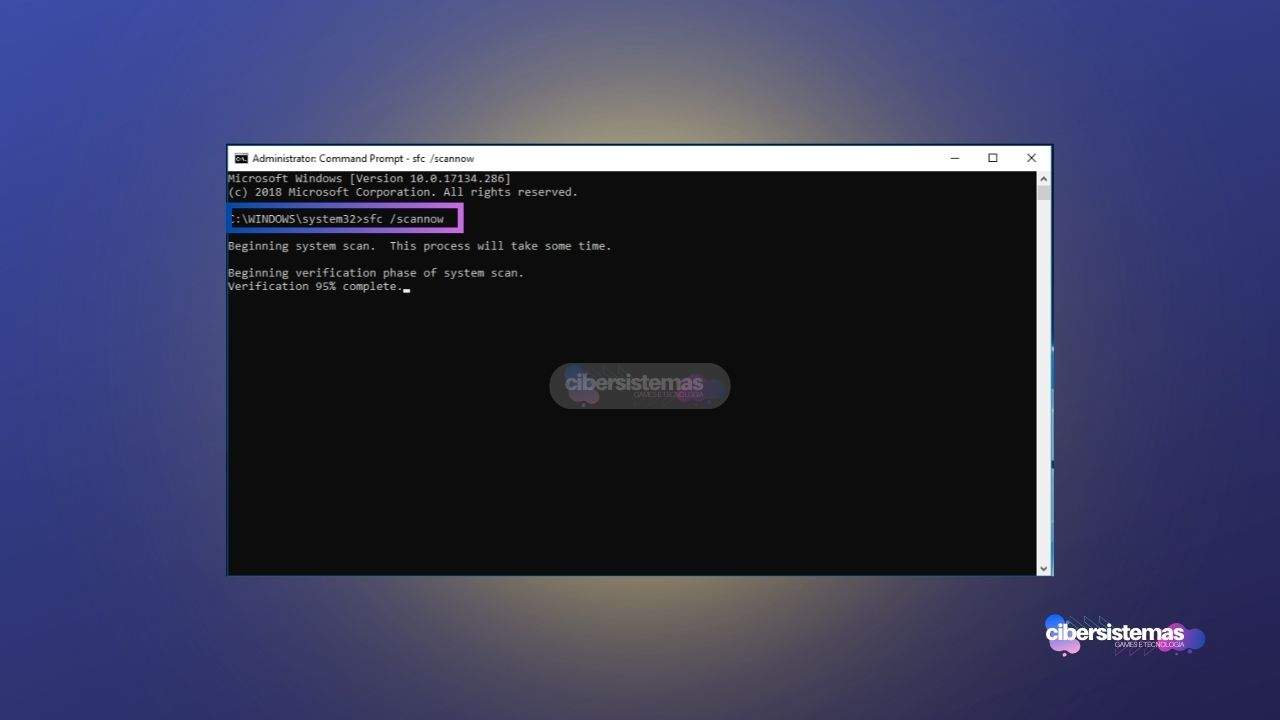
Outra solução eficaz para corrigir erros do CrossDeviceService.exe é executar verificações SFC e DISM. Estes comandos ajudam a reparar arquivos de sistema corrompidos que podem estar causando problemas com o CrossDeviceService.exe.
Primeiro, abra o Prompt de Comando como administrador e insira o seguinte comando:
sfc /scannow
Uma vez concluída a verificação, veja se o erro foi corrigido. Se não, execute os comandos abaixo em um Prompt de Comando elevado:
Dism.exe /online /cleanup-image /restorehealth
Verifique se o erro foi resolvido agora.
ATENÇÃO: alguns usuários também relataram que alguns DLLs corrompidos com 0 bytes estavam causando o erro. Então, nesse caso, excluir manualmente os diretórios abaixo contendo DLLs danificados e reiniciar o PC corrigiu o erro:
Microsoft.VCLibs.140.00.UWPDesktop_14.0.33728.0_x64__8wekyb3d8bbwe Microsoft.VCLibs.140.00.UWPDesktop_14.0.33728.0_x84__8wekyb3d8bbwe
Você pode tentar fazer o mesmo e ver se funciona para você.
Essas verificações são essenciais para garantir que todos os arquivos necessários para o funcionamento do CrossDeviceService.exe estejam intactos e operacionais.
3. Re-registre o arquivo DLL
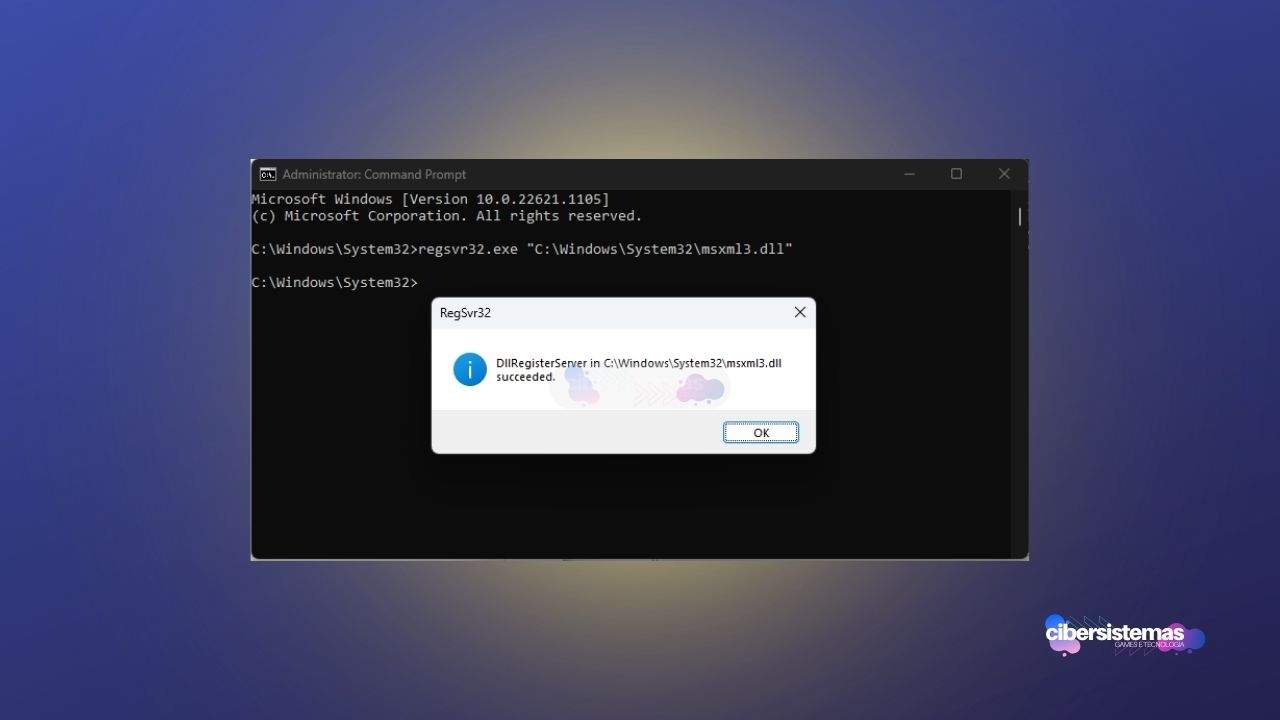
Em alguns casos, os erros do CrossDeviceService.exe podem ser causados por DLLs corrompidos ou ausentes. Para resolver isso, você pode tentar re-registrar o arquivo DLL específico que aparece na mensagem de erro. Se você não tiver certeza de qual DLL está causando o problema, pode optar por registrar todas as DLLs presentes no sistema.
Para isso, abra o diretório que contém todas as DLLs, inicie um Prompt de Comando nessa pasta e digite:
for %1 in (*.dll) do regsvr32 /s %1
Esta ação pode restaurar a funcionalidade do CrossDeviceService.exe corrigindo DLLs problemáticas.
4. Atualize o Host de Experiência entre dispositivos via Windows PowerShell
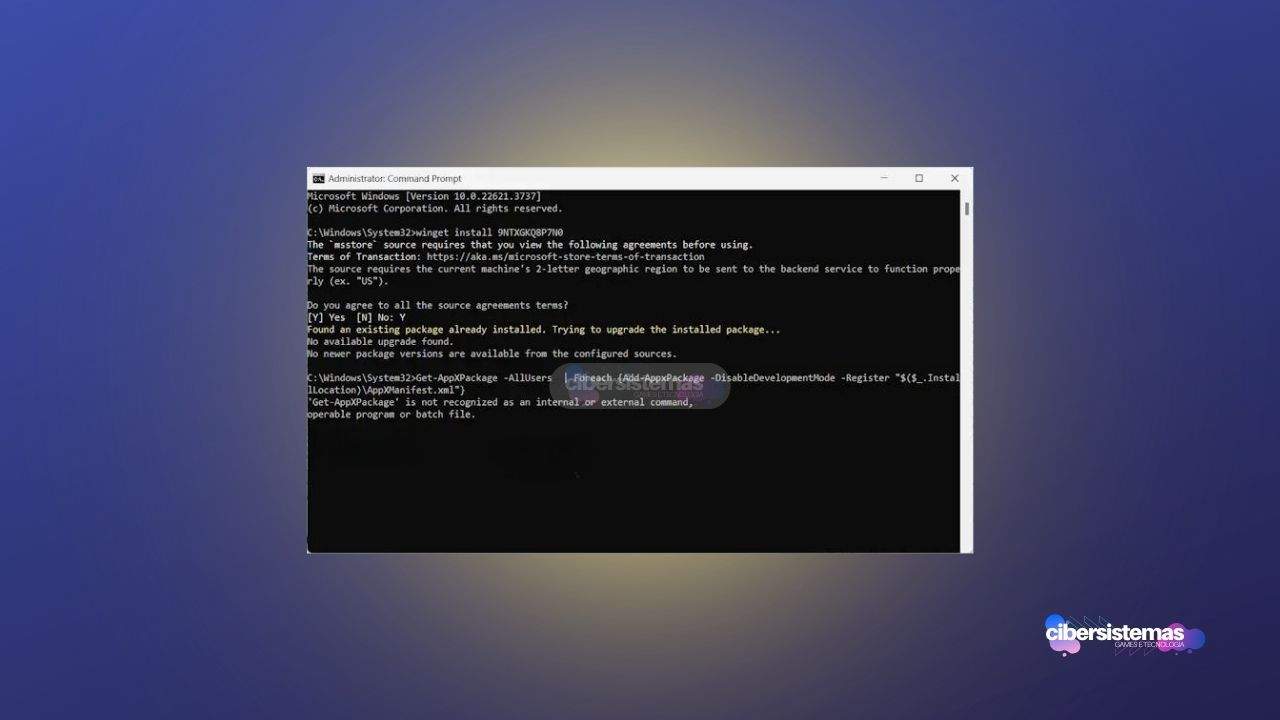
Manter o Host de Experiência Entre Dispositivos atualizado é fundamental para o bom funcionamento do CrossDeviceService.exe. Se esse componente não estiver atualizado ou estiver ausente, isso pode resultar nos erros mencionados.
Para atualizar o Host de Experiência Entre Dispositivos, abra o Prompt de Comando como administrador e digite:
winget install 9NTXGKQ8P7N0
Siga as instruções para completar a instalação e veja se isso resolve os problemas com o CrossDeviceService.exe.
5. Reinstale o Microsoft Visual C++
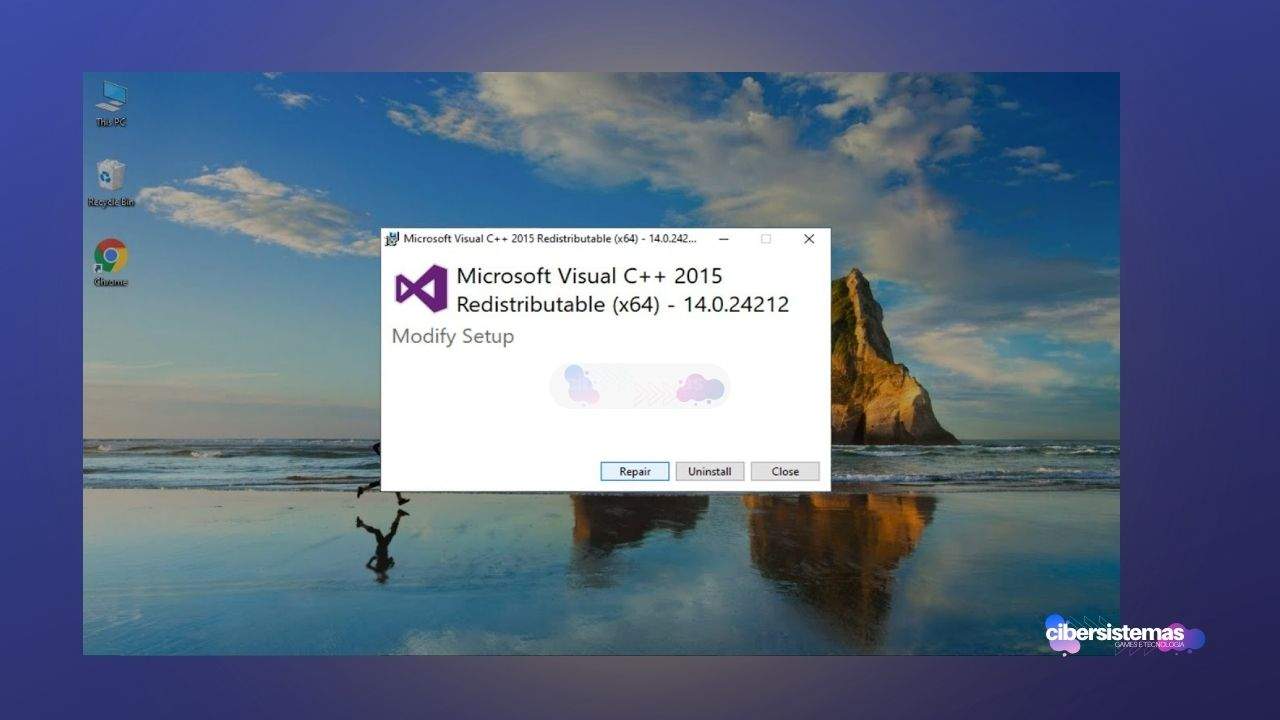
A instalação corrompida do Microsoft Visual C++ pode ser a raiz dos erros CrossDeviceService.exe. Nesse caso, reinstalar o pacote Visual C++ pode corrigir o problema. Para fazer isso, desinstale o Microsoft Visual C++ atual através do Painel de Controle e baixe a versão mais recente do site oficial da Microsoft.
Instale-a e veja se isso resolve os erros relacionados ao CrossDeviceService.exe.
6. Redefina ou reinstale o aplicativo problemático
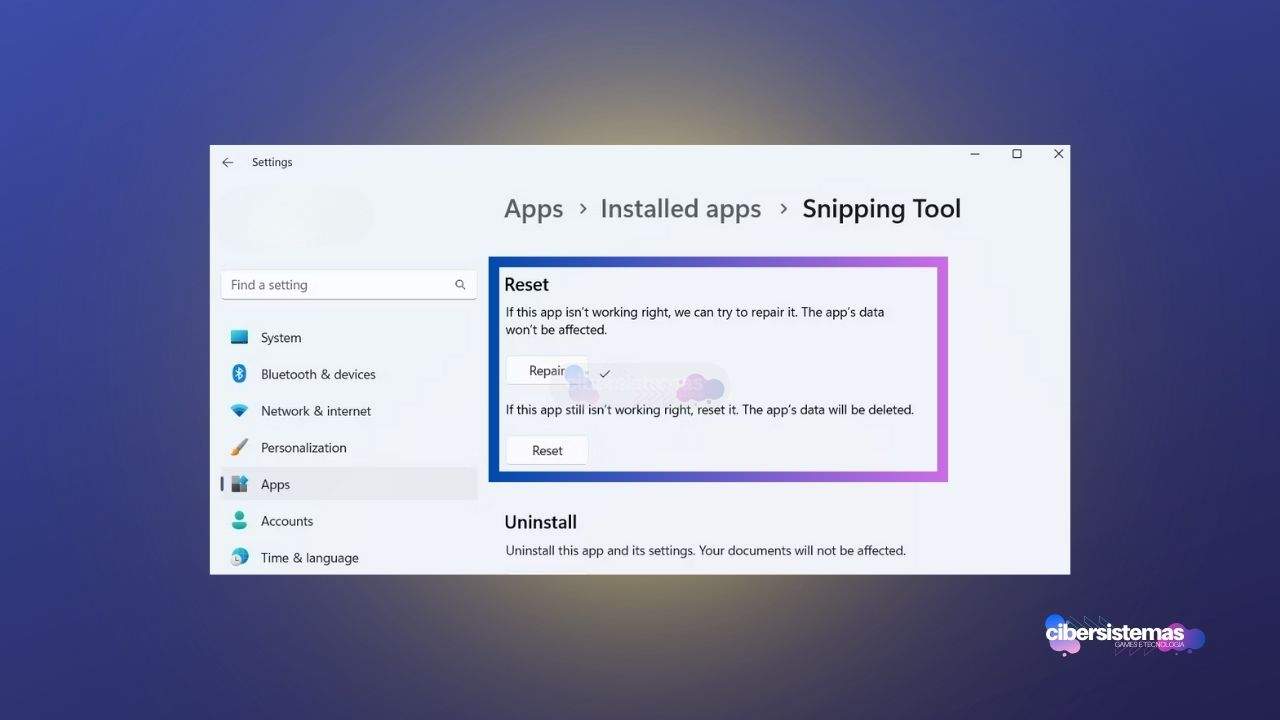
Se nenhuma das soluções acima resolver o problema, considere redefinir ou reinstalar o aplicativo que está causando os erros CrossDeviceService.exe. Muitos usuários relataram problemas com o aplicativo Phone Link.
Para redefinir ou remover o Phone Link, vá para Configurações > Sistema > Componentes do sistema, encontre o Phone Link, clique no menu de três pontos e selecione “Opções avançadas”. A partir daí, você pode optar por redefinir ou desinstalar o aplicativo, o que pode solucionar os problemas com o CrossDeviceService.exe.
7. Execute um chkdsk

Por fim, executar o ChkDsk pode ajudar a resolver problemas no disco rígido que estão causando erros com o CrossDeviceService.exe. Para fazer isso, abra o Prompt de Comando e digite:
chkdsk /f /r C:
Este comando verifica e tenta reparar erros no sistema de arquivos, bem como problemas físicos no disco que podem estar afetando o CrossDeviceService.exe.
Caso você ainda enfrente problemas com o CrossDeviceService.exe, é recomendado realizar uma inicialização limpa para identificar e solucionar conflitos de software que possam estar causando os erros.
Seguir estas etapas pode ajudá-lo a resolver os problemas e restaurar a funcionalidade completa do CrossDeviceService.exe no seu sistema Windows.
Perguntas frequentes sobre os erros CrossDeviceService.exe
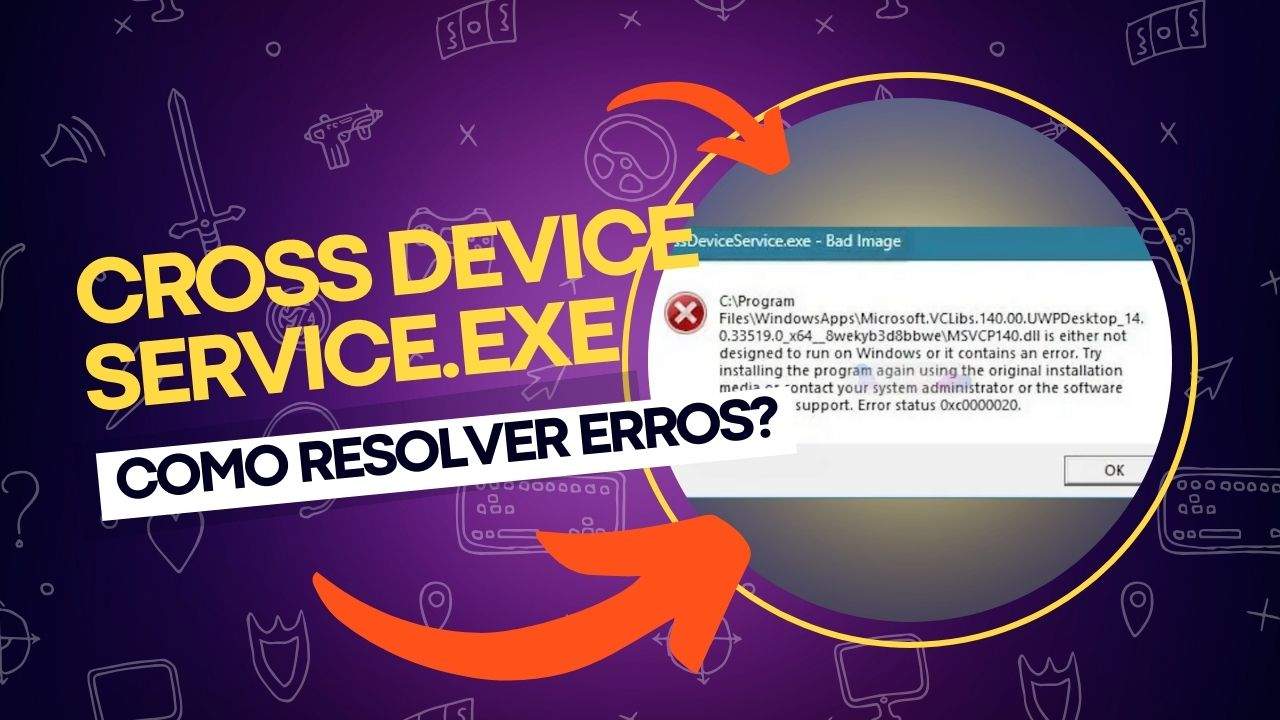
Os erros relacionados ao CrossDeviceService.exe podem ser frustrantes e impactar a funcionalidade do seu sistema Windows, especialmente quando você depende da integração entre dispositivos para suas atividades diárias. Para ajudá-lo a entender e resolver esses problemas, compilamos uma seção de perguntas frequentes mais comuns.
Aqui, abordamos as dúvidas mais comuns sobre o CrossDeviceService.exe, incluindo suas funções, causas dos erros e métodos eficazes de correção. Esta seção foi criada para fornecer soluções práticas e informações detalhadas, garantindo que você possa restaurar a normalidade no uso do seu PC com Windows 11/10.
1. O que é o CrossDeviceService.exe? O CrossDeviceService.exe é um processo legítimo do Windows que facilita funcionalidades entre dispositivos, como interações e sincronização com dispositivos móveis no Windows. Ele é utilizado por aplicativos como o Phone Link para proporcionar uma experiência integrada entre diferentes dispositivos.
2. Quais são os erros comuns relacionados ao CrossDeviceService.exe? Os erros mais comuns relacionados ao CrossDeviceService.exe incluem “CrossDeviceService.exe Imagem Ruim” e “CrossDeviceService.exe, O parâmetro está incorreto”. Também podem surgir mensagens como “MSVCP140.dll não foi projetado para rodar no Windows ou contém um erro. Status do erro 0xc0000020”.
3. O que causa os erros CrossDeviceService.exe? Os erros CrossDeviceService.exe podem ser causados por instalações de programas danificadas, arquivos de sistema corrompidos, problemas no disco rígido, componentes Visual C++ corrompidos ou a ausência do Host de Experiência Entre Dispositivos.
4. Como posso corrigir o erro “CrossDeviceService.exe Imagem Ruim”? Para corrigir o erro “CrossDeviceService.exe Imagem Ruim”, você pode fechar todas as instâncias do CrossDeviceService.exe usando o Gerenciador de Tarefas, executar verificações SFC e DISM para reparar arquivos corrompidos, re-registrar DLLs específicas, atualizar o Host de Experiência Entre Dispositivos e reinstalar o Microsoft Visual C++.
5. Como fecho instâncias do CrossDeviceService.exe? Abra o Gerenciador de Tarefas usando CTRL+SHIFT+ESC, selecione CrossDeviceService.exe na aba Processos e clique em “Finalizar tarefa” para todas as instâncias do CrossDeviceService.exe. Depois, tente lançar o aplicativo novamente para verificar se o erro foi corrigido.
6. O que fazer se a execução das verificações SFC e DISM não resolver o problema? Se as verificações SFC e DISM não resolverem o problema, tente re-registrar o arquivo DLL específico que aparece na mensagem de erro ou todas as DLLs do sistema. Também pode ser útil atualizar o Host de Experiência Entre Dispositivos ou reinstalar o Microsoft Visual C++.
7. Como atualizar o Host de Experiência Entre Dispositivos? Para atualizar o Host de Experiência Entre Dispositivos, abra o Prompt de Comando como administrador e digite “winget install 9NTXGKQ8P7N0”. Siga as instruções para completar a instalação e veja se isso resolve os problemas com o CrossDeviceService.exe.
8. A reinstalação do Microsoft Visual C++ pode ajudar? Sim, uma instalação corrompida do Microsoft Visual C++ pode causar erros CrossDeviceService.exe. Reinstalar o pacote Visual C++ pode corrigir o problema. Desinstale a versão atual através do Painel de Controle e baixe a versão mais recente do site oficial da Microsoft.
9. O que fazer se o problema persistir após todas as tentativas? Se o problema persistir, considere redefinir ou reinstalar o aplicativo que está causando os erros CrossDeviceService.exe, como o Phone Link. Você também pode executar o ChkDsk para verificar e reparar problemas no disco rígido que possam estar afetando o CrossDeviceService.exe.
10. Como executo o ChkDsk? Abra o Prompt de Comando e digite “chkdsk /f /r C:”. Este comando verifica e tenta reparar erros no sistema de arquivos e problemas físicos no disco que podem estar afetando o CrossDeviceService.exe. Reinicie o computador, se necessário, para completar a verificação.
Veja outras soluções de problemas no Windows:

Como desinstalar o VMWare Fusion no Mac: guia completo
Para muitos usuários de Mac, o macOS é o sistema operacional principal e suficiente para as necessidades diárias. No entanto, há situações em que é necessário rodar outro sistema operacional, como o Windows ou o Linux, seja para executar programas específicos ou para testar compatibilidade com diferentes versões do macOS. As ferramentas de virtualização se…

Erro no Outlook Tag 58tm1 (2147942403): como resolver?
O erro Outlook tag 58tm1, acompanhado do código de erro 2147942403, pode ser uma grande fonte de frustração para quem depende do Outlook para comunicação por e-mail. Geralmente, esse erro aparece quando o usuário tenta enviar ou receber e-mails, abrir anexos ou acessar certas funcionalidades dentro do Outlook. Felizmente, existem várias maneiras de resolver esse…

Existe um cliente oficial do OneDrive para Linux?
O OneDrive é uma solução de armazenamento em nuvem da Microsoft que ganhou popularidade ao ser integrado aos produtos do ecossistema Office, como o Office 365. No entanto, quando se trata de Linux, surge a pergunta: existe um cliente oficial do OneDrive para Linux? A resposta direta é: não. Embora a Microsoft tenha demonstrado maior…

Como fazer Backup do Celular direto no Computador? Salve seus dados com segurança
Vivemos em uma era definida pela informação digital. Nossos smartphones se tornaram extensões de nós mesmos, armazenando memórias preciosas, dados pessoais, informações financeiras, contatos importantes e muito mais. A perda ou corrupção desses dados pode ser devastadora, tanto a nível pessoal quanto profissional. Embora as soluções de backup em nuvem sejam populares, muitos usuários preferem…

Como alterar configurações no macOS: guia completo
Os usuários de Mac sempre apreciaram a possibilidade de personalizar a aparência e o funcionamento de seus computadores. Embora os Macs modernos não ofereçam tantas opções de personalização como os antigos, ainda há uma ampla gama de ajustes que você pode fazer para deixar seu Mac com a sua cara. No macOS, todas as configurações…
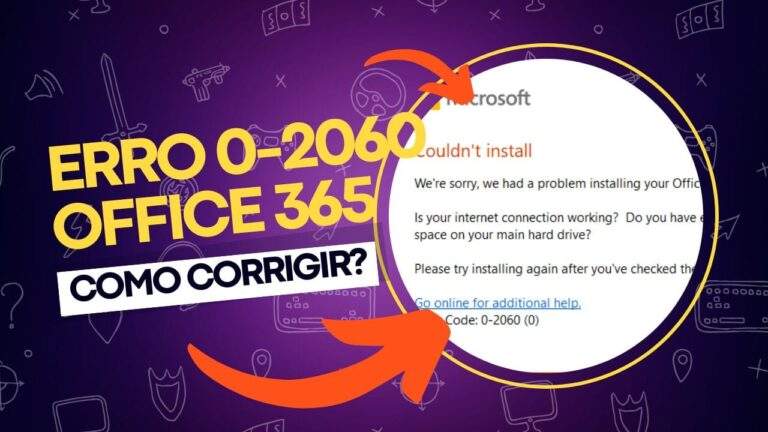
Como corrigir o erro 0-2060 do Office 365 no Windows 10/11?
Se você está enfrentando o erro 0-2060 ao tentar instalar o Office 365 no seu computador com Windows 10 ou 11, não está sozinho. Muitos usuários relatam que o processo de instalação é interrompido por esse código de erro, que pode ser causado por diversos fatores, como versões anteriores do Office ainda instaladas, problemas na…
