O navegador Microsoft Edge, assim como outros navegadores modernos, oferece sugestões enquanto você digita na barra de endereços. Essas sugestões podem incluir frases-chave e links provenientes do seu histórico de navegação, resultados de buscas anteriores e dos seus Favoritos.
Embora essa funcionalidade seja útil para muitas pessoas, permitindo o acesso rápido a informações previamente visitadas, outros usuários preferem desativá-la, seja por questões de privacidade, seja para evitar distrações enquanto navegam. Se você é uma dessas pessoas e deseja desativar as sugestões de pesquisa na barra de endereços do Microsoft Edge, este artigo irá guiá-lo, passo a passo, para realizar essa tarefa.
Por que desativar as sugestões de pesquisa?
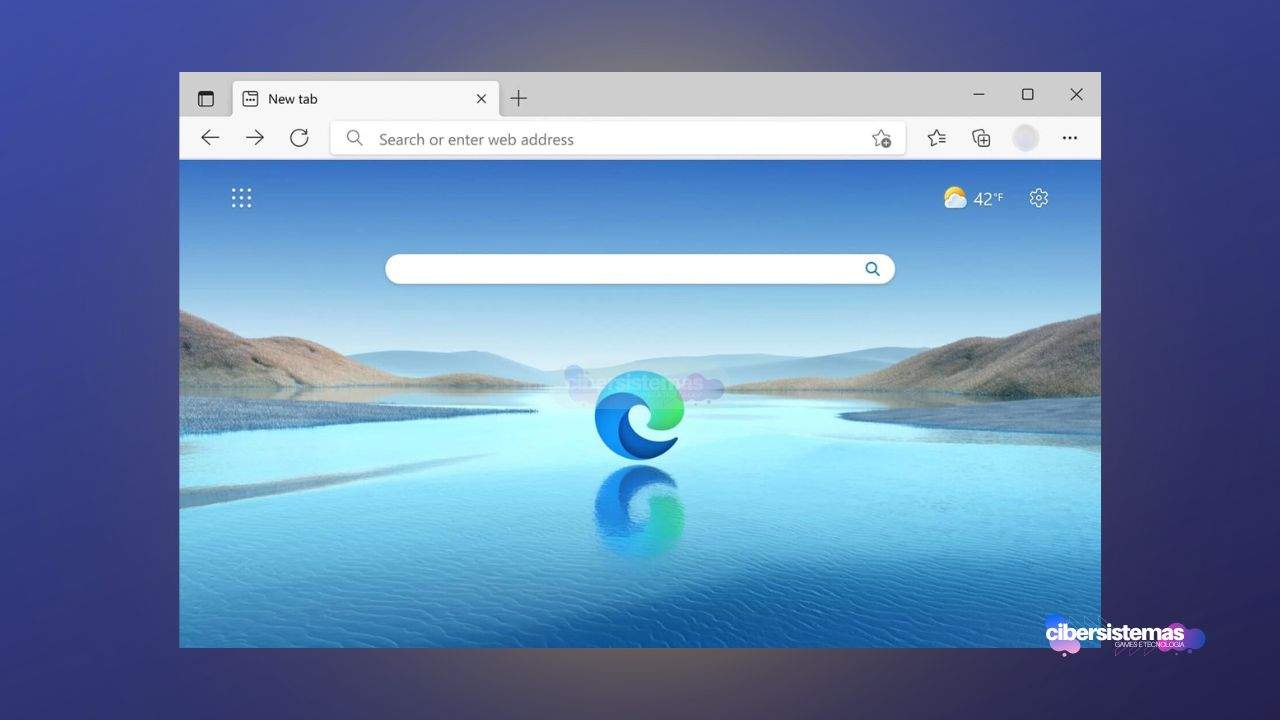
Antes de entrarmos nos detalhes técnicos de como desativar as sugestões de pesquisa no Microsoft Edge, é importante entender por que alguém poderia querer fazer isso. As sugestões automáticas na barra de endereços podem ser bastante intrusivas para alguns usuários, especialmente aqueles que valorizam sua privacidade ou preferem uma experiência de navegação mais limpa e sem distrações. Abaixo, apresento alguns motivos comuns pelos quais as pessoas optam por desativar essa funcionalidade:
- Privacidade: as sugestões na barra de endereços podem expor termos de pesquisa ou sites visitados anteriormente para outras pessoas que possam estar utilizando o mesmo dispositivo. Isso pode ser um problema em computadores compartilhados, onde vários usuários têm acesso ao mesmo navegador.
- Distração: para alguns, as sugestões automáticas são mais uma distração do que uma ajuda. Elas podem desviar o foco da tarefa em mãos, levando o usuário a clicar em links desnecessários ou a buscar informações irrelevantes.
- Preferência pessoal: simplesmente, alguns usuários preferem não ver sugestões enquanto digitar na barra de endereços. Eles podem achar que isso faz com que a interface do navegador fique sobrecarregada ou menos intuitiva.
Agora que você já compreende as razões pelas quais alguém poderia querer desativar as sugestões de pesquisa na barra de endereços, vamos ao guia prático para realizar essa modificação no Microsoft Edge.
Como desativar as sugestões de pesquisa na barra de endereços do Microsoft Edge
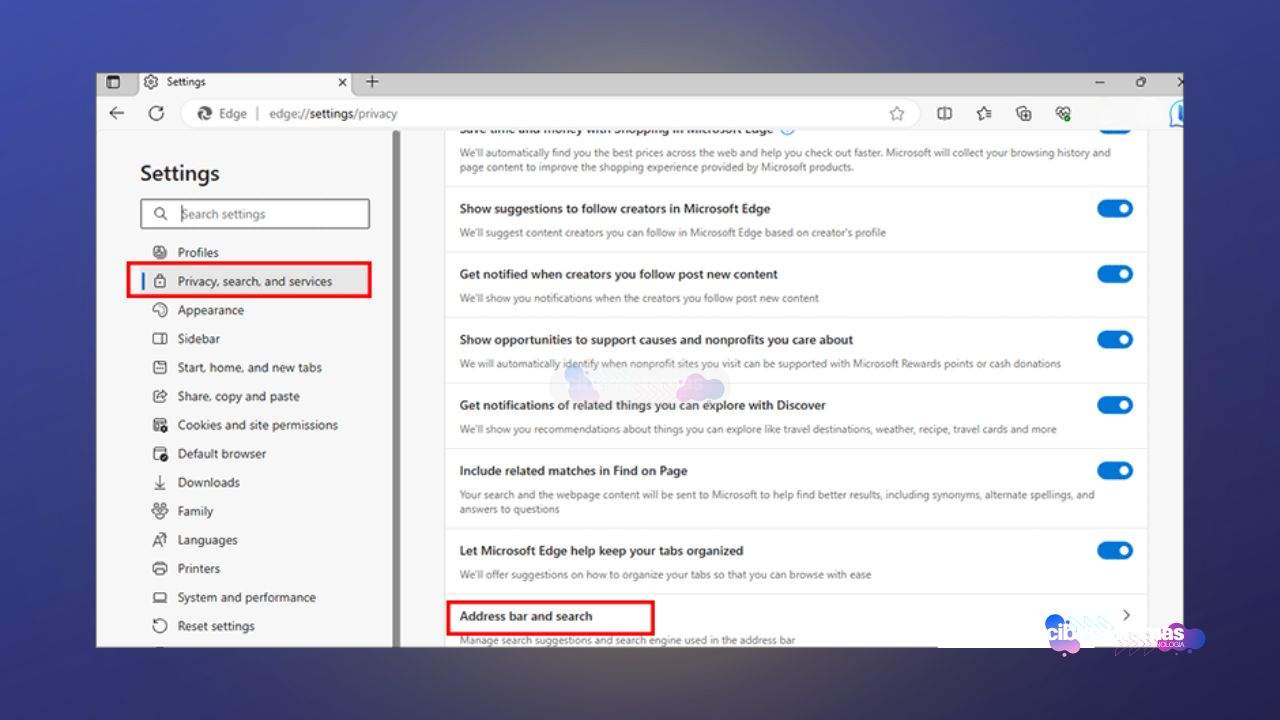
O processo para desativar as sugestões de pesquisa no Microsoft Edge é relativamente simples e pode ser realizado em poucos minutos. Siga os passos abaixo para personalizar o seu navegador conforme suas preferências.
Passo 1: abra o Microsoft Edge
O primeiro passo é abrir o navegador Microsoft Edge em seu computador. O ícone do Edge normalmente está localizado na barra de tarefas, na área de trabalho ou no menu Iniciar. Clique duas vezes sobre ele para abrir o navegador.
Passo 2: acesse o menu de configurações
Depois de abrir o Microsoft Edge, você precisará acessar o menu de configurações. Esse menu pode ser encontrado no canto superior direito da tela, representado por um ícone de três pontos verticais, conhecido como “Configurações e mais”. Clique nesse ícone para abrir um menu suspenso.
Passo 3: vá para as configurações
No menu suspenso, selecione a opção “Configurações”. Isso abrirá uma nova aba ou janela com todas as opções de configuração disponíveis no Microsoft Edge.
Passo 4: navegue até a aba “Privacidade, pesquisa e serviços”
Dentro da tela de configurações, você verá várias abas no lado esquerdo da tela. Procure pela aba intitulada “Privacidade, pesquisa e serviços” e clique nela. Esta seção é onde você encontrará a maioria das configurações relacionadas à privacidade e à forma como o navegador lida com seus dados.
Passo 5: encontre a opção “Barra de endereços e pesquisa”
Depois de abrir a aba “Privacidade, pesquisa e serviços”, role a página para baixo até encontrar uma seção chamada “Serviços”. Nesta seção, você verá uma opção denominada “Barra de endereços e pesquisa”. Clique nela para abrir as configurações específicas da barra de endereços.
Passo 6: desative as sugestões de pesquisa
Dentro das configurações da “Barra de endereços e pesquisa”, você verá uma opção que diz “Mostrar sugestões de pesquisa e de sites usando meus caracteres digitados”. Esta opção está ativada por padrão, o que significa que o Microsoft Edge mostrará sugestões enquanto você digita na barra de endereços. Para desativar essa funcionalidade, basta clicar no botão de alternância ao lado desta opção para que ele fique na posição “Desligado”.
Passo 7: teste a configuração
Depois de desativar as sugestões de pesquisa, é uma boa ideia testar se as mudanças surtiram efeito. Para fazer isso, basta digitar algo na barra de endereços do Microsoft Edge. Se tudo foi configurado corretamente, você não verá mais sugestões de pesquisa automáticas aparecendo enquanto digita.
O que esperar após desativar as sugestões de pesquisa?
É importante entender que desativar as sugestões de pesquisa na barra de endereços não significa que você não verá mais nenhuma sugestão ao digitar. Ainda aparecerão links relacionados ao seu histórico de navegação e aos seus Favoritos. Essa configuração apenas impede que o Edge mostre sugestões de pesquisa automáticas, ou seja, aquelas que o navegador sugere com base no que você está digitando, mas que não fazem parte do seu histórico ou dos seus Favoritos.
Isso pode proporcionar uma experiência de navegação mais limpa, menos intrusiva e, para muitos, mais agradável. No entanto, se em algum momento você desejar reativar as sugestões de pesquisa, basta seguir os mesmos passos descritos acima e alternar novamente a opção para “Ligado”.
Outras configurações de privacidade no Microsoft Edge
Desativar as sugestões de pesquisa é apenas uma das muitas maneiras pelas quais você pode personalizar o Microsoft Edge para atender melhor às suas necessidades de privacidade. Aqui estão algumas outras configurações que você pode considerar ajustar:
Vale a pena desativar as sugestões de pesquisa?
Personalizar o Microsoft Edge para desativar as sugestões de pesquisa na barra de endereços é um processo simples que pode melhorar a sua experiência de navegação, especialmente se você valoriza a privacidade e prefere uma interface mais limpa. Com os passos descritos neste artigo, você pode facilmente ajustar as configurações do seu navegador para que ele funcione exatamente como você deseja.
Além disso, explorar outras configurações de privacidade no Edge pode ajudá-lo a criar um ambiente de navegação ainda mais seguro e adaptado às suas necessidades específicas. Lembre-se de que, caso mude de ideia, você sempre pode reativar as sugestões de pesquisa ou ajustar outras configurações conforme necessário. Navegar na internet deve ser uma experiência que respeite suas preferências e necessidades, e o Microsoft Edge oferece as ferramentas necessárias para que você tenha esse controle.
Este guia completo deve cobrir todas as informações necessárias para que você faça essas alterações no seu navegador. Aproveite a navegação mais personalizada e segura!
Perguntas frequentes sobre a desativação das sugestões na barra de pesquisa

Se você está considerando desativar as sugestões de pesquisa na barra de endereços do Microsoft Edge, é natural que algumas dúvidas possam surgir durante o processo. Para ajudar a esclarecer qualquer questão e garantir que você esteja completamente informado sobre as implicações e os benefícios dessa configuração, reunimos algumas das perguntas mais frequentes sobre o tema.
Abaixo, você encontrará respostas detalhadas que abordam desde os efeitos dessa mudança até como revertê-la, caso necessário.
1. O que acontece quando eu desativo as sugestões de pesquisa na barra de endereços do Microsoft Edge?
Quando você desativa as sugestões de pesquisa, o Microsoft Edge para de sugerir termos de pesquisa automáticos enquanto você digita na barra de endereços. No entanto, ainda verá links do histórico de navegação e dos seus Favoritos.
2. Desativar as sugestões de pesquisa no Edge afeta meu histórico de navegação?
Não, desativar as sugestões de pesquisa não apaga ou altera o seu histórico de navegação. Apenas impede que o navegador sugira termos de pesquisa baseados no que você está digitando.
3. Posso reativar as sugestões de pesquisa no Microsoft Edge?
Sim, você pode reativar as sugestões de pesquisa a qualquer momento seguindo os mesmos passos e alternando a configuração para “Ligado”.
4. Desativar as sugestões de pesquisa melhora minha privacidade?
Sim, ao desativar as sugestões de pesquisa, você evita que termos de pesquisa sejam sugeridos automaticamente, o que pode ajudar a manter sua navegação mais privada, especialmente em dispositivos compartilhados.
5. Ainda vou ver sites que visitei antes na barra de endereços?
Sim, mesmo com as sugestões de pesquisa desativadas, você ainda verá sites do seu histórico de navegação e dos seus Favoritos ao digitar na barra de endereços.
6. Desativar as sugestões de pesquisa afeta a pesquisa no Bing ou outros motores de busca?
Não, desativar as sugestões de pesquisa na barra de endereços não afeta como o Bing ou outros motores de busca funcionam. Isso só impede o Edge de sugerir termos enquanto você digita na barra de endereços.
7. Posso desativar as sugestões de pesquisa no Edge para dispositivos móveis?
Sim, a desativação das sugestões de pesquisa também pode ser feita na versão móvel do Microsoft Edge. O processo é semelhante ao da versão para desktop, acessando as configurações do navegador.
8. Como faço para desativar completamente o histórico de navegação no Edge?
Para desativar ou limpar o histórico de navegação, vá para as configurações de privacidade e ajuste as opções de limpeza automática dos dados de navegação sempre que fechar o navegador.
9. As sugestões de pesquisa podem ser desativadas em navegadores diferentes do Microsoft Edge?
Sim, outros navegadores, como Google Chrome e Mozilla Firefox, também permitem desativar as sugestões de pesquisa na barra de endereços por meio de suas configurações de privacidade.
10. Desativar as sugestões de pesquisa afeta a velocidade do navegador?
Desativar as sugestões de pesquisa não deve afetar significativamente a velocidade do navegador. Pode até melhorar a experiência para usuários que preferem uma interface mais limpa e sem distrações.
Veja outras soluções de problemas do Windows e outros sistemas:
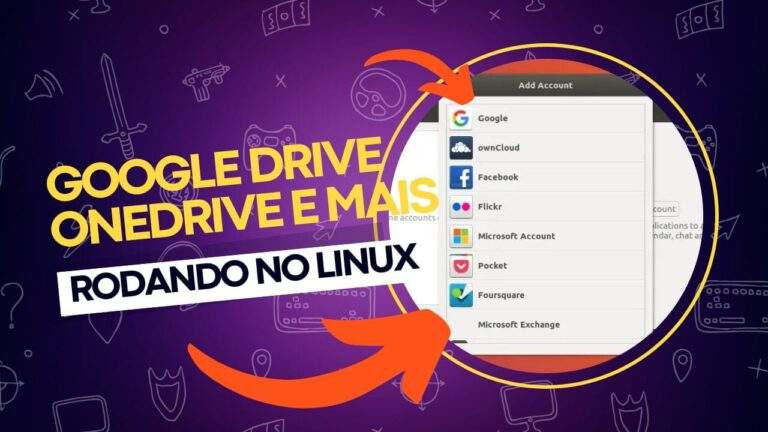
Como usar Google Drive, OneDrive, Dropbox, Amazon S3 e mais no Linux
O ambiente Linux oferece uma ampla gama de possibilidades e ferramentas para integração com serviços de armazenamento em nuvem, mesmo sem o suporte oficial de algumas das plataformas mais populares, como Google Drive. Ao longo deste post, mostraremos métodos e ferramentas disponíveis para o uso de Google Drive, OneDrive, Dropbox, Amazon S3 e outros serviços…

Por que alguns aplicativos não funcionam no meu iPhone?
Usar o iPhone para tarefas diárias é essencial para muitas pessoas, e nada mais frustrante do que abrir um aplicativo e ele congelar, fechar sozinho ou funcionar incorretamente. Esses problemas podem ter diversas causas e, felizmente, a maioria delas tem solução.Este guia abrange as razões mais comuns pelas quais aplicativos podem não funcionar corretamente no…
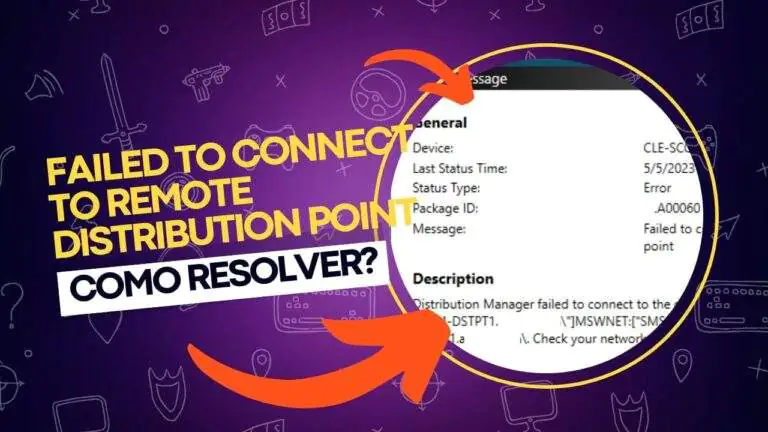
Corrija o erro “Failed to Connect to Remote Distribution Point” no SCCM
Ao configurar o System Center Configuration Manager (SCCM) ou o Distribution Point (DP), você pode encontrar o erro “Distribution Manager failed to connect to the distribution point”. Esse problema geralmente aparece ao analisar o arquivo de log distmgr.log, onde você verá o código de erro 0x800706BA e a mensagem de falha de conexão com o…

Como instalar o Linux no Mac fazendo Dual Boot com macOS?
Utilizar um Mac geralmente é uma experiência gratificante. O hardware é elegante, potente e durável. No entanto, com o tempo, o macOS se tornou simplificado em alguns aspectos e, em outros, limitante, especialmente para quem busca uma experiência de personalização mais profunda. Por isso, muitos usuários optam por instalar o Linux, uma alternativa poderosa e…

iPhone lento? Veja como resolver e evitar travamentos!
Quando você comprou seu iPhone, ele provavelmente era o dispositivo mais rápido que você já tinha usado. A velocidade, a fluidez e o desempenho do sistema eram impressionantes. Com o passar do tempo, no entanto, é comum notar uma redução na velocidade e, de repente, aqueles modelos mais novos começam a parecer muito mais atraentes….
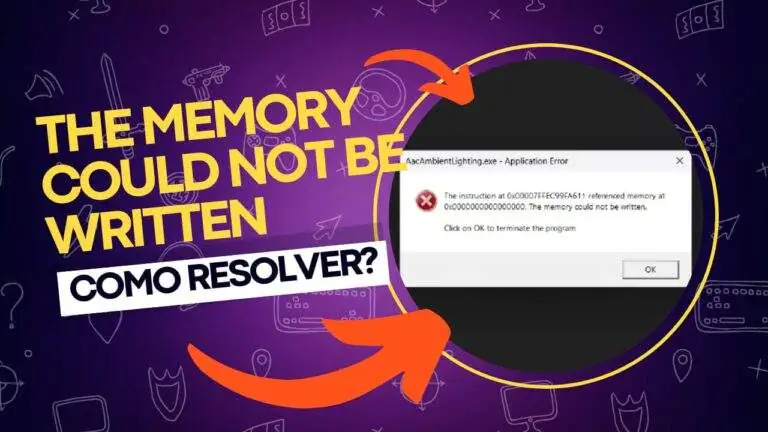
Erro “The Memory Could Not Be Written” no Windows 11
O erro “The memory could not be written” (A memória não pôde ser gravada) no Windows 11 é uma falha de sistema que ocorre quando o sistema fica sem recursos de memória ou quando outros processos consomem toda a memória disponível. Essa mensagem de erro pode aparecer em vários programas, como simuladores de voo, máquinas…
