Ao configurar o System Center Configuration Manager (SCCM) ou o Distribution Point (DP), você pode encontrar o erro “Distribution Manager failed to connect to the distribution point”.
Esse problema geralmente aparece ao analisar o arquivo de log distmgr.log, onde você verá o código de erro 0x800706BA e a mensagem de falha de conexão com o ponto de distribuição. Neste artigo, abordaremos as principais causas e como resolver esse problema.
O que é o erro “Failed to Connect to Remote Distribution Point”?

O erro “Failed to Connect to Remote Distribution Point” ocorre no System Center Configuration Manager (SCCM) quando o Distribution Manager (componente que gerencia a distribuição de conteúdo) não consegue se conectar ao ponto de distribuição (Distribution Point). Esse problema impede que o SCCM envie pacotes e atualizações para os servidores ou dispositivos clientes, comprometendo a implementação de aplicativos, patches e políticas de configuração na rede.
O erro é geralmente identificado no arquivo de log distmgr.log e costuma aparecer com o código 0x800706BA, que indica falha de comunicação devido a problemas nas portas RPC (Remote Procedure Call), essenciais para o SCCM operar corretamente. As causas comuns incluem bloqueios de firewall, configurações ausentes ou incompatibilidades no IIS, e o uso do RPC Hardening, que pode limitar a conectividade RPC entre o SCCM e o Distribution Point.
Resolver esse erro envolve garantir que as portas estejam abertas, ajustar permissões e configurações no IIS, e verificar a compatibilidade de autenticação e de WMI, entre outros ajustes.
1. Desative o firewall
A primeira ação que você deve tomar ao encontrar problemas de conexão com o Distribution Point é verificar se o Firewall está impedindo a comunicação entre o servidor SCCM e o ponto de distribuição. O Firewall pode bloquear portas essenciais, como a porta RPC (135), que é fundamental para o funcionamento do SCCM.
Para verificar e desativar temporariamente o Firewall:
- Acesse as configurações de Firewall no servidor.
- Desative o Firewall temporariamente e tente a conexão novamente.
- Se o problema for resolvido com o Firewall desativado, adicione uma exceção para o SCCM no Firewall e reative-o para garantir a segurança.
Nota: Desativar o Firewall é apenas uma solução temporária para testes. É sempre recomendável manter o Firewall ativo com as configurações apropriadas para evitar vulnerabilidades.
2. Instale a função de compatibilidade WMI do IIS 6
Para que o SCCM funcione corretamente com scripts de gerenciamento e outras aplicações, é necessário instalar a função “IIS 6 WMI Compatibility” no servidor de distribuição. Esse recurso permite que o SCCM utilize funções do Windows Management Instrumentation (WMI), essenciais para gerenciar o IIS.
Para instalar a função de compatibilidade do IIS 6 WMI:
- Abra o Server Manager no servidor.
- Vá em Gerenciar > Adicionar Funções e Recursos e clique em Avançar.
- Selecione a instalação baseada em função ou recurso e clique em Avançar.
- No painel de Funções do Servidor, expanda Web Server (IIS) > Ferramentas de Gerenciamento.
- Marque a opção Compatibilidade de Gerenciamento do IIS 6 e clique em Avançar.
- Complete o processo de instalação e, ao final, verifique se o problema foi resolvido.
3. Instale a autenticação do Windows no IIS
A Autenticação do Windows é um componente necessário para que o SCCM valide as credenciais dos usuários que acessam o sistema. Esse método de autenticação é seguro e é essencial para o funcionamento do ponto de distribuição.
Para instalar a Autenticação do Windows no IIS:
- No Server Manager, vá em Gerenciar > Adicionar Funções e Recursos.
- Siga as instruções até o painel de Funções do Servidor.
- Marque a opção Autenticação do Windows.
- Finalize a instalação e reinicie o servidor IIS usando o aplicativo Serviços.
- Após a reinicialização, configure e habilite a Autenticação do Windows e verifique se o erro foi corrigido.
4. Interprete e configure o arquivo MOF no Servidor de Destino
O Managed Object Format (MOF) é um formato de arquivo usado para definir dados de configuração do WMI. No contexto do SCCM, é necessário compilar o arquivo smsdpprov.mof para que o sistema possa se comunicar corretamente com o Distribution Point.
Para compilar o arquivo smsdpprov.mof:
- Localize o arquivo smsdpprov.mof no servidor principal do SCCM. Geralmente ele está em
C:\Program Files (x86)\Microsoft\Configuration Manager\bin\x64. - Copie o arquivo para outra pasta para evitar alterações acidentais.
- Abra o Prompt de Comando em modo de administrador, navegue até o diretório onde o arquivo foi salvo, e execute o comando:cmdCopiar código
mofcomp.exe smsdpprov.mof - Aguarde a mensagem de sucesso, indicando que o arquivo MOF foi compilado corretamente.
- Reinicie o servidor e verifique se o problema foi resolvido.
5. Desative o RPC Hardening
O RPC Hardening é uma medida de segurança que protege o protocolo RPC, mas que pode bloquear conexões essenciais para o SCCM. Ao desativá-lo, você permite que o SCCM se comunique com o Distribution Point sem restrições.
Atenção: Antes de fazer alterações no Registro, crie um backup de segurança.
Para desativar o RPC Hardening:
- Abra o Editor de Registro (Regedit).
- Navegue até a chave:Copiar código
HKEY_LOCAL_MACHINE\SOFTWARE\Microsoft\Ole\AppCompat - Procure o valor
RequireIntegrityActivationAuthenticationLevel. Se não existir, crie um novo valor DWORD com esse nome. - Dê um duplo clique sobre ele e defina o valor como
0. - Feche o Editor de Registro, reinicie o computador e verifique se o problema foi resolvido.
Como verificar o status do Distribution Point no SCCM
Para monitorar o status de um Distribution Point no SCCM, siga os passos:
- Abra o Configuration Manager.
- Navegue até Monitoring > Distribution Status.
- No painel de Content Status, clique com o botão direito no conteúdo (aplicação ou pacote) e selecione View Content Distribution.
- Esta visualização mostra o progresso e o status da distribuição, facilitando a identificação de problemas de conectividade.
O que é o código de erro 0x800706BA no SCCM?
O código de erro 0x800706BA indica que o servidor SCCM encontrou dificuldades ao se comunicar com o cliente por meio de portas RPC. Isso ocorre quando a porta 135 ou portas dinâmicas RPC estão bloqueadas, impossibilitando a comunicação entre o servidor SCCM e o cliente.
Veja outros erros comuns no Windows:
- Como corrigir o erro 0x80d06809 da Microsoft Store?
- Como corrigir os erros 106, 110 e 116 no Roblox no Xbox One?
- Como corrigir os erros 6 ou 610 no Roblox no PC ou XBOX
- Erro VERR_NEM_VM_CREATE_FAILED no VirtualBox: como resolver?
Devo me preocupar com esses erros?
Resolver o erro “Failed to Connect to Remote Distribution Point” exige atenção aos detalhes e uma abordagem estruturada. Desde verificar o Firewall até ajustar configurações do Registro, cada etapa desempenha um papel fundamental para estabelecer uma conexão estável entre o SCCM e o Distribution Point.
Perguntas frequentes sobre o erro “Failed to Connect to Remote Distribution Point”
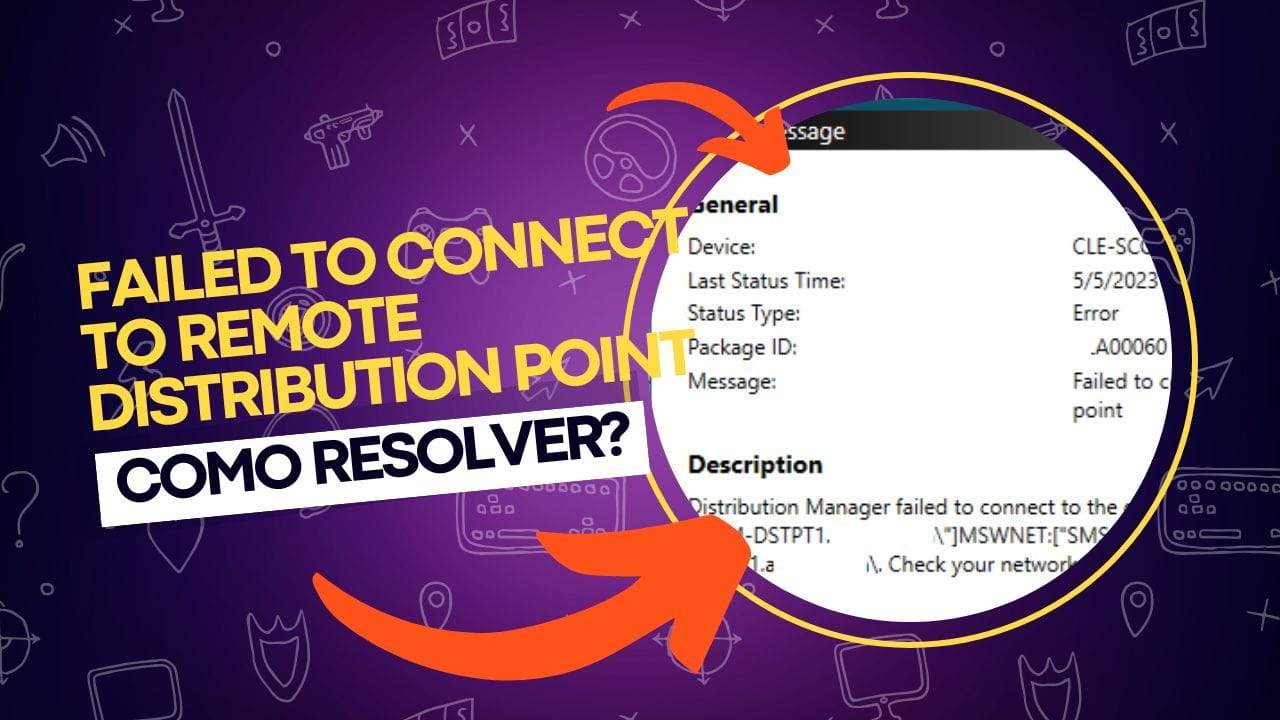
O erro “Failed to Connect to Remote Distribution Point” é uma complicação comum enfrentada por administradores ao configurar o System Center Configuration Manager (SCCM). Esse problema, geralmente identificado com o código de erro 0x800706BA, impede que o SCCM se conecte ao ponto de distribuição, comprometendo a entrega de pacotes e atualizações para dispositivos e servidores na rede.
Para ajudar na solução, reunimos uma série de perguntas frequentes sobre as causas e métodos de resolução desse erro, abordando desde a configuração do Firewall até ajustes no IIS e RPC. Aqui, você encontrará respostas detalhadas para as principais dúvidas que surgem ao lidar com essa falha de conectividade no SCCM.
O que significa o erro “Failed to Connect to Remote Distribution Point” no SCCM?
Esse erro ocorre quando o Distribution Manager não consegue se conectar ao ponto de distribuição, impedindo a distribuição de pacotes e atualizações para clientes SCCM. Ele geralmente é identificado no arquivo de log distmgr.log com o código 0x800706BA.
Quais são as principais causas do erro “Failed to Connect to Remote Distribution Point”?
As causas comuns incluem:
- Firewall bloqueando portas RPC necessárias
- Falta da função de compatibilidade WMI do IIS 6
- Falta de autenticação do Windows no IIS
- Configurações do protocolo RPC Hardening que limitam a conexão
Como posso resolver o erro “Failed to Connect to Remote Distribution Point”?
Algumas soluções incluem:
- Desativar temporariamente o Firewall e adicionar exceções para SCCM
- Instalar a função de compatibilidade WMI do IIS 6 e a autenticação do Windows no IIS
- Executar o arquivo
smsdpprov.mofcommofcomp.exepara garantir compatibilidade de WMI - Desativar o RPC Hardening via Editor de Registro
Como verificar se o Distribution Point está funcionando corretamente?
Acesse o Configuration Manager, vá em Monitoring > Distribution Status, selecione Content Status, clique com o botão direito em um item de conteúdo e escolha View Content Distribution para ver o status.
Por que o erro 0x800706BA aparece no SCCM?
O erro 0x800706BA indica que o servidor SCCM não conseguiu se comunicar com o cliente através das portas RPC, como a porta 135 ou portas dinâmicas, que podem estar bloqueadas.
Qual é a importância do protocolo RPC para o SCCM?
O protocolo RPC permite que o SCCM se comunique com os Distribution Points para distribuir conteúdo. Se o RPC estiver bloqueado ou limitado, o SCCM não consegue enviar pacotes e atualizações, resultando em falhas de conectividade.
Desativar o Firewall resolverá o erro “Failed to Connect to Remote Distribution Point”?
Desativar temporariamente o Firewall pode ajudar a identificar se ele é a causa do problema. Se o erro for resolvido com o Firewall desativado, é recomendável adicionar exceções para o SCCM em vez de deixar o Firewall desativado.
Como posso garantir que o RPC Hardening não está interferindo na conexão do SCCM?
Desative o RPC Hardening ajustando o registro no caminho HKEY_LOCAL_MACHINE\SOFTWARE\Microsoft\Ole\AppCompat, criando ou ajustando o valor RequireIntegrityActivationAuthenticationLevel para 0, e reinicie o servidor.
Veja outras soluções de problemas do Windows e outros sistemas:

Como desmontar e montar volumes no Windows?
No Windows 11, quando um disco ou volume lógico está montado, podemos acessar seus arquivos, pastas e outros dados facilmente. O sistema atribui uma letra de unidade a um novo volume automaticamente, e também um GUID único (identificador globalmente único) para identificar de forma exclusiva o volume, mesmo que a letra de unidade seja desassociada….
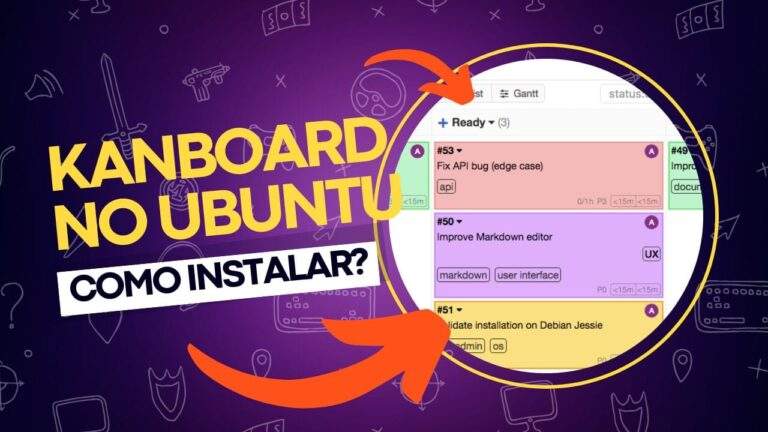
Como instalar o Kanboard no Ubuntu: tutorial completo!
O Kanboard é uma ferramenta de gestão de projetos simples e eficiente, que ajuda equipes a visualizarem seu trabalho, limitando a quantidade de tarefas em andamento e gerenciando-as com facilidade. Com suporte a relatórios, análises e integração com serviços externos, o Kanboard oferece uma interface personalizável que pode ser ajustada para atender às necessidades de…

Como tirar fotos usando o modo Burst no iPhone
Você já tentou tirar uma foto de grupo no seu iPhone e percebeu tarde demais que metade do grupo estava olhando para o lado, fazendo caretas ou distraída? Nesses momentos, o modo Burst do iPhone é a solução perfeita. Esse recurso útil permite capturar uma série de fotos em rápida sequência, apenas mantendo o botão…

Touchpad do notebook não funciona durante o carregamento
Alguns usuários de laptops com Windows relataram que o touchpad não funciona corretamente quando o carregador está conectado, e o cursor do mouse se move de forma errática ou, em alguns casos, simplesmente para de funcionar. Curiosamente, o touchpad funciona normalmente quando o laptop está operando com a bateria ou quando o carregador está desconectado….
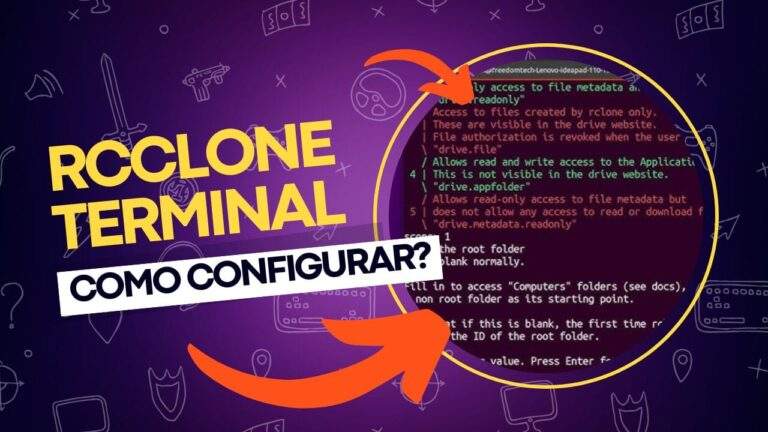
Acessando Google Drive, Microsoft OneDrive, Dropbox via Rclone
No mundo atual, onde a computação em nuvem se tornou uma parte essencial da rotina digital, ter ferramentas eficazes para gerenciar arquivos na nuvem é fundamental. Para aqueles que preferem trabalhar com a linha de comando (CLI), uma das ferramentas mais poderosas e flexíveis disponíveis é o rclone. Neste post, apresentamos o rclone, uma ferramenta…

Como desinstalar o VMWare Fusion no Mac: guia completo
Para muitos usuários de Mac, o macOS é o sistema operacional principal e suficiente para as necessidades diárias. No entanto, há situações em que é necessário rodar outro sistema operacional, como o Windows ou o Linux, seja para executar programas específicos ou para testar compatibilidade com diferentes versões do macOS. As ferramentas de virtualização se…
