Neste post, vamos ensinar a como habilitar ou desabilitar o histórico de arquivos no Ubuntu Linux. A função de histórico de arquivos permite que o sistema registre os arquivos e pastas recentemente abertos, facilitando o acesso rápido a eles.
No entanto, para muitos, essa funcionalidade pode representar um problema de privacidade, especialmente quando se compartilha o computador com outras pessoas ou se trabalha com arquivos sensíveis. Vamos entender como essa configuração funciona e como adaptá-la para suas necessidades.
A função de histórico de arquivos no Ubuntu

Por padrão, o Ubuntu armazena um histórico dos arquivos e pastas acessados recentemente. Essa lista é exibida no gerenciador de arquivos, oferecendo um acesso rápido aos arquivos com os quais você trabalhou mais recentemente. Essa função foi projetada para aumentar a produtividade, permitindo que o usuário acesse arquivos usados com frequência sem precisar navegar pelas pastas manualmente.
No entanto, mesmo sendo útil, o histórico de arquivos pode se tornar um incômodo para quem prioriza a privacidade. Felizmente, o Ubuntu permite desativar essa função a qualquer momento.
Como habilitar ou desabilitar o histórico de arquivos no Ubuntu
Para ativar ou desativar o histórico de arquivos no Ubuntu, siga os passos abaixo. Vamos explorar o processo a partir do painel de configurações do sistema.
Passo 1: abra o painel de configurações do sistema
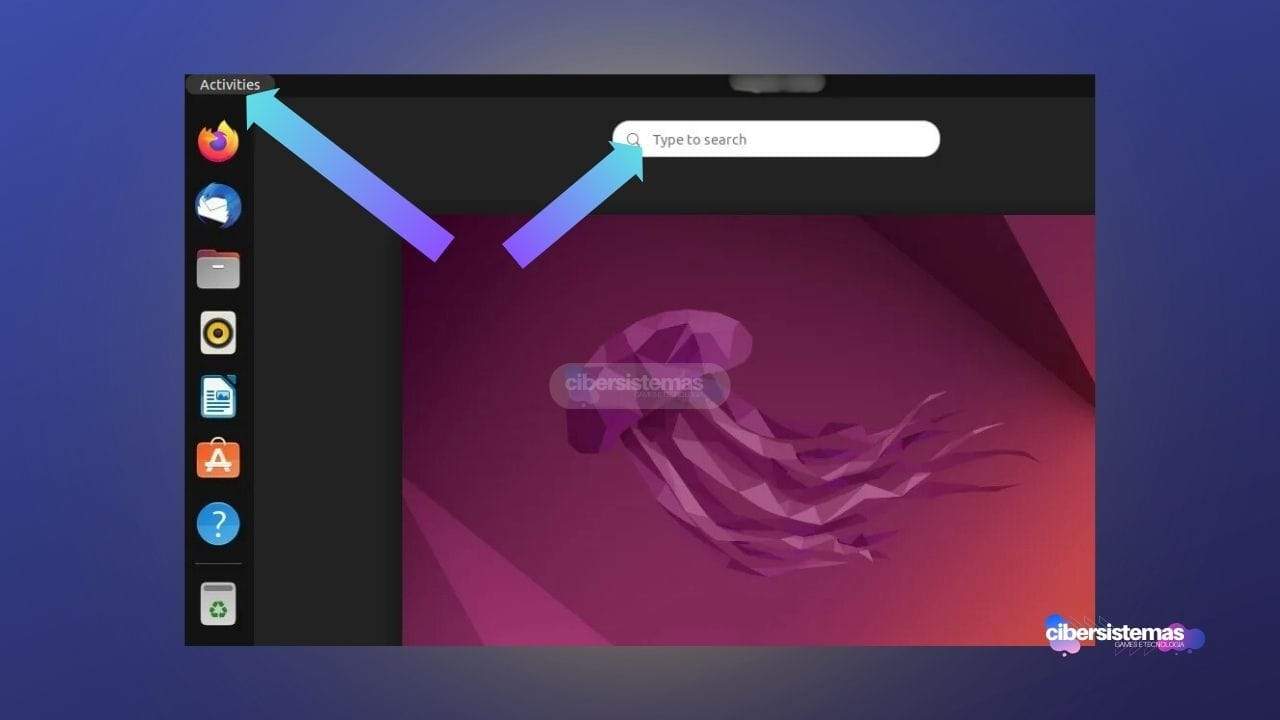
No Ubuntu, a maioria das configurações estão centralizadas no painel de Configurações do Sistema, onde você pode ajustar desde configurações de rede até preferências de privacidade. Para acessar essas configurações:
- Clique no menu Sistema no canto superior direito da barra superior do desktop.
- No menu que se abre, selecione Configurações.
Passo 2: acesse as configurações de privacidade
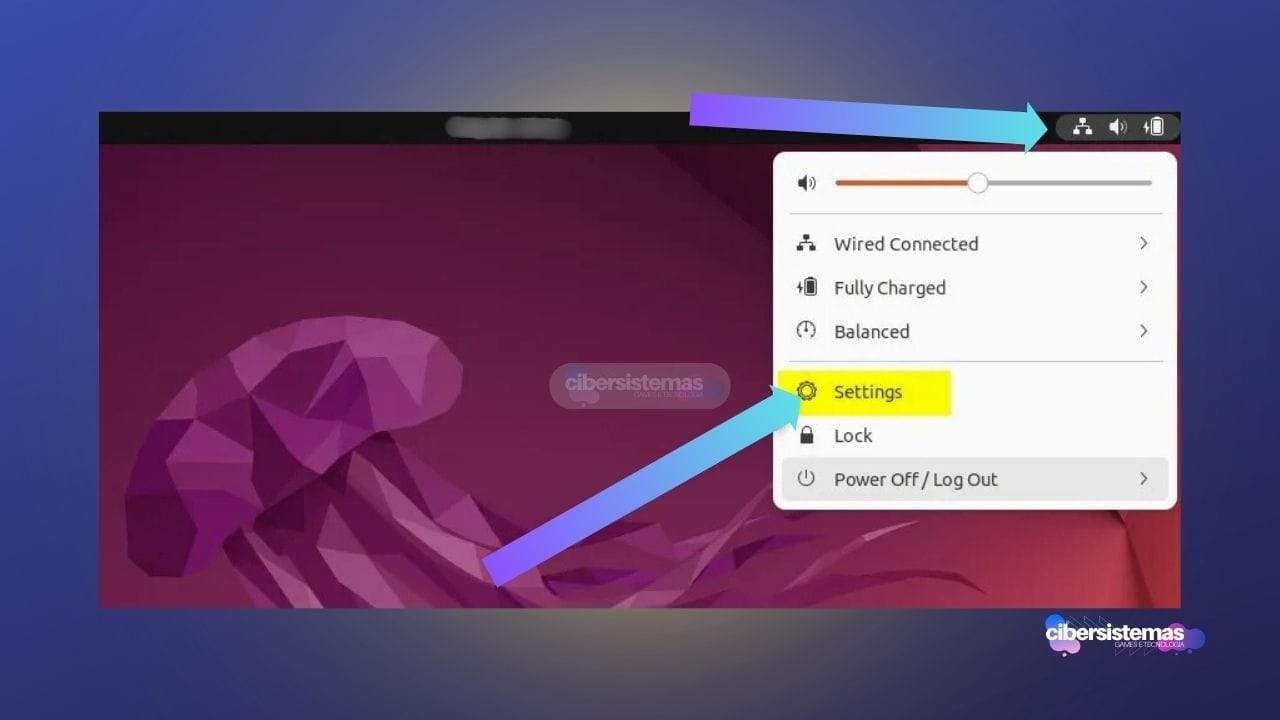
Dentro do painel de configurações, você verá várias opções de ajuste. Para controlar o histórico de arquivos:
- Clique no ícone Privacidade. Isso abrirá o painel de configurações de privacidade do sistema.
Passo 3: abra o painel de histórico de arquivos e lixeira
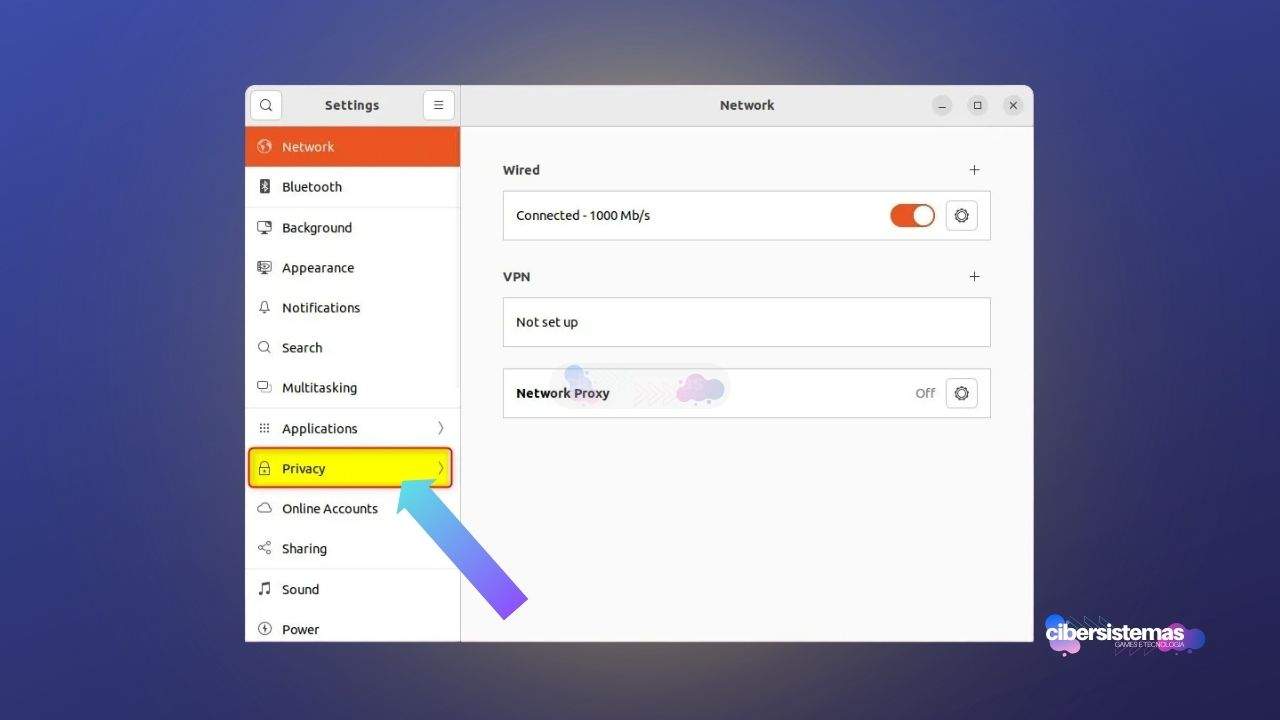
Dentro do painel de Privacidade, você verá uma opção chamada Histórico de Arquivos e Lixeira. Este painel é responsável pelo gerenciamento de registros de arquivos recentes e da lixeira.
- Clique em Histórico de Arquivos e Lixeira para abrir essa seção.
Passo 4: desabilite o histórico de arquivos
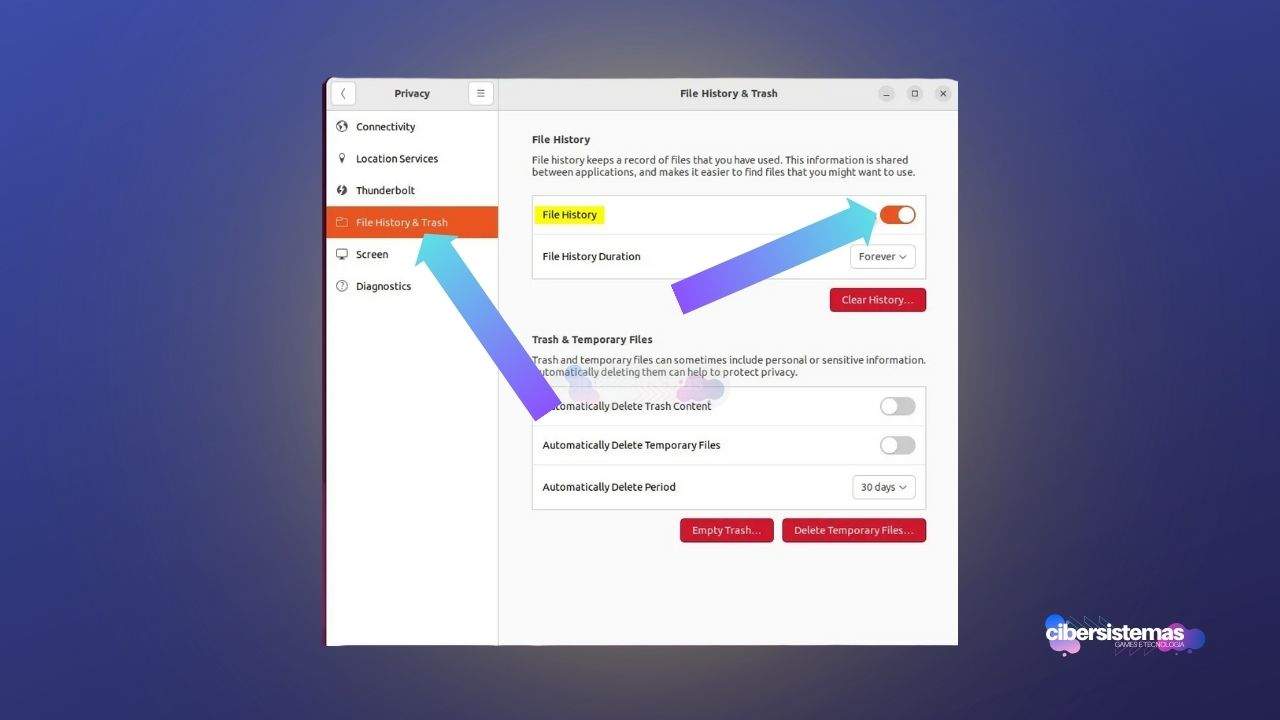
Com o painel de Histórico de Arquivos e Lixeira aberto, você poderá controlar o registro dos arquivos acessados recentemente.
- Localize o interruptor de Histórico de Arquivos.
- Para desativar o histórico de arquivos, basta mover o interruptor para a posição Desligado.
Essa ação interrompe o registro dos arquivos recentes, protegendo sua privacidade e evitando que outros usuários vejam os arquivos que você abriu.
Passo 5: habilite o histórico de arquivos
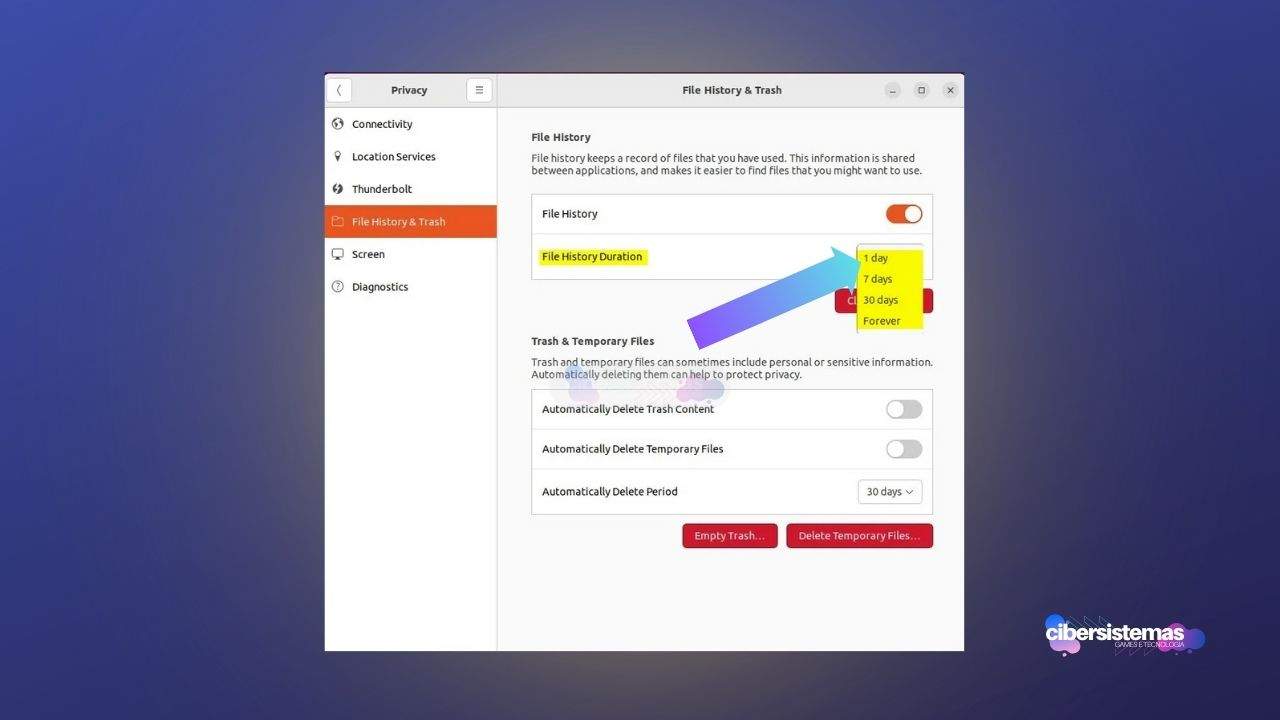
Se você quiser reativar o histórico de arquivos:
- Volte ao interruptor de Histórico de Arquivos e mova-o para a posição Ligado.
Com essa configuração ativada, o Ubuntu começará a registrar novamente os arquivos e pastas que você acessar.
Como ajustar a duração do histórico de arquivos
Além de habilitar ou desabilitar o histórico, o Ubuntu permite definir o tempo de retenção desses dados. Isso é útil se você quiser manter o histórico por um período limitado antes que ele seja automaticamente apagado.
- No painel Histórico de Arquivos e Lixeira, localize a opção Duração do Histórico de Arquivos.
- Escolha uma das opções disponíveis:
- 1 dia: O histórico dos arquivos será apagado após 24 horas.
- 7 dias: O histórico será mantido por uma semana.
- 30 dias: O histórico será mantido por 30 dias antes de ser excluído.
- Para sempre: O histórico de arquivos será mantido indefinidamente, até que você o limpe manualmente.
Essas opções oferecem flexibilidade para manter o histórico ativo por um período que seja conveniente para você.
Limpando o histórico de arquivos manualmente
Se, em algum momento, você desejar limpar o histórico de arquivos de forma imediata, o Ubuntu oferece uma opção prática para isso.
- No painel Histórico de Arquivos e Lixeira, clique em Limpar Histórico….
- Esta ação apagará todo o histórico de arquivos registrado até o momento, permitindo que você comece com uma lista limpa.
Cuidado: históricos de navegação na web não está inclusa
É importante ressaltar que a configuração do histórico de arquivos no Ubuntu não afeta o armazenamento de dados de navegação na web. Os navegadores têm seus próprios sistemas de registro e armazenamento de histórico, favoritos e cookies, que não são controlados pelo painel de configurações de privacidade do sistema. Se a privacidade da navegação na web for uma preocupação, considere ajustar as configurações de privacidade diretamente no navegador ou usar o modo de navegação anônima.
Por que habilitar/desabilitar o histórico de arquivos no Ubuntu?
O gerenciamento do histórico de arquivos no Ubuntu é uma funcionalidade essencial para quem deseja equilibrar produtividade e privacidade. Ao seguir esses passos, você pode facilmente habilitar ou desabilitar o histórico de arquivos de acordo com suas preferências.
Com essa configuração, você pode adaptar o Ubuntu para que ele se ajuste ao seu uso pessoal, seja otimizando o acesso rápido a arquivos ou mantendo uma maior privacidade sobre as atividades no computador.
Perguntas frequentes sobre Ubuntu

O Ubuntu é uma das distribuições Linux mais populares do mundo, atraindo tanto iniciantes quanto usuários avançados por sua interface amigável, segurança robusta e natureza de código aberto. Por ser amplamente utilizado em computadores pessoais e servidores, ele gera diversas dúvidas que vão desde o processo de instalação até a personalização e manutenção do sistema.
Para esclarecer algumas dessas questões, reunimos uma lista de perguntas frequentes sobre o Ubuntu, que oferece respostas diretas e úteis para facilitar o uso deste sistema operacional versátil e eficiente.
O que é o Ubuntu?
- Ubuntu é um sistema operacional de código aberto baseado no Linux, conhecido por sua estabilidade, segurança e facilidade de uso, sendo amplamente usado em computadores pessoais e servidores.
Como faço para instalar o Ubuntu?
- Você pode instalar o Ubuntu baixando o arquivo ISO no site oficial, criando um USB de instalação e seguindo o guia de instalação no próprio sistema.
Quais são os requisitos mínimos de sistema para o Ubuntu?
- Requer um processador dual-core de 2 GHz, 4 GB de RAM e 25 GB de espaço em disco, mas sistemas mais leves, como Xubuntu ou Lubuntu, funcionam bem em hardware mais antigo.
É possível rodar aplicativos do Windows no Ubuntu?
- Sim, usando softwares como o Wine ou o PlayOnLinux. Eles permitem que alguns aplicativos do Windows rodem no Ubuntu, mas a compatibilidade pode variar.
O Ubuntu é gratuito?
- Sim, o Ubuntu é completamente gratuito para baixar, instalar e usar, e não há custos adicionais para atualizações.
Como atualizar o Ubuntu para uma versão mais recente?
- Vá para “Configurações” > “Atualização e software” e selecione a opção de atualização. O sistema oferece notificações quando uma nova versão está disponível.
Quais são as versões disponíveis do Ubuntu?
- Ubuntu lança versões regulares a cada seis meses, com versões LTS (Long Term Support) a cada dois anos, que recebem suporte por cinco anos.
Como instalar programas no Ubuntu?
- Você pode instalar programas pela Ubuntu Software (loja de aplicativos), pelo comando
aptno terminal, ou baixando pacotes.debde sites confiáveis.
Como desinstalar programas no Ubuntu?
- No Ubuntu Software, vá até o programa e clique em “Remover”. No terminal, use o comando
sudo apt remove nome-do-programa.
Como proteger meu sistema Ubuntu?
- Mantenha seu sistema atualizado, use um firewall (como o
ufw), e baixe programas apenas de fontes confiáveis. O Linux já é conhecido por sua segurança.
O Ubuntu é seguro contra vírus?
- Em geral, o Linux é menos vulnerável a vírus do que outros sistemas operacionais, mas, para segurança extra, você pode instalar antivírus como o ClamAV.
Como configurar uma rede Wi-Fi no Ubuntu?
- No painel de configurações, vá para “Rede” e selecione “Wi-Fi”. Lá você pode ver e conectar-se a redes disponíveis.
Posso personalizar a interface do Ubuntu?
- Sim! Ubuntu oferece várias opções de customização, desde temas e ícones até extensões para o ambiente de desktop GNOME.
Como obter suporte para problemas no Ubuntu?
- A comunidade Ubuntu oferece suporte em fóruns, canais do IRC, e você também pode consultar a documentação oficial ou participar de comunidades online.
Qual a diferença entre Ubuntu e outras distribuições Linux?
- Ubuntu é focado em usabilidade e acessibilidade para novos usuários, com uma grande comunidade e suporte, enquanto outras distribuições podem ser mais especializadas ou configuráveis.
Veja outras soluções de problemas do Windows e outros sistemas:

Como executar o ipconfig no Mac através do terminal?
O Terminal do macOS é um mistério para muitos usuários de Mac. Para a maioria, essa ferramenta passa despercebida, e a ideia de abri-la e digitar comandos pode parecer intimidadora. No entanto, saber usá-lo pode fornecer informações muito úteis sobre o seu Mac e permitir que você execute rapidamente tarefas importantes. Entre essas tarefas, está…

Como mudar a tecla de ação do Copilot no Windows 11?
No Windows 11, a Microsoft introduziu uma tecla dedicada ao Copilot em alguns dispositivos, como o Surface Pro. Originalmente, essa tecla foi criada para lançar o aplicativo Copilot, que atua como um assistente digital com Inteligência Artificial. No entanto, a Microsoft mudou sua abordagem em relação à integração do Copilot no sistema operacional, tornando-o um…

Qual é a melhor Linux distro para quem busca privacidade?
Os sistemas operacionais Linux são amplamente considerados melhores para privacidade e segurança do que seus equivalentes Windows e Mac. Um dos motivos para isso é que o Linux é open-source, o que significa que qualquer um pode revisar o código, tornando-o menos propenso a ocultar backdoors para desenvolvedores, agências governamentais ou outras entidades.Assim, o Linux…

Por que minhas músicas não sincronizam com meu iPhone?
Para amantes de música, poucos problemas são tão frustrantes quanto descobrir que as playlists preferidas não apareceram no iPhone como esperado, especialmente quando o aparelho deveria estar sincronizando automaticamente. Se você está enfrentando esse problema, há alguns motivos comuns que podem explicar por que sua biblioteca de músicas não está sincronizando com o seu iPhone….

Copilot não funciona no navegador Edge: como resolver?
O Copilot é um assistente de inteligência artificial integrado ao Windows 11 e também disponível no Microsoft Edge. Esse recurso permite que os usuários obtenham respostas geradas por IA ao buscar informações no Bing, através de uma aba especial dedicada ao Copilot. No entanto, alguns usuários têm enfrentado problemas com essa funcionalidade, recebendo uma mensagem…

Carteiras Bitcoin para Linux: conheça as melhores!
As criptomoedass continuam a atrair novos usuários, e entre eles estão os entusiastas de Linux, que apreciam a segurança, privacidade e o controle que o sistema oferece. Para quem ainda está descobrindo o Linux, a escolha de carteiras Bitcoin para Linux e que funcione bem nesse ambiente pode parecer desafiadora, mas a boa notícia é…
