No Windows 11, é possível acessar o histórico completo de instalações, atualizações e remoções de softwares diretamente nos Logs de Eventos do sistema. Esses registros oferecem informações detalhadas sobre as alterações realizadas, incluindo o nome do usuário que iniciou a instalação ou remoção.
Este guia aborda três métodos eficazes para verificar o histórico de softwares no Windows 11:
- Logs do Windows
- PowerShell
- Monitor de Confiabilidade
Como ver o histórico de instalação e desinstalação de softwares no Windows
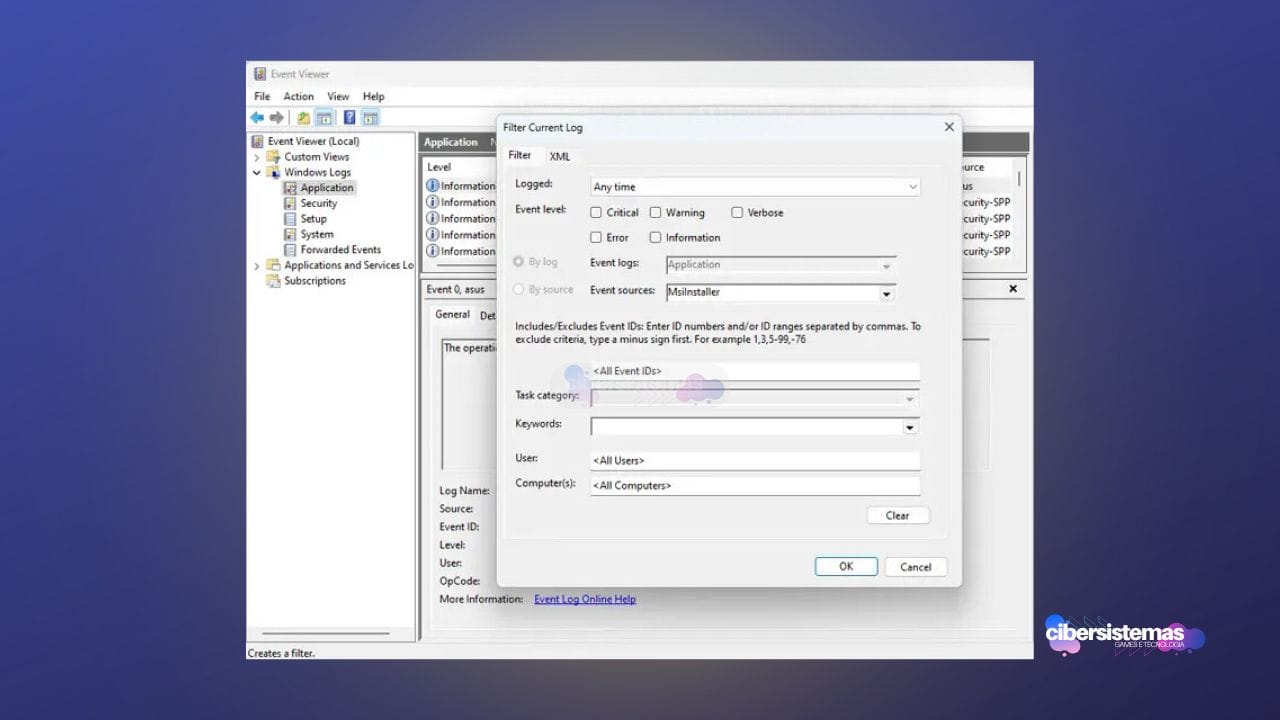
Entender como visualizar o histórico de instalação e desinstalação de softwares no Windows é essencial para quem deseja monitorar alterações no sistema, diagnosticar problemas ou garantir a segurança do computador.
O Windows oferece ferramentas poderosas e acessíveis, como os Logs de Eventos, o PowerShell e o Monitor de Confiabilidade, que permitem verificar detalhes completos sobre alterações realizadas, identificando até mesmo o usuário responsável por cada ação. A seguir, mostraremos métodos eficientes para acessar essas informações e manter o controle sobre o funcionamento do seu sistema.
1. Verificando logs do Windows
Os Logs de Eventos do Windows são um recurso poderoso que registra praticamente todas as atividades do sistema, incluindo instalações e desinstalações de softwares. Para acessar essas informações, siga as etapas abaixo:
Passo 1: abra o visualizador de eventos
O Visualizador de Eventos é uma ferramenta nativa do Windows que pode ser acessada com facilidade:
- Pressione
Windows + Rpara abrir o menu Executar. - Digite
eventvwr.msce pressione Enter para abrir o Visualizador de Eventos.
Passo 2: navegue pelos logs de aplicações
- No Visualizador de Eventos, expanda a opção Logs do Windows no painel à esquerda.
- Clique em Aplicação.
Passo 3: filtre os logs para eventos de software
- Clique com o botão direito em Aplicação e selecione Filtrar Log Atual.
- Na janela que aparece, localize o campo Fonte do Evento e escolha MsiInstaller.
- Clique em OK para aplicar o filtro.
Passo 4: identificar eventos de instalação e remoção
Com os filtros aplicados, procure os seguintes IDs de Eventos para obter informações específicas:
- ID 11707: Indica que a instalação de um software foi concluída com sucesso.
- ID 11724: Indica que a desinstalação de um software foi concluída com sucesso.
Benefícios do método
- Fornece um histórico detalhado.
- Identifica o usuário que iniciou a ação.
- Ideal para administradores que precisam auditar atividades no sistema.
2. Usando o PowerShell para consultar eventos
O PowerShell é uma ferramenta avançada que permite consultar diretamente os Logs de Eventos do Windows. Esse método é útil para quem prefere um processo mais rápido e baseado em comandos.
Passo 1: abra o PowerShell
- Pressione
Windows + Spara abrir a pesquisa. - Digite PowerShell e selecione a opção Executar como administrador.
Passo 2: execute o comando de consulta
Digite o seguinte comando no PowerShell para filtrar os eventos relacionados a instalações de software:
Get-WinEvent -FilterHashtable @{LogName="Application";ID=11707;ProviderName='MsiInstaller'} | Select TimeCreated,MessageEste comando faz o seguinte:
- LogName=”Application”: Especifica que o PowerShell deve buscar nos Logs de Aplicação.
- ID=11707: Filtra apenas eventos de instalação bem-sucedida.
- ProviderName=’MsiInstaller’: Limita a busca para eventos gerados pelo MsiInstaller, responsável por instalações de softwares no Windows.
Para verificar eventos de desinstalação, altere o ID no comando para 11724:
Get-WinEvent -FilterHashtable @{LogName="Application";ID=11724;ProviderName='MsiInstaller'} | Select TimeCreated,MessageAumente o tamanho do log de eventos
Caso o histórico esteja incompleto, é recomendável aumentar o tamanho máximo do log para evitar que informações antigas sejam substituídas. Para fazer isso:
- No Visualizador de Eventos, clique com o botão direito em Aplicação.
- Selecione Propriedades.
- Ajuste o valor no campo Tamanho máximo do log para algo maior, como 50 MB.
Benefícios do método
- Extremamente rápido e direto.
- Ideal para usuários avançados ou scripts automatizados.
- Permite exportar resultados para análise adicional.
3. Usando o monitor de confiabilidade
O Monitor de Confiabilidade é uma ferramenta gráfica que oferece uma visão detalhada sobre alterações no sistema, incluindo instalações e remoções de programas. Ele registra eventos relacionados a aplicativos da Microsoft Store e atualizações do sistema.
Passo 1: acesse o monitor de confiabilidade
- Pressione
Windows + Spara abrir a pesquisa. - Digite Painel de Controle e clique para abrir.
- Vá até Sistema e Segurança > Segurança e Manutenção.
- No painel à direita, clique em Exibir histórico de confiabilidade.
Alternativamente, você pode acessar o Monitor de Confiabilidade diretamente executando o comando perfmon /rel no menu Executar (Windows + R).
Passo 2: navegar pelo histórico de confiabilidade
- O Monitor de Confiabilidade exibirá um gráfico que representa a estabilidade do sistema ao longo do tempo.
- Clique em um dia ou semana específica para visualizar eventos detalhados.
Passo 3: ver detalhes técnicos
- Localize eventos relacionados a alterações de software.
- Clique no botão Exibir detalhes técnicos para obter informações completas sobre o evento, como:
- Nome do aplicativo instalado ou removido.
- Data e hora do evento.
- Detalhes adicionais, como erros ou avisos.
Benefícios do método
- Interface amigável e fácil de navegar.
- Inclui informações sobre aplicativos da Microsoft Store.
- Ideal para usuários menos experientes.
Comparação entre os métodos
| Método | Complexidade | Detalhamento | Recomendado Para |
|---|---|---|---|
| Logs do Windows | Moderada | Muito detalhado | Administradores e auditores de sistemas. |
| PowerShell | Avançada | Muito detalhado | Usuários técnicos e automatização. |
| Monitor de Confiabilidade | Fácil | Moderadamente detalhado | Usuários iniciantes e intermediários. |
Para que usar o histórico de instalação e desinstalação de softwares?
Conhecer o histórico de instalações e remoções de softwares no Windows 11 é essencial para monitorar alterações no sistema, identificar problemas de estabilidade e garantir a segurança do computador. Com as ferramentas nativas do sistema, como os Logs do Windows, o PowerShell e o Monitor de Confiabilidade, é possível acessar essas informações de maneira detalhada e prática.
Escolha o método que melhor se adapta às suas necessidades e mantenha seu sistema sempre sob controle. Seja você um administrador de TI ou um usuário doméstico curioso, essas ferramentas ajudam a monitorar e entender melhor as atividades do seu computador.
Perguntas frequentes sobre instalação e desinstalação de softwares

Ao lidar com a instalação e desinstalação de softwares, é comum surgirem dúvidas sobre processos, registros e possíveis problemas que possam ocorrer. Saber como acompanhar essas ações e resolver questões relacionadas pode evitar falhas no sistema e garantir o bom funcionamento do computador.
Abaixo, respondemos às perguntas mais frequentes sobre o tema, trazendo informações úteis para facilitar o gerenciamento de aplicativos no Windows.
Como saber quais programas foram instalados recentemente no Windows?
Utilize o Visualizador de Eventos, o PowerShell ou o Monitor de Confiabilidade para acessar o histórico de instalação.
É possível identificar quem instalou ou removeu um software no computador?
Sim, os Logs de Eventos do Windows registram o nome do usuário responsável pela ação.
O Windows registra atualizações de softwares da Microsoft Store?
Sim, o Monitor de Confiabilidade inclui informações sobre aplicativos da Microsoft Store e suas atualizações.
O que significa o ID de evento 11707 no Visualizador de Eventos?
Indica que a instalação de um software foi concluída com sucesso.
Como saber se a desinstalação de um programa foi realizada corretamente?
Verifique o ID de evento 11724 no Visualizador de Eventos, que confirma a remoção bem-sucedida de softwares.
Por que o histórico de eventos está incompleto ou faltando informações?
O tamanho máximo do log de eventos pode estar configurado para um valor baixo, fazendo com que registros antigos sejam substituídos. Aumente o limite para evitar esse problema.
O Monitor de Confiabilidade exibe eventos relacionados apenas a software?
Não, ele também mostra falhas do sistema, problemas de hardware e outras ocorrências que afetam a estabilidade do sistema.
Como exportar o histórico de instalação ou remoção de softwares?
No PowerShell, use comandos como Get-WinEvent para gerar relatórios que podem ser salvos ou compartilhados.
É possível reverter a instalação de um software?
Alguns softwares oferecem a opção de desinstalação ou restauração, mas geralmente é necessário removê-lo e reinstalá-lo.
O Windows registra instalações de softwares em dispositivos externos, como pendrives?
Não diretamente, mas ações realizadas no sistema que envolvem dispositivos externos podem aparecer nos logs dependendo da interação com o sistema.
Veja outras soluções de problemas do Windows e outros sistemas:

Como tirar fotos usando o modo Burst no iPhone
Você já tentou tirar uma foto de grupo no seu iPhone e percebeu tarde demais que metade do grupo estava olhando para o lado, fazendo caretas ou distraída? Nesses momentos, o modo Burst do iPhone é a solução perfeita. Esse recurso útil permite capturar uma série de fotos em rápida sequência, apenas mantendo o botão…

Touchpad do notebook não funciona durante o carregamento
Alguns usuários de laptops com Windows relataram que o touchpad não funciona corretamente quando o carregador está conectado, e o cursor do mouse se move de forma errática ou, em alguns casos, simplesmente para de funcionar. Curiosamente, o touchpad funciona normalmente quando o laptop está operando com a bateria ou quando o carregador está desconectado….
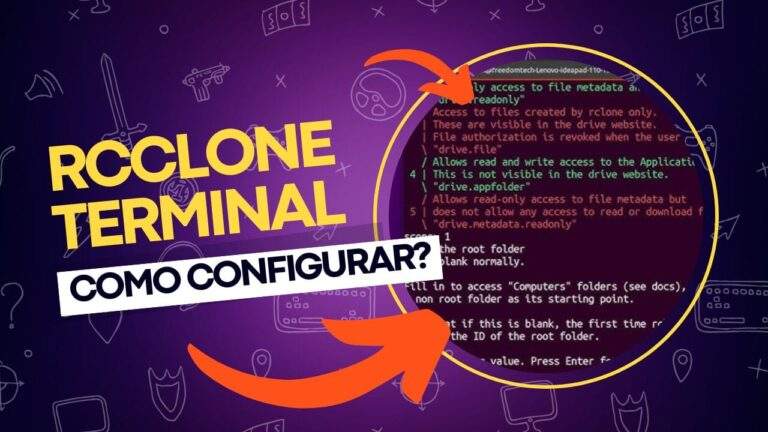
Acessando Google Drive, Microsoft OneDrive, Dropbox via Rclone
No mundo atual, onde a computação em nuvem se tornou uma parte essencial da rotina digital, ter ferramentas eficazes para gerenciar arquivos na nuvem é fundamental. Para aqueles que preferem trabalhar com a linha de comando (CLI), uma das ferramentas mais poderosas e flexíveis disponíveis é o rclone. Neste post, apresentamos o rclone, uma ferramenta…

Como desinstalar o VMWare Fusion no Mac: guia completo
Para muitos usuários de Mac, o macOS é o sistema operacional principal e suficiente para as necessidades diárias. No entanto, há situações em que é necessário rodar outro sistema operacional, como o Windows ou o Linux, seja para executar programas específicos ou para testar compatibilidade com diferentes versões do macOS. As ferramentas de virtualização se…

Erro no Outlook Tag 58tm1 (2147942403): como resolver?
O erro Outlook tag 58tm1, acompanhado do código de erro 2147942403, pode ser uma grande fonte de frustração para quem depende do Outlook para comunicação por e-mail. Geralmente, esse erro aparece quando o usuário tenta enviar ou receber e-mails, abrir anexos ou acessar certas funcionalidades dentro do Outlook. Felizmente, existem várias maneiras de resolver esse…

Existe um cliente oficial do OneDrive para Linux?
O OneDrive é uma solução de armazenamento em nuvem da Microsoft que ganhou popularidade ao ser integrado aos produtos do ecossistema Office, como o Office 365. No entanto, quando se trata de Linux, surge a pergunta: existe um cliente oficial do OneDrive para Linux? A resposta direta é: não. Embora a Microsoft tenha demonstrado maior…
