O Windows 11 trouxe uma série de mudanças e melhorias em relação ao seu antecessor, o Windows 10. No entanto, algumas funcionalidades que eram previamente integradas ao sistema agora requerem uma instalação manual. Um exemplo disso é o aplicativo Connect, que permite que você projete a tela de outros dispositivos no seu computador via Miracast.
Se você notou que o aplicativo Connect está ausente no seu Windows 11, não se preocupe. Este artigo vai te guiar em como instalar e habilitar o aplicativo Connect, garantindo que você possa usufruir dessa funcionalidade essencial.
O que houve com o Connect no Windows 11?
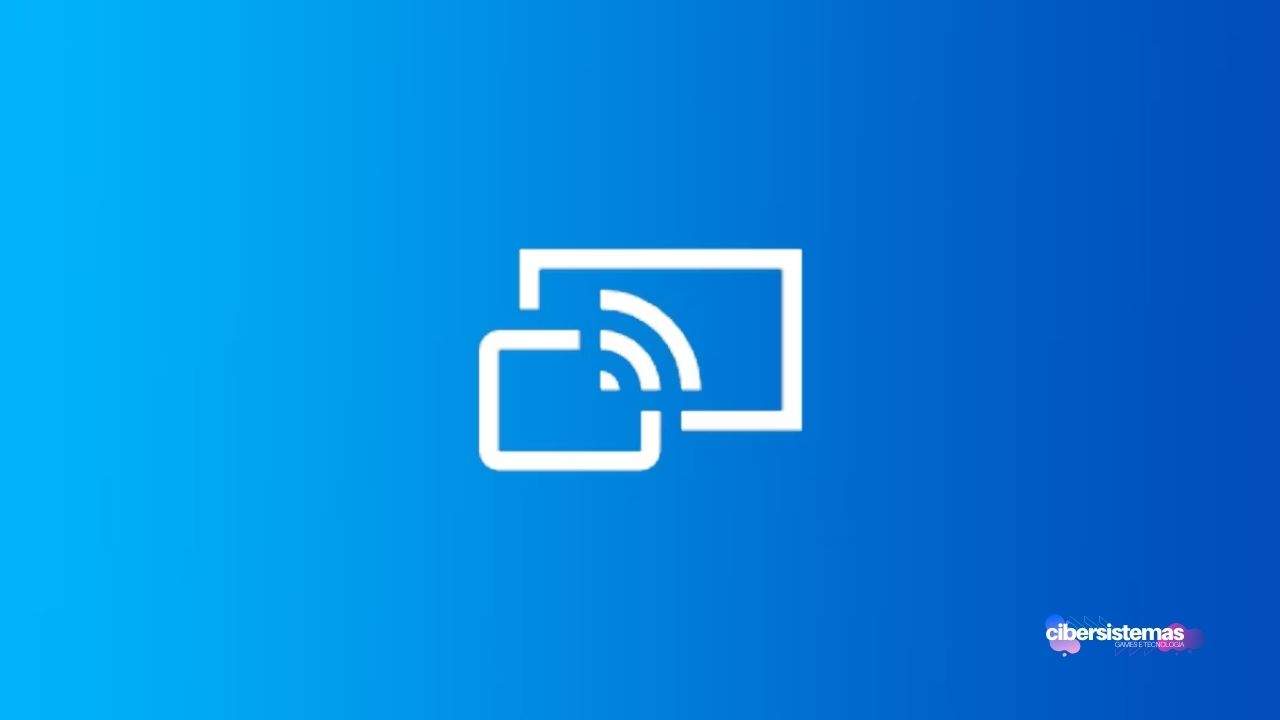
No Windows 10, o aplicativo Connect vinha pré-instalado como parte do sistema operacional, o que facilitava seu uso imediato. No entanto, com a chegada do Windows 11, a Microsoft decidiu mudar essa abordagem.
Agora, o Connect não está mais disponível por padrão e está integrado à funcionalidade de “Wireless Display” (Exibição sem Fio). Isso significa que, para utilizar o aplicativo, é necessário instalar essa funcionalidade manualmente.
Como instalar o Connect no Windows 11?
Se o aplicativo Connect está ausente no seu Windows 11, siga os passos abaixo para instalá-lo:
Passo 1: abra as configurações do Windows

Para começar, você precisa abrir o painel de Configurações do Windows. Isso pode ser feito de forma rápida pressionando as teclas Win + I no seu teclado. Essa combinação de teclas abrirá diretamente as Configurações do sistema.
Passo 2: acesse as funcionalidades opcionais
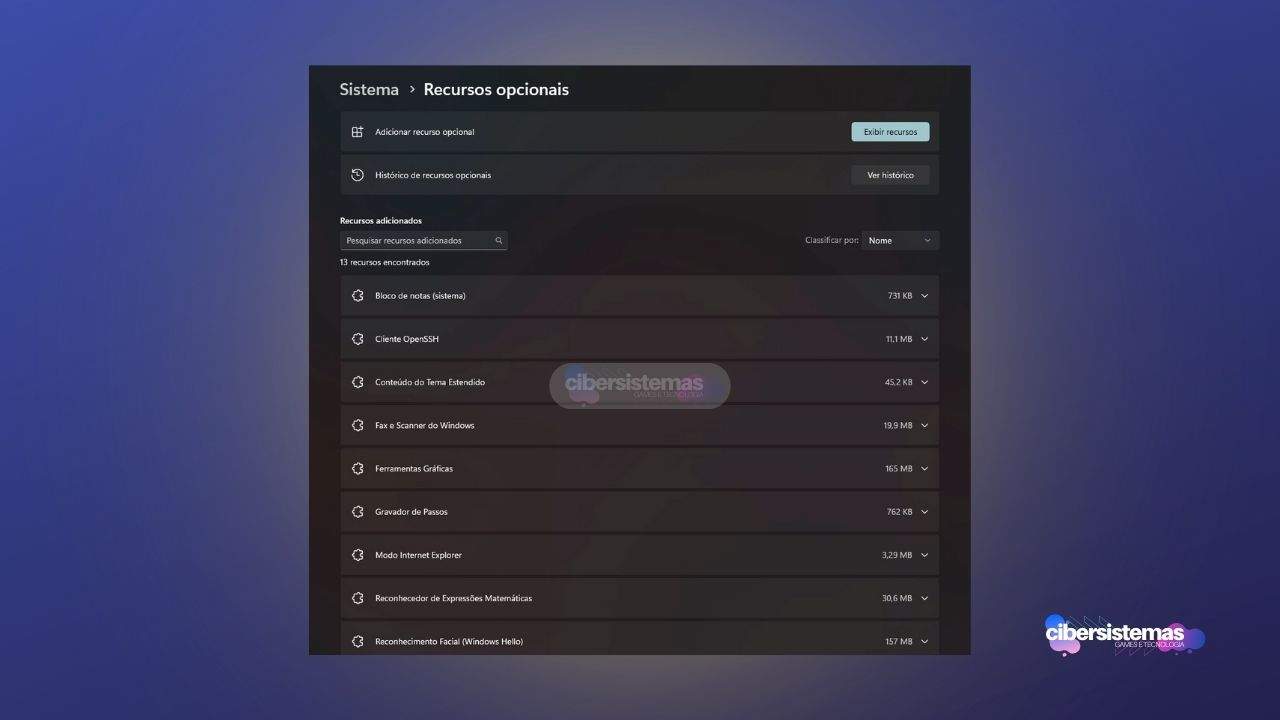
Dentro das Configurações, navegue até a seção Sistema. Lá, você encontrará uma opção chamada Funcionalidades Opcionais. Clique nessa opção para continuar.
Passo 3: adicionar uma funcionalidade opcional
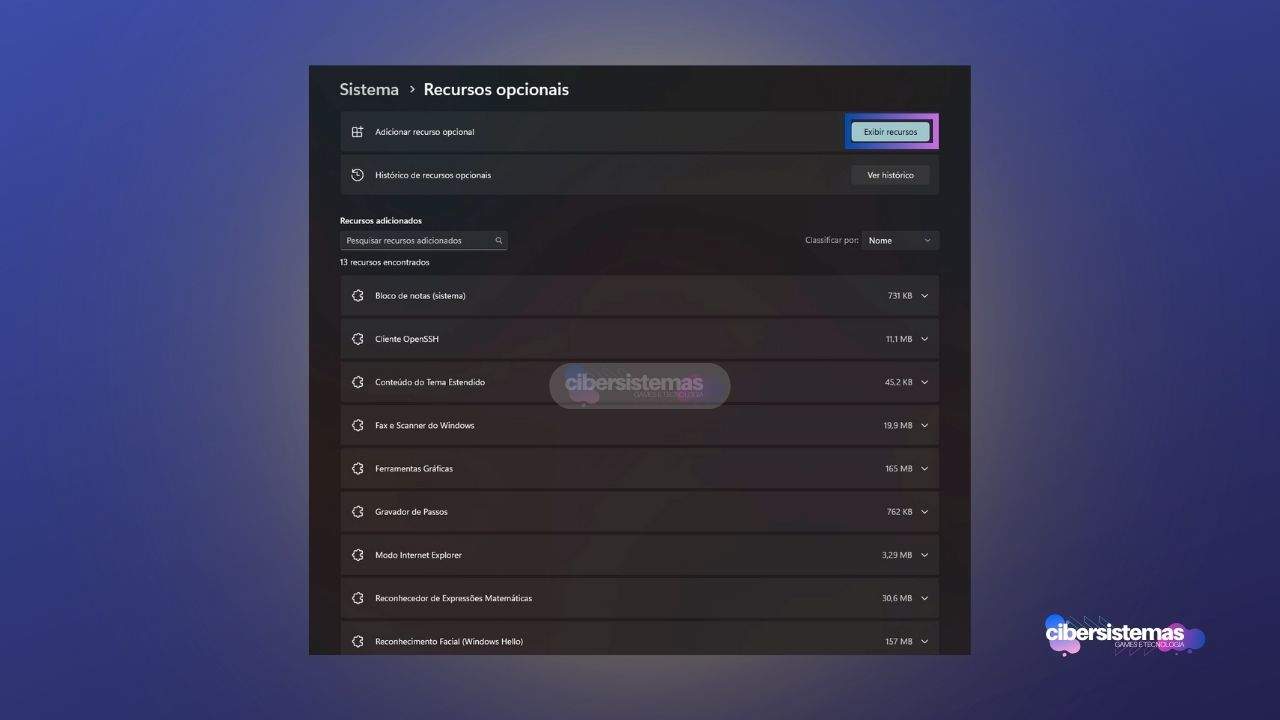
Na tela de Funcionalidades Opcionais, procure o botão Ver funcionalidades e clique nele. Isso abrirá uma lista de funcionalidades opcionais que podem ser adicionadas ao seu sistema.
Passo 4: procure por Wireless Display
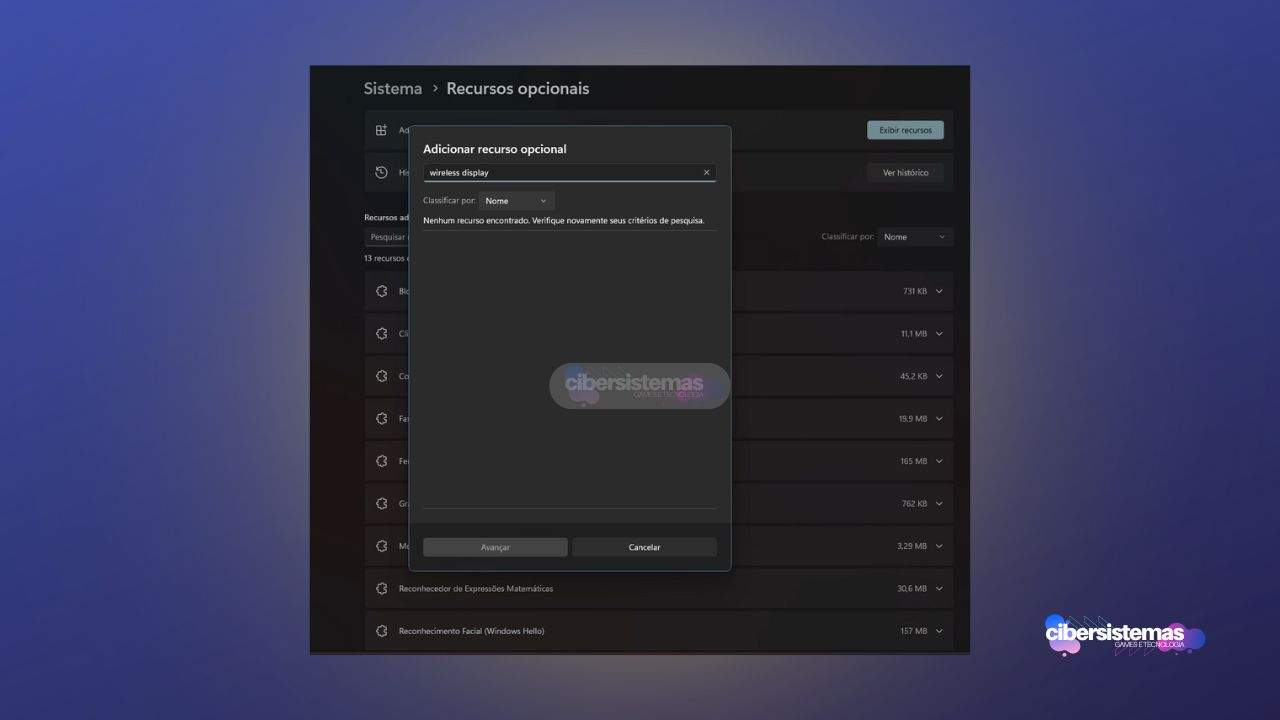
Na caixa de pesquisa, digite Wireless Display e marque a caixa correspondente quando a funcionalidade aparecer nos resultados. Em seguida, clique no botão Próximo.
Passo 5: instale a funcionalidade
Após clicar em Próximo, você verá um botão Adicionar. Clique nesse botão para iniciar o processo de instalação. A instalação pode levar alguns minutos, então seja paciente.
Passo 6: reinicie o computador
Após a instalação ser concluída, é altamente recomendável que você reinicie o computador. Isso garantirá que a nova funcionalidade seja completamente integrada ao sistema.
Passo 7: verifique a instalação
Depois de reiniciar o computador, você pode verificar se a funcionalidade foi instalada com sucesso. Para isso, volte para a seção de Funcionalidades Opcionais nas Configurações do Windows e veja se o Wireless Display aparece na lista de funcionalidades adicionadas.
Como usar o Connect no Windows 11?
Agora que o aplicativo Connect está instalado, você pode utilizá-lo para projetar a tela de outros dispositivos no seu computador. Veja como:
Passo 1: abra o aplicativo Connect
Para abrir o aplicativo Connect, você pode usar a barra de pesquisa na barra de tarefas do Windows. Basta digitar “Connect” e o aplicativo deve aparecer nos resultados de busca. Clique nele para abri-lo.
Passo 2: conectar um dispositivo
Com o aplicativo aberto, você verá uma interface simples esperando por uma conexão. A partir do dispositivo que você deseja conectar, procure por dispositivos Miracast disponíveis e selecione o seu computador. A tela do dispositivo deve começar a ser exibida no seu computador através do aplicativo Connect.
Instalando o Connect usando o Prompt de Comando ou terminal
Outra maneira de instalar o aplicativo Connect no Windows 11 é utilizando o Prompt de Comando ou o Terminal. Essa opção é útil para usuários que preferem uma abordagem mais direta ou que precisam automatizar o processo em várias máquinas.
Passo 1: abra o Prompt de Comando ou Terminal como Administrador
Primeiro, abra o Prompt de Comando ou o Terminal com privilégios de administrador. Para fazer isso, pressione Win + X e selecione Prompt de Comando (Admin) ou Terminal (Admin) no menu que aparece.
Passo 2: use o comando DISM
No Prompt de Comando ou Terminal, digite o seguinte comando e pressione Enter:
bashCopiar códigoDISM /Online /Add-Capability /CapabilityName:App.WirelessDisplay.Connect~~~~0.0.1.0Esse comando utiliza a ferramenta DISM (Deployment Imaging Service and Management Tool) para adicionar a funcionalidade Wireless Display ao sistema.
Passo 3: reinicie o computador
Assim como na instalação via Configurações, é necessário reiniciar o computador após a execução do comando. Isso garantirá que a instalação seja concluída com sucesso.
Passo 4: verifique a instalação
Após a reinicialização, você pode verificar se o aplicativo Connect foi instalado com sucesso, procurando por ele na barra de pesquisa da barra de tarefas.
Como desinstalar o Connect
Se, por algum motivo, você precisar remover o aplicativo Connect, isso também pode ser feito usando o Prompt de Comando ou Terminal. Veja como:
Passo 1: abra o Prompt de Comando ou Terminal como Administrador
Abra o Prompt de Comando ou o Terminal com privilégios de administrador, conforme descrito anteriormente.
Passo 2: use o comando DISM para remover o aplicativo
Digite o seguinte comando e pressione Enter:
bashCopiar códigoDISM /Online /Remove-Capability /CapabilityName:App.WirelessDisplay.Connect~~~~0.0.1.0Esse comando irá remover a funcionalidade Wireless Display, o que também removerá o aplicativo Connect do seu sistema.
Passo 3: reinicie o computador
Reinicie o computador para completar o processo de remoção.
Por que usar o Connect no Windows 11?
O aplicativo Connect oferece uma forma simples e eficiente de projetar a tela de outros dispositivos no seu computador via Miracast. Essa funcionalidade é especialmente útil em cenários de apresentações, compartilhamento de conteúdo em reuniões ou até mesmo para uso pessoal, como jogar ou assistir a vídeos em uma tela maior.
Vantagens do Connect:
- Facilidade de Uso: o aplicativo oferece uma interface simples que permite a conexão rápida e fácil de dispositivos.
- Conectividade Sem Fio: com o Connect, você pode projetar a tela de dispositivos compatíveis sem a necessidade de cabos.
- Versatilidade: ele suporta uma ampla gama de dispositivos que utilizam a tecnologia Miracast, incluindo smartphones, tablets e outros computadores.
Vale a pena reinstalar o Connect?
Embora o Windows 11 não venha com o aplicativo Connect pré-instalado, habilitá-lo é um processo relativamente simples, seja usando as Configurações do Windows ou através do Prompt de Comando. Com o Connect, você pode facilmente projetar a tela de outros dispositivos no seu computador, aproveitando a conveniência e a conectividade sem fio que o Miracast oferece.
Manter o seu sistema atualizado com as funcionalidades que você realmente usa é essencial para tirar o máximo proveito do Windows 11. Seja para uso pessoal ou profissional, o aplicativo Connect pode ser uma adição valiosa ao seu conjunto de ferramentas digitais.
Com este guia, você agora tem tudo o que precisa para instalar, usar e, se necessário, remover o aplicativo Connect do seu sistema. Aproveite todas as funcionalidades que o Windows 11 tem a oferecer, e otimize sua experiência de uso com as ferramentas certas ao seu alcance.
Perguntas frequentes sobre o Connect no Windows
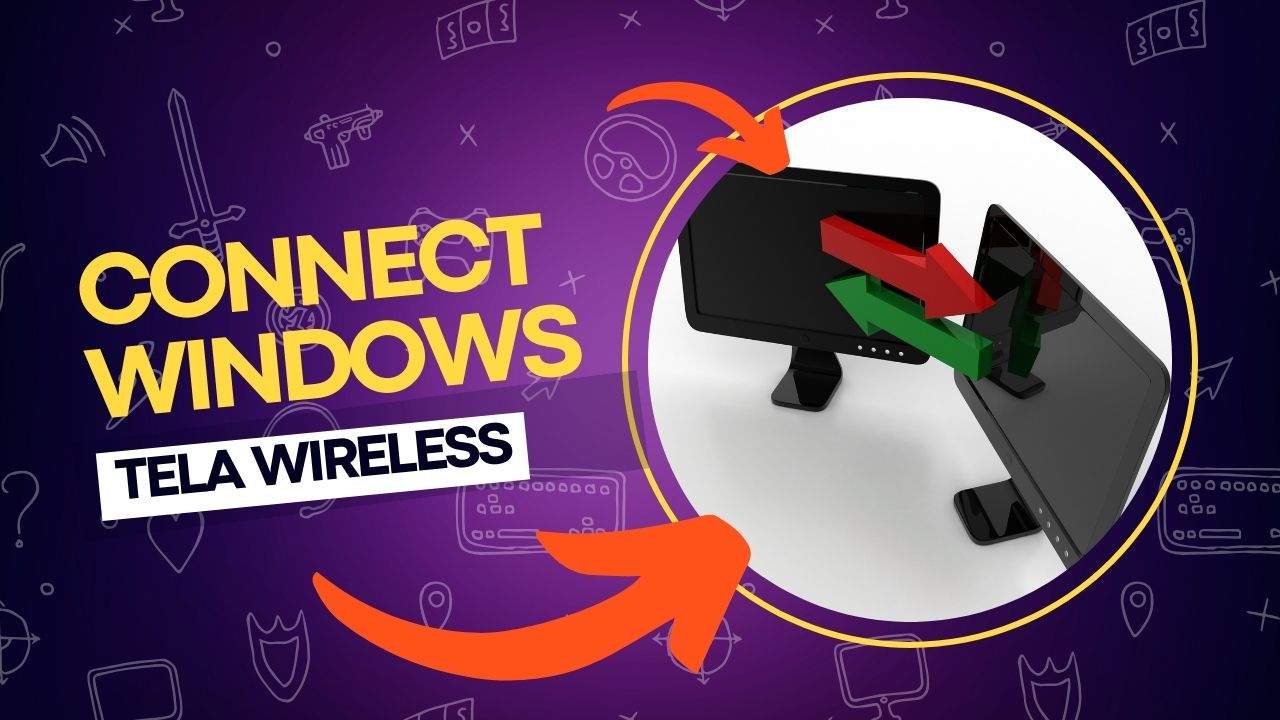
Antes de começar a utilizar o Connect app no Windows, é comum ter dúvidas sobre como instalar, configurar e solucionar problemas relacionados a essa ferramenta. O Connect app, que permite a projeção de telas de dispositivos via Miracast, não vem mais instalado por padrão no Windows 11, exigindo que os usuários realizem alguns passos adicionais para habilitá-lo.
Para ajudar você a entender melhor o processo e tirar o máximo proveito dessa funcionalidade, reunimos abaixo as perguntas mais frequentes sobre o Connect no Windows, abordando desde a instalação até a resolução de possíveis problemas.
1. O que é o Connect app no Windows?
O Connect app é uma ferramenta do Windows que permite projetar a tela de outros dispositivos no seu PC via Miracast.
2. Por que o Connect app não está disponível no meu Windows 11?
O Windows 11 não inclui o Connect app por padrão. Ele deve ser instalado manualmente como uma funcionalidade opcional.
3. Como posso instalar o Connect app no Windows 11?
Vá para Configurações > Sistema > Funcionalidades Opcionais, clique em “Ver funcionalidades”, procure por “Wireless Display”, e instale.
4. Preciso reiniciar o computador após instalar o Connect app?
Sim, é recomendável reiniciar o computador após a instalação para garantir que a funcionalidade seja corretamente integrada ao sistema.
5. Posso instalar o Connect app usando o Prompt de Comando?
Sim, você pode usar o comando DISM /Online /Add-Capability /CapabilityName:App.WirelessDisplay.Connect~~~~0.0.1.0 para instalar via Prompt de Comando.
6. Como remover o Connect app do Windows 11?
Use o comando DISM /Online /Remove-Capability /CapabilityName:App.WirelessDisplay.Connect~~~~0.0.1.0 no Prompt de Comando para remover o app.
7. O Connect app funciona no Windows 10?
Sim, no Windows 10 o Connect app vem pré-instalado e pode ser usado sem necessidade de instalação adicional.
8. O que fazer se o Connect app não funcionar corretamente?
Verifique se o Wireless Display está corretamente instalado, atualize seus drivers de vídeo e reinicie o computador.
9. Como encontro o Connect app após a instalação?
Você pode encontrar o Connect app digitando “Connect” na barra de pesquisa da barra de tarefas.
10. O Connect app é gratuito?
Sim, o Connect app é uma funcionalidade opcional gratuita que pode ser instalada em dispositivos com Windows 11.
Veja outras soluções de problemas do Windows e outros sistemas:

Como criptografar e proteger seus arquivos no Google Drive
O Google Drive é uma das plataformas de armazenamento em nuvem mais populares no mercado atual. A simplicidade, facilidade de uso e acessibilidade o tornaram uma escolha preferida para usuários que desejam armazenar seus arquivos na nuvem. No entanto, quando se trata de segurança e privacidade, a popularidade e conveniência não são suficientes. Precisamos exigir…

Estado Mínimo e Máximo do processador no Windows
No Windows 11/10, por padrão, o sistema usa um mínimo de 5% e um máximo de 100% dos recursos do processador para executar aplicativos e o sistema operacional. No entanto, é possível modificar essas configurações de acordo com suas necessidades, seja para economizar bateria ou otimizar o desempenho. Caso você deseje ocultar essas opções nas…

PC usando gráficos integrados em vez da Placa de Vídeo
A compra de uma placa de vídeo dedicada envolve um investimento considerável, e ninguém quer que seu PC use gráficos integrados em vez da placa de vídeo dedicada. No entanto, há casos em que o Windows pode acabar utilizando a placa de vídeo integrada, o que afeta o desempenho em jogos e aplicações que exigem…
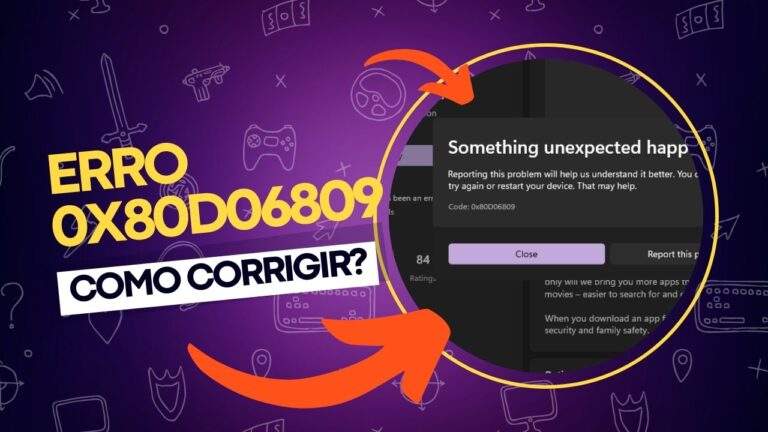
Como corrigir o erro 0x80d06809 da Microsoft Store?
O erro 0x80d06809 da Microsoft Store é um problema comum que os usuários do Windows encontram ao tentar baixar ou atualizar aplicativos na loja. Esse erro pode ser causado por diversos fatores, como cache corrompido da loja ou problemas nos componentes do Windows Update. Embora frustrante, o erro pode ser resolvido por meio de algumas…
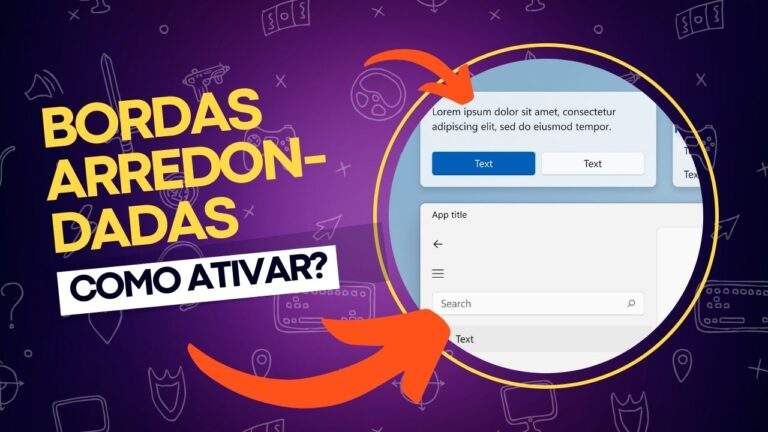
Como habilitar bordas arredondadas no Windows 11?
O Windows 11 trouxe diversas mudanças visuais e funcionais que visam proporcionar uma experiência mais moderna e atraente para os usuários. Um dos elementos mais marcantes dessa atualização são as bordas arredondadas nas janelas e aplicativos, oferecendo uma aparência suave e unificada. No entanto, alguns usuários têm relatado problemas em que essas bordas arredondadas não…

200+ Overlays Grátis para fotógrafos e videomakers
Adicionar um overlay às suas fotos ou vídeos pode fazer uma enorme diferença, seja no aprimoramento de retratos ou no realce de cenas naturais como um belo pôr do sol. A boa notícia é que você não precisa gastar horas criando um efeito específico do zero toda vez que for editar uma imagem ou vídeo….
