O Intel Driver & Support Assistant (IDSA), ou Assistente de Driver e Suporte Intel, é uma ferramenta útil fornecida pela Intel para manter os drivers de hardware atualizados. A função principal dessa ferramenta é detectar automaticamente quais produtos Intel precisam de uma atualização de driver e proceder com a instalação. No entanto, ao usar a ferramenta, erros como “No configuration data found” podem ocorrer, impedindo o funcionamento correto do programa.
Se você encontrar o erro “No configuration data found” ao executar o Intel Driver & Support Assistant no seu PC com Windows, não se preocupe. Neste artigo, discutiremos as causas mais comuns desse problema e as soluções possíveis para corrigi-lo. Ao final, você saberá como resolver o problema e manter o seu sistema funcionando de maneira eficiente.
O que causa o erro “No Configuration Data Found”?

O erro “No configuration data found” no Intel Driver & Support Assistant pode ter várias causas. A seguir, estão algumas das razões mais comuns para esse erro:
- Falhas temporárias no serviço IDSA: Glitches ou falhas temporárias podem impedir a comunicação entre a ferramenta e o sistema operacional.
- Permissões insuficientes: Se o Intel DSA não for executado com permissões de administrador, ele pode não conseguir acessar determinados arquivos ou informações do sistema.
- Cache ou dados corrompidos: Arquivos temporários, cache ou dados corrompidos podem causar problemas no funcionamento da ferramenta.
- Versão desatualizada ou corrompida da ferramenta: A versão do IDSA pode estar corrompida ou desatualizada, resultando em falhas durante a execução.
Agora que sabemos as causas comuns, vamos explorar as possíveis soluções.
Como corrigir o erro “No Configuration Data Found” no Intel Driver & Support Assistant?
Abaixo estão algumas das soluções mais eficazes para corrigir esse erro.
1. Reiniciar o serviço do IDSA
Reiniciar o serviço do IDSA é uma das formas mais simples de resolver erros temporários e falhas. Isso permite que a ferramenta reconecte-se ao sistema e reinicie suas operações.
Siga os passos abaixo para reiniciar o serviço:
- Acesse o Gerenciador de Tarefas:
- Pressione as teclas Windows + X para abrir o menu rápido e selecione Gerenciador de Tarefas.
- Localize o processo Intel Driver & Support Assistant, clique com o botão direito nele e selecione Finalizar tarefa.
- Reinicie a Ferramenta:
- Pressione Windows + S para abrir a barra de pesquisa e digite Intel Driver & Support Assistant.
- Abra a ferramenta e veja se o erro foi corrigido.
Reiniciar o IDSA ajuda a eliminar problemas temporários no processo e permite uma nova tentativa de conexão com os dados de configuração do sistema.
2. Executar o IDSA como administrador
Às vezes, o erro pode ocorrer devido a permissões insuficientes. Executar o Intel Driver & Support Assistant com privilégios de administrador pode garantir que ele tenha acesso completo a todos os arquivos e configurações do sistema.
Siga os passos abaixo para executar o IDSA como administrador:
- Procure pelo IDSA:
- Pressione Windows + S para abrir a barra de pesquisa e digite Intel Driver & Support Assistant.
- Clique com o botão direito no aplicativo e selecione Executar como administrador.
- Verifique o Erro:
- Depois que a ferramenta for aberta com privilégios administrativos, verifique se o erro “No configuration data found” persiste.
Executar a ferramenta como administrador garante que ela tenha as permissões necessárias para acessar os dados do sistema e resolver o problema.
3. Limpar cache e dados do IDSA
Se o erro for causado por arquivos de cache ou dados corrompidos, limpar esses dados pode ser uma solução eficaz. Esse processo remove quaisquer arquivos temporários ou corrompidos que estejam interferindo no funcionamento da ferramenta.
Veja como limpar o cache e os dados do IDSA:
- Abra o Executar:
- Pressione Windows + R para abrir a janela de execução.
- Acesse o Diretório do IDSA:
- Digite o seguinte caminho e pressione Enter:
C:\ProgramData\Intel\DSA.
- Digite o seguinte caminho e pressione Enter:
- Selecione e Exclua os Arquivos:
- Pressione CTRL + A para selecionar todos os arquivos na pasta e exclua-os.
- Reinicie o Computador:
- Após excluir os arquivos, reinicie o seu PC e verifique se o erro foi resolvido.
Limpar o cache e os dados antigos pode resolver problemas de corrupção de arquivos que impedem o funcionamento adequado do Intel Driver & Support Assistant.
4. Atualizar ou reinstalar a ferramenta
Se as soluções anteriores não resolverem o problema, a versão do Intel Driver & Support Assistant que você está utilizando pode estar corrompida ou desatualizada. Nesses casos, atualizar ou reinstalar a ferramenta pode ser a melhor opção.
Siga os passos abaixo para atualizar ou reinstalar o IDSA:
- Abra as Configurações do Windows:
- Pressione Windows + I para abrir as configurações do sistema.
- Desinstale o IDSA:
- Vá para Aplicativos > Aplicativos Instalados e pesquise por Intel Driver & Support Assistant.
- Clique no ícone de três pontos ao lado da ferramenta e selecione Desinstalar.
- Baixe a Última Versão:
- Acesse o site oficial da Intel e baixe a versão mais recente do Intel Driver & Support Assistant.
- Instale e Verifique:
- Siga as instruções na tela para instalar a ferramenta e verifique se o erro foi resolvido.
Reinstalar a ferramenta garante que você esteja usando a versão mais recente e sem problemas de corrupção.
5. Verificar a conexão com a internet e navegador
O Intel Driver & Support Assistant utiliza o navegador da web para executar algumas de suas funções. Certifique-se de que está utilizando a versão mais recente do seu navegador, pois versões desatualizadas podem causar falhas na comunicação entre a ferramenta e o sistema.
Além disso, verifique sua conexão com a internet. Uma conexão instável pode impedir que a ferramenta funcione corretamente, resultando no erro “No configuration data found”.
O Intel Driver & Support Assistant é importante?
O Intel Driver & Support Assistant é uma ferramenta essencial para manter seus drivers Intel sempre atualizados, mas erros como “No configuration data found” podem interromper seu funcionamento. Felizmente, as soluções apresentadas neste artigo devem resolver o problema na maioria dos casos. Reiniciar o serviço, executar a ferramenta como administrador, limpar o cache e os dados, ou reinstalar a ferramenta são as melhores maneiras de garantir que o IDSA funcione corretamente.
Se o problema persistir após seguir todas essas etapas, verifique também a sua conexão com a internet e o navegador da web, pois ambos desempenham um papel importante no funcionamento da ferramenta. Com essas dicas, você estará preparado para corrigir quaisquer falhas e manter o seu sistema Intel rodando perfeitamente.
Perguntas frequentes sobre o Intel Driver & Support Assistant

O Intel Driver & Support Assistant (IDSA) é uma ferramenta indispensável para usuários de dispositivos Intel, proporcionando atualizações automáticas de drivers e garantindo o bom desempenho do hardware. No entanto, como em qualquer software, dúvidas e problemas podem surgir durante o uso.
Para ajudar a esclarecer as principais questões que podem surgir, reunimos as perguntas mais frequentes sobre o Intel Driver & Support Assistant, abordando desde sua funcionalidade até soluções para erros comuns, como o famoso “No configuration data found”.
1. O que é o Intel Driver & Support Assistant?
O Intel Driver & Support Assistant (IDSA) é uma ferramenta fornecida pela Intel que detecta automaticamente drivers de hardware Intel que precisam de atualização e realiza a instalação dos drivers necessários.
2. Como posso corrigir o erro “No configuration data found” no Intel Driver & Support Assistant?
Para corrigir esse erro, você pode tentar reiniciar o serviço IDSA, executar a ferramenta como administrador, limpar o cache e os dados do IDSA ou atualizar/reinstalar a ferramenta.
3. Onde o Intel Driver & Support Assistant salva os drivers baixados?
Os drivers baixados são geralmente armazenados em C:\ProgramData\Intel\DSA\Downloads, mas você pode modificar esse diretório nas configurações do IDSA.
4. O Intel Driver & Support Assistant requer conexão com a internet?
Sim, o IDSA precisa de uma conexão de internet estável para detectar e baixar atualizações de drivers.
5. O Intel Driver & Support Assistant é compatível com outros dispositivos que não sejam Intel?
Não, o IDSA é projetado para funcionar exclusivamente com produtos de hardware da Intel, como processadores, placas de vídeo e chipsets.
6. Como posso desinstalar o Intel Driver & Support Assistant?
Para desinstalar, vá em Configurações > Aplicativos > Aplicativos Instalados, encontre o Intel Driver & Support Assistant, clique em Desinstalar, e siga as instruções na tela.
7. É seguro utilizar o Intel Driver & Support Assistant?
Sim, é uma ferramenta oficial da Intel projetada para manter seus drivers de hardware atualizados de forma segura e automática.
8. Posso usar outro software de atualização de drivers no lugar do Intel Driver & Support Assistant?
Sim, você pode utilizar outros programas de atualização de drivers, mas o IDSA é recomendado para garantir que os drivers específicos dos produtos Intel estejam sempre atualizados.
9. Preciso de um navegador específico para usar o Intel Driver & Support Assistant?
O IDSA funciona com a maioria dos navegadores modernos, como Google Chrome, Microsoft Edge e Mozilla Firefox. Certifique-se de que o navegador esteja atualizado para garantir o bom funcionamento da ferramenta.
10. Por que o Intel Driver & Support Assistant não está detectando meu hardware?
Se o IDSA não está detectando seu hardware, pode ser devido a drivers ausentes, uma versão desatualizada da ferramenta ou problemas de conexão. Tente atualizar ou reinstalar o IDSA e certifique-se de que seu sistema esteja conectado à internet.
Veja outras soluções de problemas do Windows e outros sistemas:
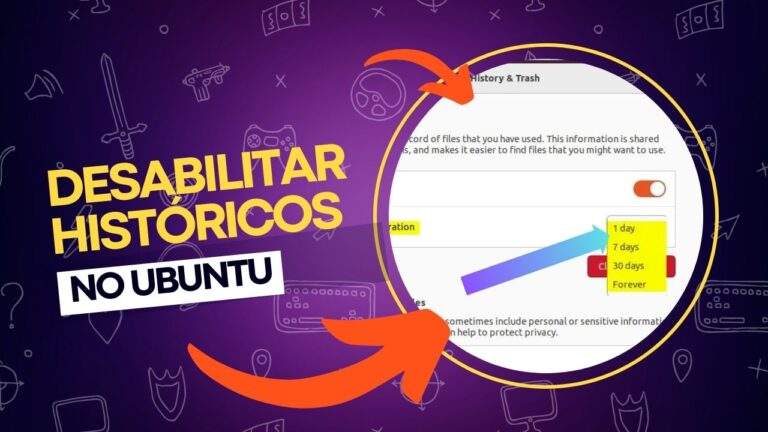
Como habilitar/desabilitar o histórico de arquivos no Ubuntu
Neste post, vamos ensinar a como habilitar ou desabilitar o histórico de arquivos no Ubuntu Linux. A função de histórico de arquivos permite que o sistema registre os arquivos e pastas recentemente abertos, facilitando o acesso rápido a eles. No entanto, para muitos, essa funcionalidade pode representar um problema de privacidade, especialmente quando se compartilha…

Como executar o ipconfig no Mac através do terminal?
O Terminal do macOS é um mistério para muitos usuários de Mac. Para a maioria, essa ferramenta passa despercebida, e a ideia de abri-la e digitar comandos pode parecer intimidadora. No entanto, saber usá-lo pode fornecer informações muito úteis sobre o seu Mac e permitir que você execute rapidamente tarefas importantes. Entre essas tarefas, está…

Como mudar a tecla de ação do Copilot no Windows 11?
No Windows 11, a Microsoft introduziu uma tecla dedicada ao Copilot em alguns dispositivos, como o Surface Pro. Originalmente, essa tecla foi criada para lançar o aplicativo Copilot, que atua como um assistente digital com Inteligência Artificial. No entanto, a Microsoft mudou sua abordagem em relação à integração do Copilot no sistema operacional, tornando-o um…

Qual é a melhor Linux distro para quem busca privacidade?
Os sistemas operacionais Linux são amplamente considerados melhores para privacidade e segurança do que seus equivalentes Windows e Mac. Um dos motivos para isso é que o Linux é open-source, o que significa que qualquer um pode revisar o código, tornando-o menos propenso a ocultar backdoors para desenvolvedores, agências governamentais ou outras entidades.Assim, o Linux…

Por que minhas músicas não sincronizam com meu iPhone?
Para amantes de música, poucos problemas são tão frustrantes quanto descobrir que as playlists preferidas não apareceram no iPhone como esperado, especialmente quando o aparelho deveria estar sincronizando automaticamente. Se você está enfrentando esse problema, há alguns motivos comuns que podem explicar por que sua biblioteca de músicas não está sincronizando com o seu iPhone….

Copilot não funciona no navegador Edge: como resolver?
O Copilot é um assistente de inteligência artificial integrado ao Windows 11 e também disponível no Microsoft Edge. Esse recurso permite que os usuários obtenham respostas geradas por IA ao buscar informações no Bing, através de uma aba especial dedicada ao Copilot. No entanto, alguns usuários têm enfrentado problemas com essa funcionalidade, recebendo uma mensagem…
