As legendas ao vivo no Windows 11 são uma ferramenta incrível para acessar conteúdos em línguas estrangeiras, além de serem extremamente úteis para pessoas surdas ou com dificuldades auditivas. No entanto, a internet é cheia de palavras vulgares e termos sacrílegos que você pode querer bloquear para uma experiência mais confortável.
Neste tutorial, vamos ensinar diversas maneiras de como ativar ou desativar o Filtro de Profanidade nas legendas ao vivo no Windows 11, garantindo uma navegação mais segura e agradável. Confira!
O que são as legendas ao vivo do Windows 11?
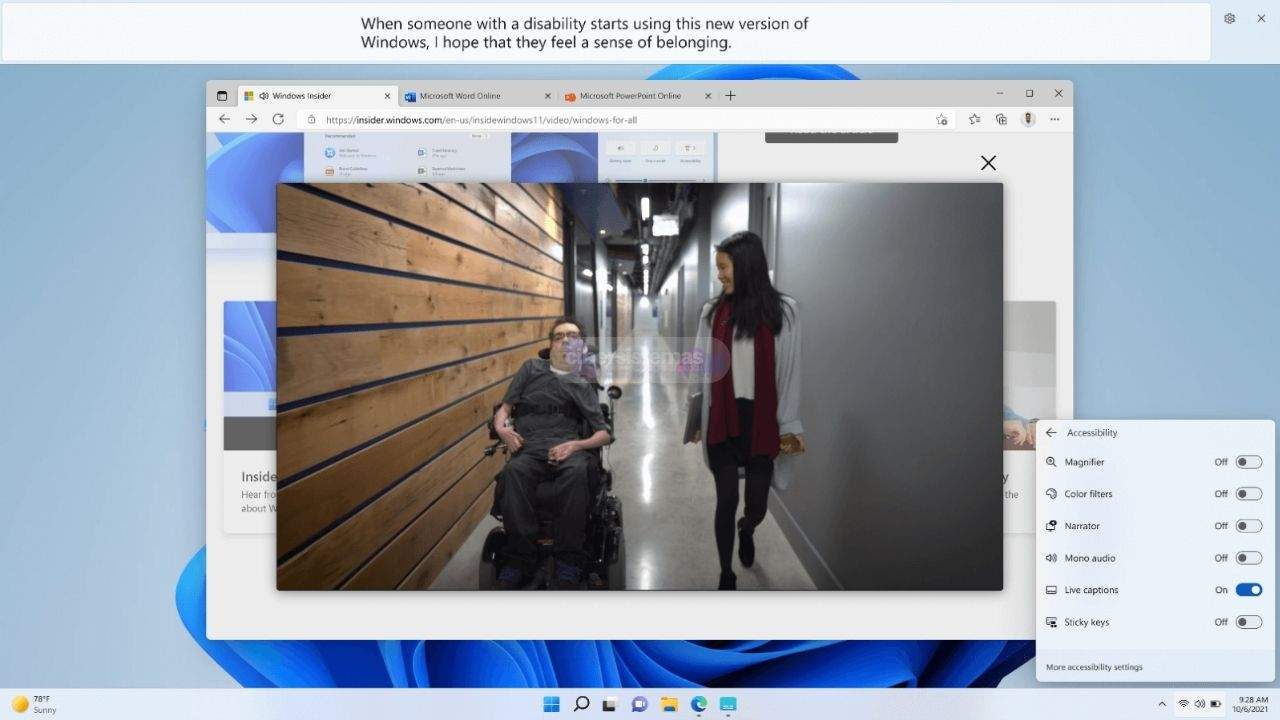
As legendas ao vivo do Windows 11 são uma funcionalidade inovadora que transcreve automaticamente o áudio reproduzido no dispositivo em tempo real, exibindo o texto na tela. Esta ferramenta é especialmente útil para pessoas com deficiência auditiva, permitindo-lhes acompanhar vídeos, conferências e outros tipos de mídia com maior facilidade.
As legendas ao vivo beneficiam aqueles que estão aprendendo um novo idioma, oferecendo uma forma prática de entender o conteúdo sem precisar ouvir o áudio diretamente. A tecnologia utiliza algoritmos avançados de reconhecimento de fala para converter palavras faladas em texto, proporcionando uma experiência de usuário mais acessível e inclusiva.
Além de melhorar a acessibilidade, as legendas ao vivo também são úteis em situações onde o áudio não pode ser reproduzido alto, como em ambientes silenciosos ou durante reuniões. Os usuários podem ativar e personalizar as legendas ao vivo através das configurações do Windows 11, ajustando a aparência e filtrando conteúdos inadequados para uma experiência mais confortável.
Com essa ferramenta, a Microsoft continua a demonstrar seu compromisso com a inclusão e a acessibilidade digital, tornando a tecnologia mais disponível e útil para todos.
Habilitando ou desabilitando o filtro de profanidade das Legendas ao Vivo no Windows 11
Assim como acontece na hora de desativar o Recall no Windows, a Microsoft permite que os usuários ajustem suas legendas ao vivo para ocultar ou exibir conteúdo potencialmente desconfortável. Para isso, é essencial entender como habilitar ou desabilitar o Filtro de Profanidade das legendas ao vivo.
Existem duas maneiras principais de fazer isso: através da barra de legendas ao vivo e utilizando o Editor do Registro. Vamos analisar cada método em detalhes.
Método 1: filtrar profanidade pela barra de legendas ao vivo
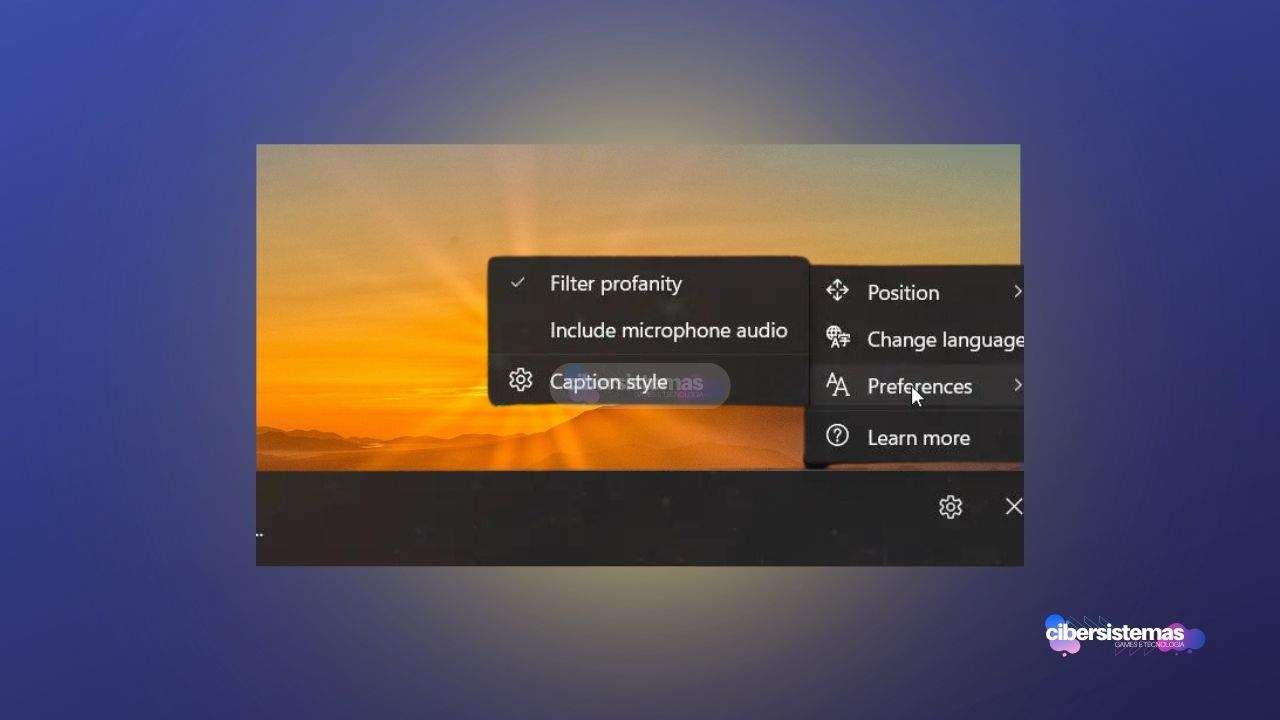
O método mais direto para remover a profanidade nas legendas ao vivo é utilizando a barra de configurações da própria ferramenta. Este método é simples e rápido, mas as alterações feitas aqui só se aplicarão ao usuário atual, o que significa que outros usuários do mesmo dispositivo não serão afetados. Para ativar o Filtro de Profanidade, siga os passos abaixo:
- Pressione a combinação de teclas Win + Ctrl + L para ativar as legendas ao vivo.
- Clique no ícone de engrenagem para abrir as configurações das legendas ao vivo.
- Navegue até a seção de Preferências e clique no botão “Filtrar Profanidade”.
- Ao ativar essa opção, o filtro de profanidade será aplicado, bloqueando termos vulgares automaticamente.
Se desejar desativar o filtro de profanidade, repita os passos acima e desmarque a opção “Filtrar Profanidade”. Isso permitirá que todas as palavras sejam exibidas novamente nas legendas ao vivo, independentemente de seu conteúdo.
Método 2: filtrar profanidade usando o editor do registros
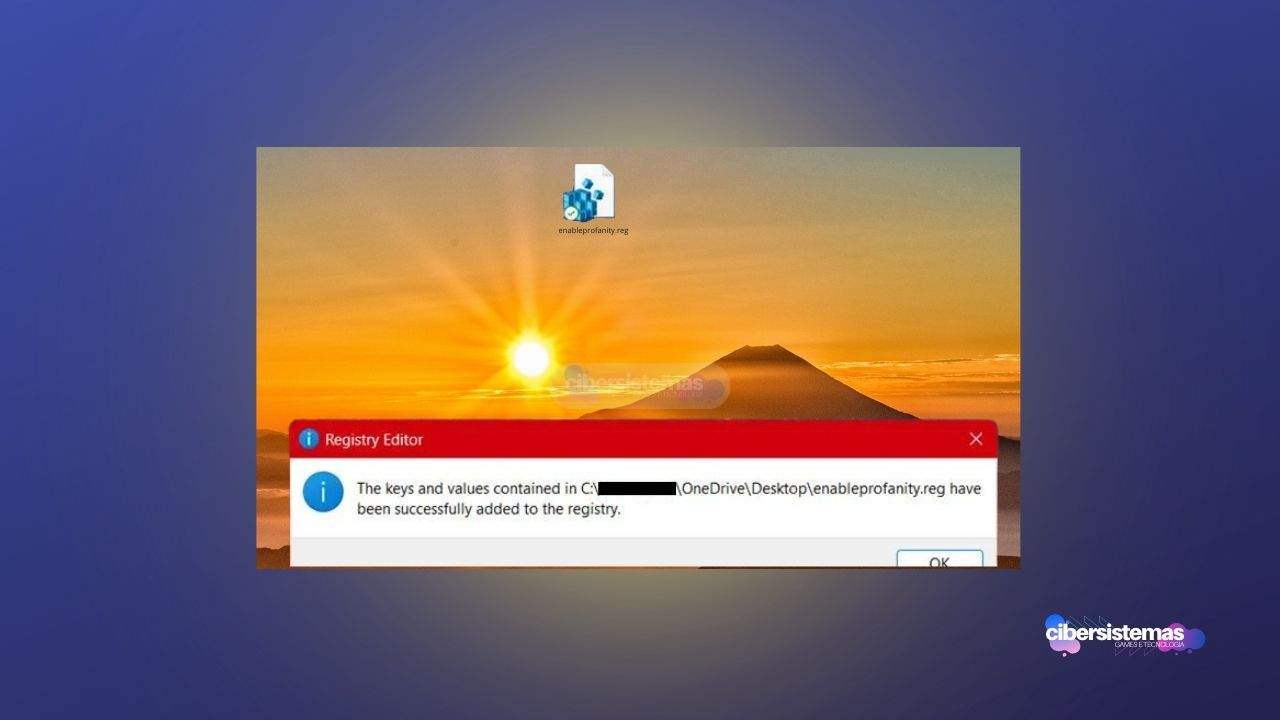
Para aqueles que desejam aplicar o filtro de profanidade a todos os usuários de uma rede de domínio, o Editor do Registro é a ferramenta adequada. O Registro do Windows é um banco de dados hierárquico que armazena configurações e opções para o sistema operacional. No entanto, é importante proceder com cautela ao fazer alterações no Registro, pois ele é uma parte sensível do sistema. Vamos ver como configurar isso:
- Abra o Editor do Registro pressionando Win + R, digitando “regedit” e pressionando Enter.
- Faça um backup do Registro antes de fazer alterações. Para isso, clique em Arquivo > Exportar, escolha um local seguro para salvar o backup, dê um nome ao arquivo e clique em Salvar.
- Para habilitar o Filtro de Profanidade, copie e cole o seguinte script em um arquivo do Bloco de Notas e salve com a extensão
.reg:plaintextCopiar códigoEditor do Registro do Windows Versão 5.00 [HKEY_CURRENT_USER\Software\Microsoft\LiveCaptions\UI] "ProfanityFilterOn"=dword:00000001 - Para desabilitar o filtro, utilize este script e siga os mesmos passos:plaintextCopiar código
Editor do Registro do Windows Versão 5.00 [HKEY_CURRENT_USER\Software\Microsoft\LiveCaptions\UI] "ProfanityFilterOn"=dword:00000000 - Execute o arquivo
.regcom privilégios administrativos. Será solicitado que você confirme a execução, e uma mensagem de sucesso será exibida ao finalizar.
Perguntas frequentes
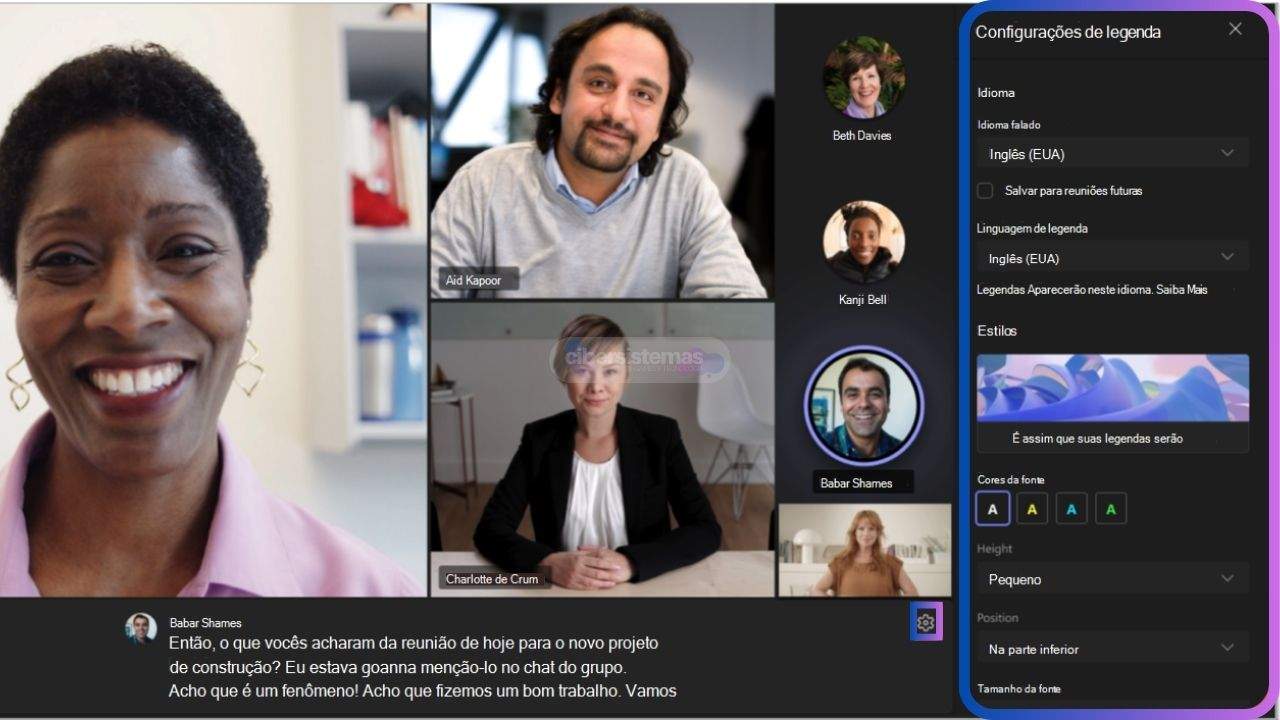
As legendas ao vivo ampliam a acessibilidade digital para pessoas com deficiência auditiva e também oferece uma ferramenta valiosa para qualquer usuário que precise de uma transcrição em tempo real do áudio, seja por motivos de estudo, trabalho ou entretenimento.
A seguir, responderemos às perguntas frequentes relacionadas ao recurso do Windows para garantir que você possa tirar o máximo proveito dessa tecnologia inovadora, ajustando-a às suas necessidades específicas e solucionando qualquer problema que possa surgir.
Outras versões do Windows não oferecem essa funcionalidade. Veja onde comprar o Windows 11 a aprenda a como instalar o sistema operacional para garantir acesso a todas as funcionalidades.
Como desativar as legendas ao vivo no Windows 11?
As legendas ao vivo são ativadas por um atalho específico e normalmente não atrapalham a navegação. Contudo, se você quiser desativá-las, vá para Configurações > Acessibilidade > Legendas e desligue a opção de legendas ao vivo.
Como filtrar profanidade na digitação por voz do Windows?
Para filtrar profanidade na digitação por voz, ative a ferramenta pressionando Win + Ctrl + S. Quando a barra de digitação por voz aparecer, clique no ícone de engrenagem e selecione Gerenciar opções > Filtrar profanidade. Isso garantirá que termos inadequados sejam filtrados durante a transcrição.
Com essas instruções detalhadas, você poderá ajustar as configurações das legendas ao vivo no Windows 11 de acordo com suas preferências, criando um ambiente mais seguro e agradável para consumir conteúdo.
Veja outras soluções de problemas do Windows e outros sistemas:

Como resolver o erro 0xc0000023 no Windows Deployment Services (WDS)
Se você se deparou com a mensagem de erro “Windows deployment services encountered an error 0xc0000023” ao tentar implantar uma imagem ISO através dos Serviços de Implantação do Windows (Windows Deployment Services – WDS), este guia foi criado para ajudar você a resolver essa questão. O erro geralmente ocorre durante o processo de instalação remota…

Intel Driver & Support Assistant: erro “No Configuration Data Found”
O Intel Driver & Support Assistant (IDSA), ou Assistente de Driver e Suporte Intel, é uma ferramenta útil fornecida pela Intel para manter os drivers de hardware atualizados. A função principal dessa ferramenta é detectar automaticamente quais produtos Intel precisam de uma atualização de driver e proceder com a instalação. No entanto, ao usar a…

Como remover a aba Início no Explorador de Arquivos do Windows
O Explorador de Arquivos do Windows 11 é uma ferramenta essencial para navegação e gerenciamento de arquivos. Com a versão 22H2 do Windows 11, a Microsoft fez algumas mudanças importantes na interface do Explorador de Arquivos, renomeando a antiga aba “Acesso Rápido” para “Início”. Essa nova aba contém seções como Acesso Rápido, Favoritos e Recentes,…

Como corrigir o erro 0x8024a204 do Windows Update
Se você está enfrentando o código de erro 0x8024a204 ao tentar instalar atualizações no seu PC com Windows 11 ou 10, este artigo vai ajudá-lo a solucionar o problema. O erro 0x8024a204 é um dos muitos códigos de erro que podem surgir ao usar o Windows Update, e ele geralmente aparece quando você tenta instalar…

Como desativar a autenticação NTLM em domínios Windows
O protocolo NTLM (NT LAN Manager) foi introduzido pela Microsoft no Windows NT com o propósito básico de autenticação. No entanto, ao longo dos anos, a empresa se esforçou para melhorar a segurança de seus sistemas, implementando o protocolo Kerberos como uma alternativa mais robusta e segura. Apesar disso, o NTLM ainda é amplamente utilizado…
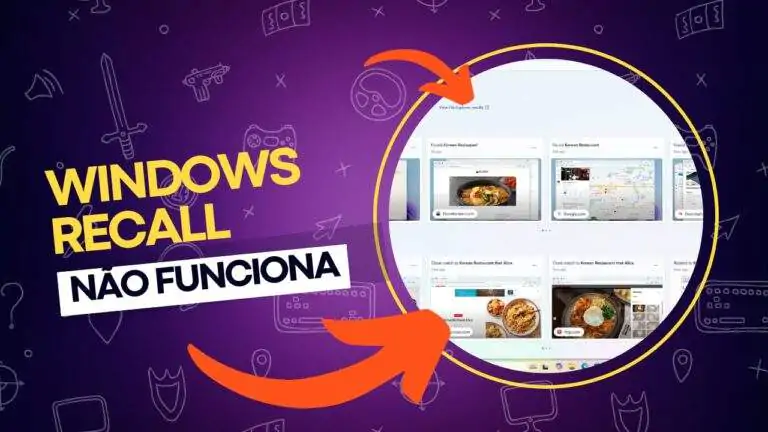
Windows Recall não abre: requisitos mínimos de hardware
Com o lançamento do Windows 11, a Microsoft introduziu uma série de novas funcionalidades que visam melhorar a experiência do usuário, sendo o Recall uma das mais interessantes. O Recall é uma versão aprimorada da funcionalidade Timeline (Linha do Tempo), permitindo que os usuários revisitem suas atividades e naveguem no histórico de suas ações em…
