Está precisando mudar a senha do Wi-Fi? Este artigo vai te ajudar com um passo-a-passo completo em diversos dispositivos e também roteadores das principais marcas vendidas no país (mas não se preocupe, o processo é praticamente o mesmo em todos os aparelhos).
Atualmente é essencial criar uma senha forte que proteja sua rede e não seja facilmente descoberta por pessoas não autorizadas. Seja criando ela do zero (caso o dispositivo não possua uma senha pré-configurada de fábrica) ou realizando o processo para mudar a senha do Wi-Fi no roteador.
Para te ajudar nesse processo, confira um passo a passo simples, rápido e completo sobre como criar e mudar a senha do Wi-Fi.
Como mudar a senha Wi-Fi (ou criar uma nova)
Para criar ou mudar a senha para sua rede Wi-Fi, primeiro é necessário acessar as configurações do seu roteador ou modem que transmite os dados para o acesso a internet.
Para isso, é preciso saber o número de ip de seu roteador, pois é por ele que você conseguirá acessar a página de configurações do dispositivo.
Mas não se preocupe, esse processo é bastante simples e pode ser feito acessando algumas configurações do seu computador. Caso você tenha um computador com um sistema operacional Windows, siga o passo a passo para descobrir o endereço de ip do seu roteador:
Primeiro é preciso descobrir o IP do roteador
O primeiro passo para descobrir o ip do roteador é estar conectado a ele, seja via Wi-Fi ou via cabo. Mesmo que o dispositivo não esteja transmitindo dados e permitindo o acesso a internet, o processo para descobrir e acessar as configurações do dispositivo pode ser feito sem problemas.
Como descobrir o IP do roteador no windows
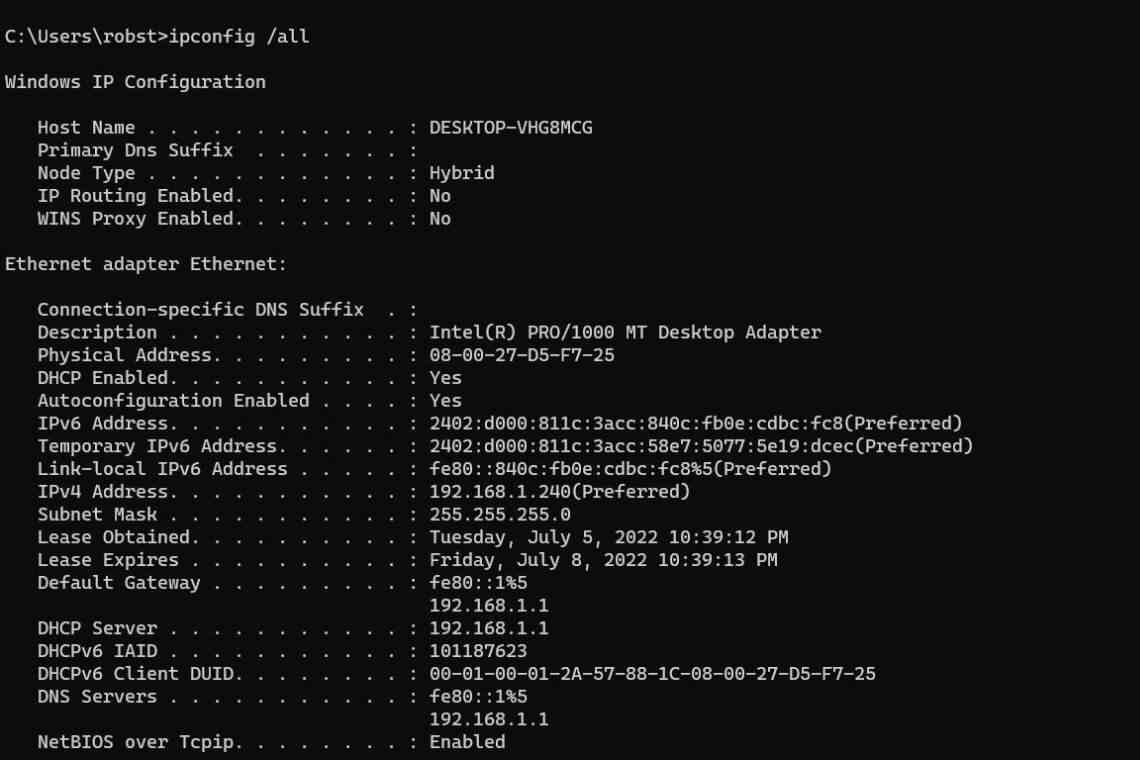
Passo 1: Na área de trabalho do Windows, aperte as teclas “Windows+R” para abrir o menu Executar, onde você poderá pesquisar e encontrar programas, pastas, documentos ou recursos do windows de forma fácil.
Passo 2: Na caixa de texto, digite “cmd” sem as aspas.
Passo 3: A ação anterior irá abrir a tela de um programa chamado Prompt de Comando, onde será possível realizar algumas ações a respeito do computador, incluindo descobrir o endereço de ip.
Passo 4: Com o Prompt de Comando aberto, digite “ipconfig” sem as aspas e aperte a tecla enter.
Passo 5: Localize a linha de código intitulada “Gateway padrão”, pois é nele que estará o número de ip do roteador que está conectado ao seu dispositivo, seja via Wi-Fi ou via cabo.
E pronto, agora você já sabe o número de ip do seu roteador.
Caso você possua um computador com o sistema operacional macOS, como os Macbooks e iMacs, o processo é um pouco diferente, mas ainda é bem simples.
Veja um passo a passo de como descobrir o endereço de ip do seu roteador nos computadores com o sistema operacional macOS.
Como descobrir o IP do roteador no macOS

Passo 1: Clique no menu da maçã e então acesse a opção Preferências do sistema.
Passo 2: Na tela que irá surgir, clique na opção “Rede”.
Passo 3: Isso irá abrir uma aba com informações a respeito da rede e do dispositivo que está conectado ao seu computador. Nela, acesse a opção “Avançado”, que está localizada no canto inferior direito.
Passo 4: Na janela que irá surgir, procure a palavra “TCP/IP” e “Roteador”. Os números que irão seguir a palavra serão o endereço de ip do seu roteador.
Agora que você já sabe como descobrir o número de IP do roteador, confira o passo a passo de como criar ou mudar a senha do seu wifi.
Como acessar as configurações do roteador
Para acessar as configurações do roteador, siga o passo a passo abaixo:
Passo 1: Abra o navegador de internet de sua preferência e digite o endereço de IP que você encontrou na barra de endereços.
Passo 2: Para acessar as configurações do roteador, pode ser necessário inserir um usuário e uma senha. Por padrão, o nome de usuário configurado de fábrica na maioria dos roteadores é “admin”, sem as aspas, e a senha pode ser também “admin”, sem as aspas, ou 0000. Caso não seja nenhuma dessas opções, confira o manual do seu roteador para mais informações.
E caso você não possua o manual ou alguém tenha trocado o usuário e senha do dispositivo e você não tenha conhecimento de quais são, é possível reconfigurar o dispositivo para as configurações de fábrica, segurando o botão de liga e desliga do dispositivo por cerca de 30 segundos ou apertando um botão específico no dispositivo para restaurar as configurações nativas do aparelho.
Passo 3: Após acessar as configurações do seu dispositivo, procure a aba “Wi-Fi” ou “Wireless” para editar as configurações da conexão sem fio de seu roteador.
Passo 4: Dentro desse menu, procure a opção que leva às configurações de segurança do dispositivo.
Passo 5: No menu que irá surgir, procure os campos intitulados “SSID” ou “Network Name”, eles são os campos nos quais é possível mudar o nome da sua rede Wifi.
Passo 6: Nesta mesma aba na qual é possível mudar o nome da rede, será possível mudar a senha. Basta procurar pela opção “Password” ou “Senha” para visualizar a senha atual e mudá-la para a opção que você deseja.
Esse passo a passo é mais generalista, e pode ser aplicado, com suas devidas adaptações, a grande maioria dos roteadores e dispositivos que distribuem as conexões sem fio.
Mas caso você não consiga aplicar os passos no seu roteador, continue lendo o texto para conferir outros tutoriais de como mudar a senha do Wi-Fi em roteadores e modens diferentes tipos e marcas.
Como mudar a senha de um roteador da TP-Link?

Caso seu roteador seja da marca TP-Link, siga o passo a passo abaixo:
Passo 1: Descubra o ip do roteador, seguindo o passo a passo de Como descobrir o ip do seu roteador no Windows ou macOS, dependendo do seu sistema operacional. Alguns modelos possuem, ainda, o endereço de ip marcado em um adesivo na parte de trás do aparelho.
Passo 2: Abra o navegador de internet e digite o endereço de ip do roteador.
Passo 3: Na tela que irá surgir, digite o usuário e senha do dispositivo, que, caso não tenha sido alterada, estará disponível no mesmo adesivo da parte de trás do aparelho onde estará presente o número de endereço de ip.
Passo 4: Acesse o menu Wireless, localizado no canto da tela.
Passo 5: Procure o campo chamado “SSID” ou “Nome de Rede” para identificar o nome da rede e mudar, caso deseje.
Passo 6: Procure a opção “Configuração avançada” ou “Segurança wireless”, próximo à opção “Wireless”.
Passo 7: Escolha o protocolo de segurança da rede, que pode ser “WPA” ou “WPA 2 – Pessoal”.
Passo 8: Crie ou mude a senha no campo intitulado ‘Senha”, “Chave” ou “Password”. Lembre-se de criar uma senha forte, com no mínimo 8 caracteres e que contenha letras, números e símbolos.
Como mudar a senha de um roteador da Intelbras?

Passo 1: Descubra o ip do roteador, seguindo o passo a passo de Como descobrir o ip do seu roteador no Windows ou macOS, dependendo do seu sistema operacional. Alguns modelos possuem, ainda, o endereço de ip marcado em um adesivo na parte de trás do aparelho.
Diferente dos modelos da marca TP-Links, os roteadores da marca Intelbras costumam começar o endereço de ip pelo número 10.0…, enquanto os da TP-Link começam com 192.108…
Passo 2: Abra o navegador e digite o número do endereço de ip na barra de endereços.
Passo 3: Na página que irá surgir, acesse as configurações do roteador inserindo o usuário e a senha, que, caso não tenham sido mudados, são “admin”, sem aspas, tanto no usuário quanto na senha.
Passo 4: Acesse o menu “Sistema” nas configurações do roteador.
Passo 5: Acesse a opção “Senha” para ver as opções que permitem mudar a senha do wifi.
Passo 6: Digite a senha que está configurada no roteador no primeiro campo da tela que irá surgir, então, digite a senha nova que deseja nos dois campos seguintes e então clique em “Salvar”.
Passo 7: Atualize a página e acesse as configurações novamente para conferir se as mudanças foram salvas, e pronto!
Como mudar a senha do roteador da D-Link

Passo 1: Descubra o ip do roteador, seguindo o passo a passo de Como descobrir o ip do seu roteador no Windows ou macOS, dependendo do seu sistema operacional. Alguns modelos possuem, ainda, o endereço de ip marcado em um adesivo na parte de trás do aparelho.
Passo 2: Acesse as configurações do roteador inserindo o usuário e a senha. O usuário, caso não tenha sido modificado, é “admin” e o campo da senha pode ser deixado em branco. Se a autenticação falhar, procure as credenciais do roteador na parte de trás do dispositivo.
Passo 3: Acesse o menu “Configurações sem fio” no menu localizado no canto lateral esquerdo da tela.
Passo 4: Na tela que irá surgir, acesse a opção “Configuração manual de conexão sem fio”.
Passo 5: Escolha o tipo de segurança da sua conexão no menu “Modo de segurança”, escolha entre as opção WPA ou WPA 2.
Passo 6: Na opção “Pré-compartilhamento da chave” mude sua senha para aquela que você deseja e finalize o processo clicando em “Salvar configurações”.
Em alguns casos, o modem da sua provedora de internet também é o dispositivo responsável por rotear a internet e disponibilizar o Wi-Fi em sua casa. Caso esse seja seu caso, verifique com a operadora como mudar a senha, nome e demais configurações do modem.
História do desenvolvimento da conexão Wi-Fi
Amplamente conhecido atualmente, o Wi-Fi, ou o projeto que, anos depois, resultou nesse tipo de conexão à internet sem fio popular hoje em dia, começou a ser desenvolvido durante a Segunda Guerra Mundial, em 1942, e foi, posteriormente, revisado em 1962, em razão de alguns conflitos durante a Guerra Fria.
Ainda que esses projetos feitos em tempos de guerra tenham ajudado no desenvolvimento da conexão que conhecemos atualmente, o modelo de conexão Wi-Fi que usamos hoje em dia começou a ser desenvolvido durante os anos 90, e foi lançado oficialmente no final dessa década, em 1999.
Na época, por se tratar de um projeto novo e pouco explorado, o Wi-Fi era bastante limitado e bem mais simples, além de ser restrito a alguns países e dispositivos específicos.
A popularização do Wi-Fi
Sigla para Wireless Fidelity, o Wi-Fi é um selo utilizado para identificar equipamentos que são compatíveis e se comunicam a partir de uma rede sem fio.
Algum tempo depois, essa mesma sigla foi apropriada por grande parte da população para designar esse tipo de conexão utilizada tão frequentemente.
O padrão dessa conexão é o 802.11, e ela está presente em diversos locais, sejam residenciais, empresariais ou comerciais, sendo, atualmente, um dos tipos de conexão mais utilizada no mundo todo.
Apesar do projeto precursor do Wi-Fi ter sido iniciado há quase 100 anos, a sigla para esse tipo de conexão foi criada a pouco tempo, em 2005, como uma estratégia de marketing idealizada para a associação que refinou e popularizou a conexão, a Wi-Fi Alliance, que anteriormente era chamada de Wireless Ethernet Compatibility Alliance.
Essa associação é composta por diversas empresas e foi importante na popularização da conexão Wi-Fi no mundo.
As conexões Wi-Fi possuem diferentes tipos de protocolos de segurança, mesmo que não possuam uma senha e sejam abertas, pois eles servem para proteger os dados dos dispositivos conectados à ela.
Entretanto, as senhas nas redes Wi-Fi são importantes para proteger sua rede e impedir que pessoas desconhecidas ou mal-intencionadas tenham acesso à ela, podendo utilizar de sua franquia de internet disponível, caso ela seja limitada, ou até roubar os dados dos dispositivos conectados à rede.
Mesmo sendo muito importantes para garantir a segurança de todos que a acessam, os roteadores, modems e outros aparelhos que são usados para distribuir a conexão de internet através das ondas, transformando os dados que chegam pelo fio na conexão sem fio, muitas vezes, não vêm configurados com uma senha de fábrica, ou possuem uma senha padronizada e fraca, facilitando o acesso não autorizado à rede.
