Se você está enfrentando o problema das notas autoadesivas do Windows travadas em tela cheia, este guia é para você. As notas autoadesivas do Windows são uma ferramenta prática para anotações rápidas e organização, mas, ocasionalmente, elas podem apresentar problemas.
Um dos problemas mais irritantes é quando as notas autoadesivas do Windows travam em tela cheia, cobrindo toda a tela e dificultando o acesso a outras aplicações. Veja como resolver de forma rápida e objetiva!
Notas Autoadesivas do Windows travadas em tela cheia: como resolver?
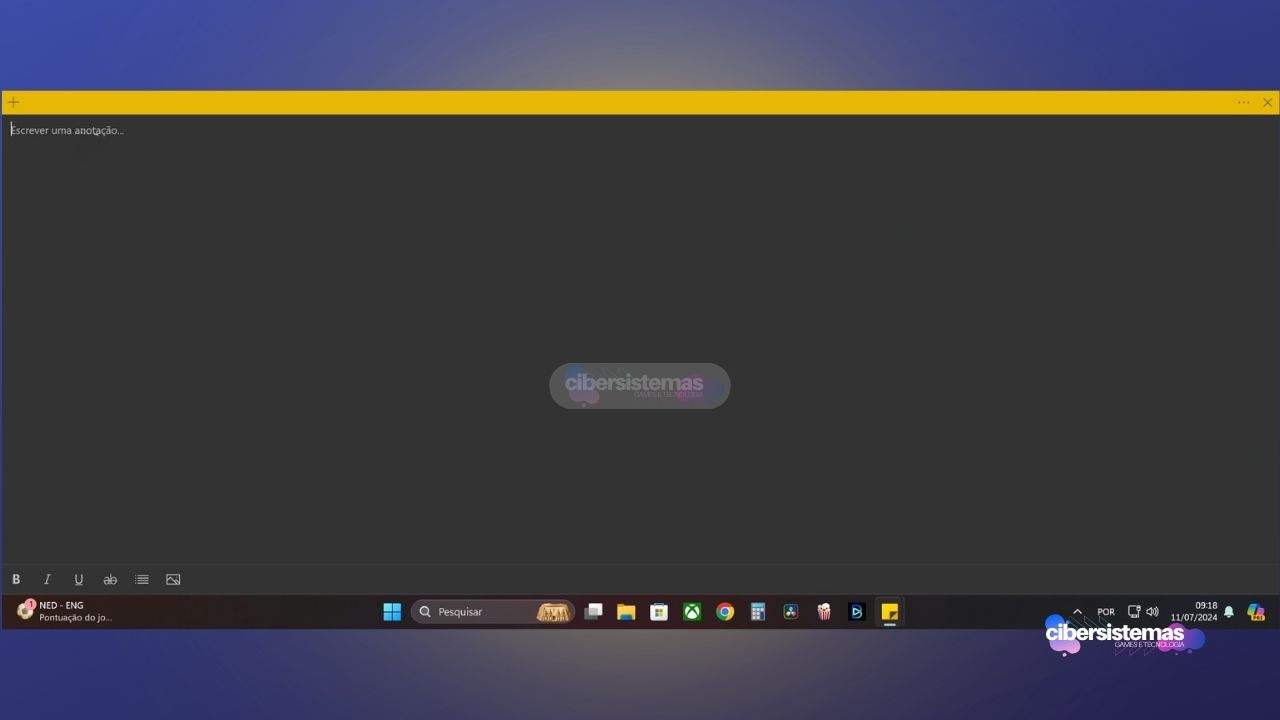
Quando você encontra suas notas autoadesivas do Windows travadas em tela cheia, a primeira coisa a tentar é clicar duas vezes na barra de título da nota ou arrastá-la para baixo. Isso geralmente resolve o problema, retornando a nota ao seu tamanho original.
No entanto, se suas notas autoadesivas do Windows travadas em tela cheia persistirem, há outras soluções que você pode tentar.
4 soluções para notas autoadesivas do Windows travadas em tela cheia
Quando as notas autoadesivas do Windows ficam travadas em tela cheia, isso pode interromper seu fluxo de trabalho ao cobrir toda a tela, limitando o acesso a outros aplicativos. Aqui estão algumas soluções para resolver esse problema:
1. Usar atalhos de teclado

Pressione F11 ou Alt + Enter, que são frequentemente usados para sair do modo de tela cheia em muitos aplicativos. Se não funcionar, tente Alt + F4 para fechar o aplicativo e, em seguida, reabri-lo.
2. Usar a opção restaurar
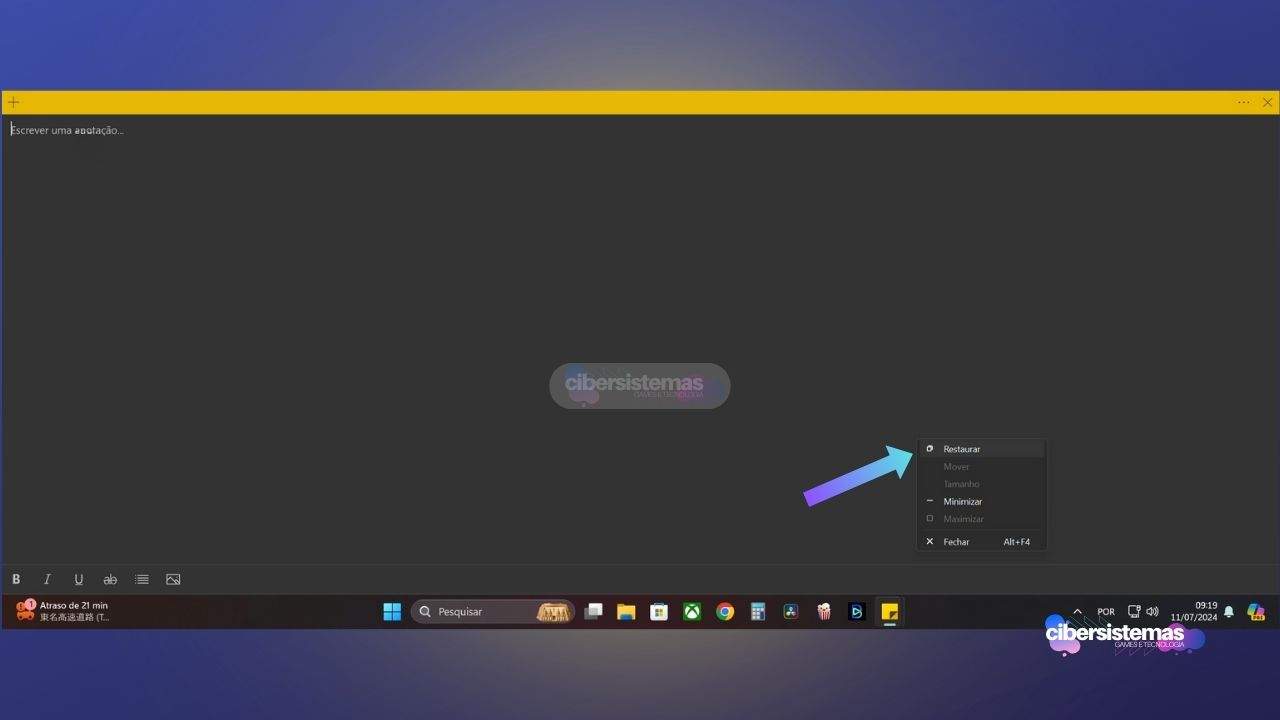
- Passe o cursor sobre o ícone das Notas Autoadesivas na barra de tarefas.
- Clique com o botão direito na miniatura que aparece e selecione
Restaurar.
Essa ação deve tirar o aplicativo do modo de tela cheia.
3. Re-registrar o aplicativo
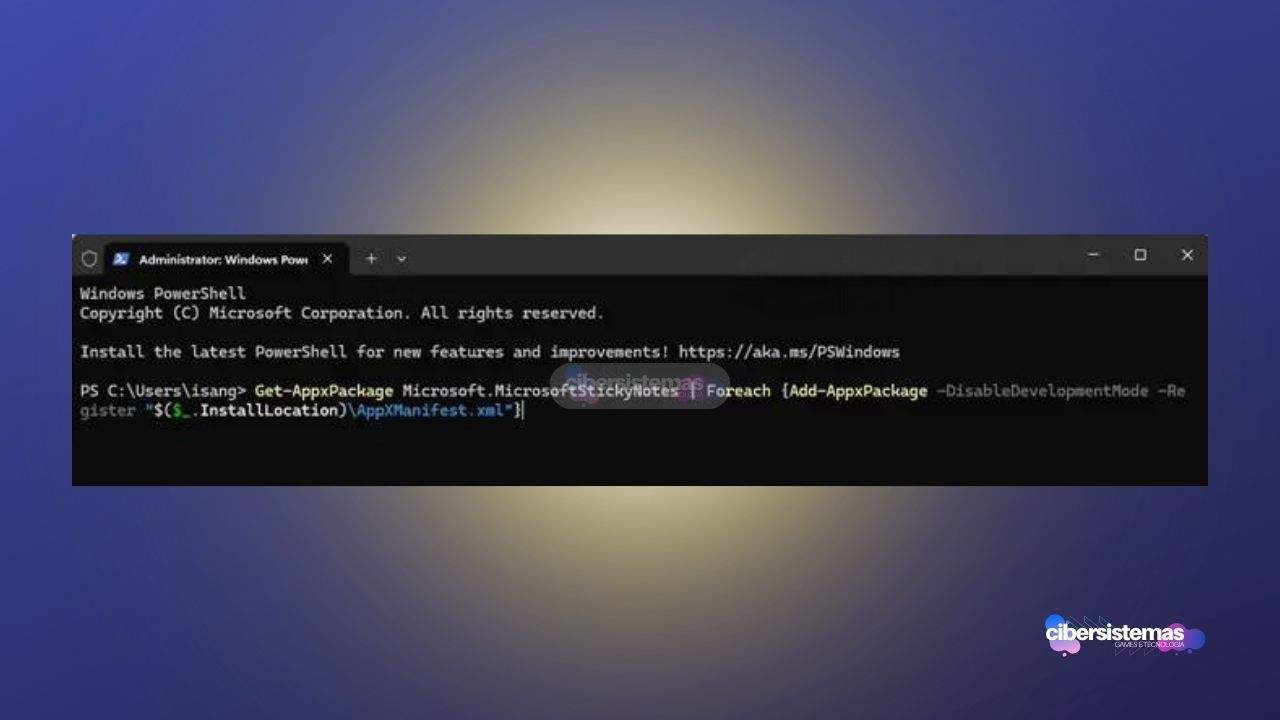
Re-registrar o aplicativo Notas Autoadesivas pode resolver o problema, especialmente após uma atualização. Veja como fazer isso:
- Clique com o botão direito no botão Iniciar e selecione
Terminal (Admin). - No PowerShell, digite e execute o comando:powershellCopiar código
Get-AppxPackage Microsoft.MicrosoftStickyNotes | Foreach {Add-AppxPackage -DisableDevelopmentMode -Register "$($_.InstallLocation)\AppXManifest.xml"} - Aguarde a conclusão e reinicie o aplicativo.
4. Reinstalar o aplicativo
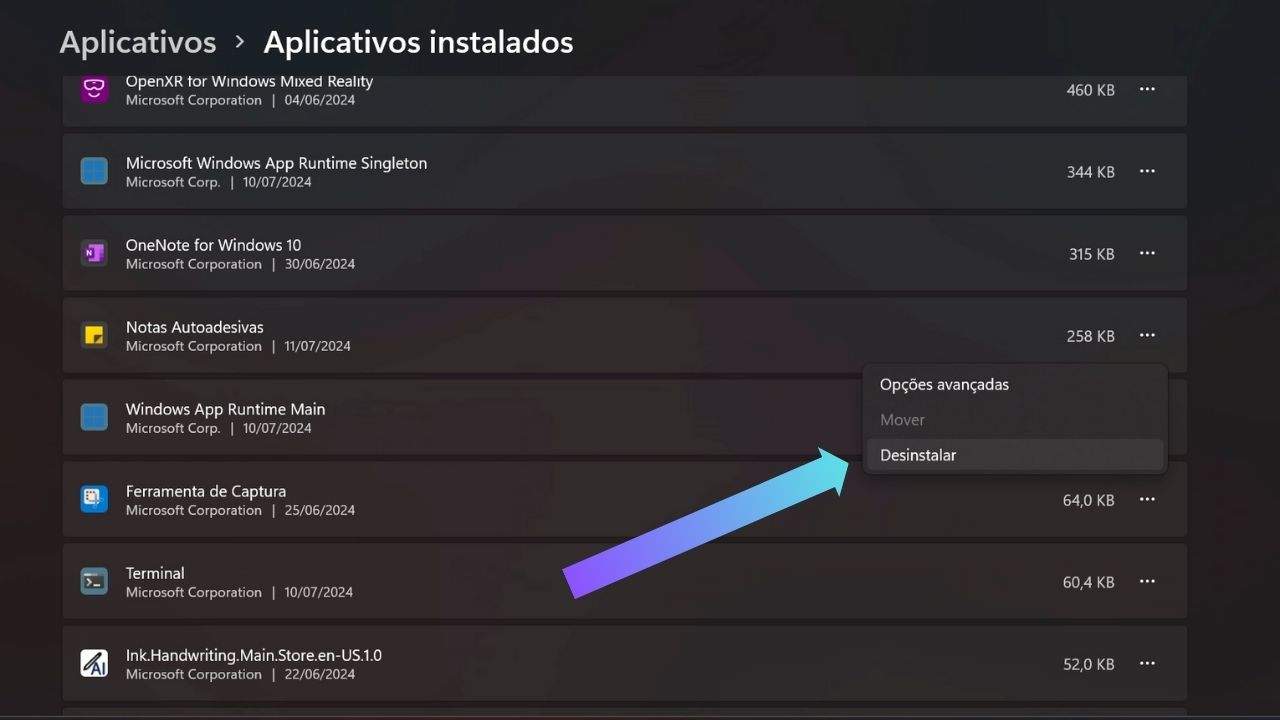
Se nenhuma das soluções acima funcionar, reinstale o aplicativo:
- Vá para
Configurações > Aplicativos > Aplicativos Instalados. - Encontre
Notas Autoadesivase clique emDesinstalar. - Após a remoção, instale novamente pela Microsoft Store.
Recuperação de notas
Se suas notas desapareceram, verifique se estão sincronizadas com sua conta Microsoft através do aplicativo Outlook ou Outlook Online.
Redefinição das notas autoadesivas
Para redefinir o aplicativo:
- Vá para
Configurações > Aplicativos > Aplicativos Instalados. - Encontre
Notas Autoadesivase selecioneOpções avançadas. - Clique em
Redefinir.
Isso retorna o aplicativo ao seu estado padrão, removendo dados locais, mas mantendo dados sincronizados seguros.
Perguntas frequentes sobre notas autoadesivas do Windows
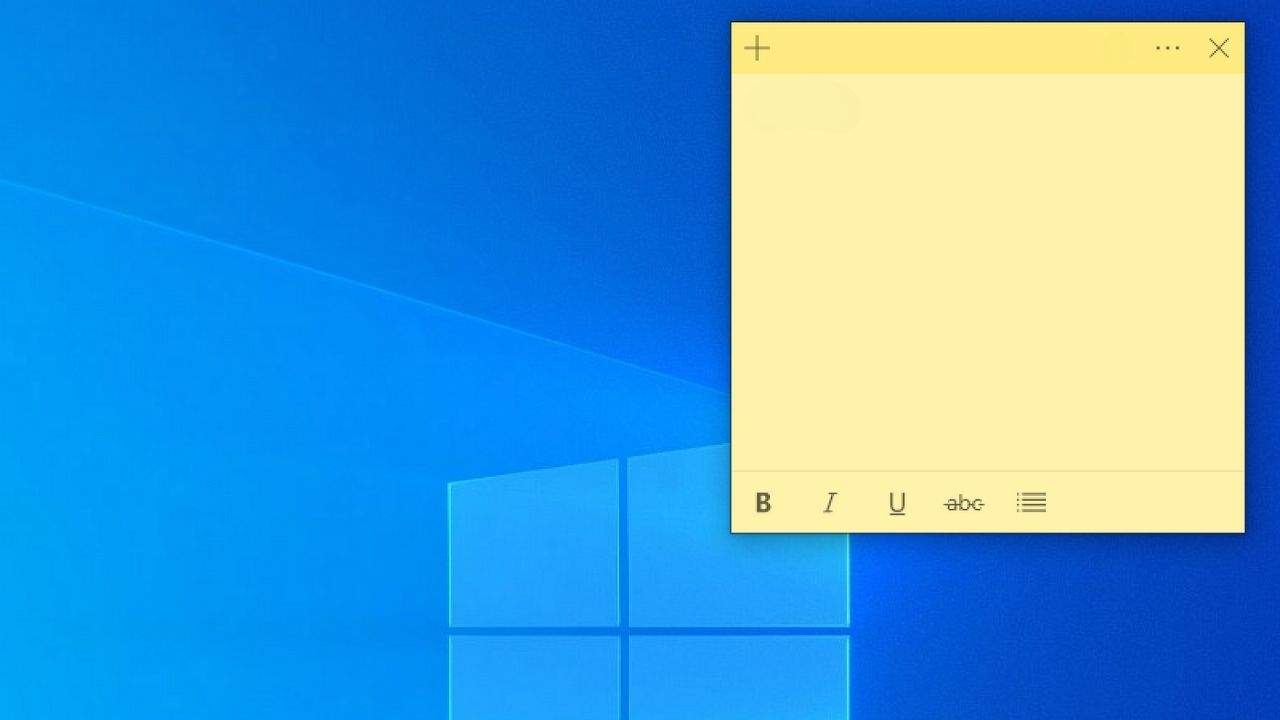
As notas autoadesivas do Windows (Sticky Notes) são uma ferramenta popular para anotações rápidas e organização no ambiente digital. No entanto, mesmo sendo um aplicativo robusto, os usuários podem encontrar alguns desafios assim como acontecem no Windows como a bateria parar de aparecer ou como notas autoadesivas do Windows travadas em tela cheia, o que pode interromper o fluxo de trabalho e causar frustração.
Para ajudar a solucionar esses e outros problemas comuns, compilamos uma lista de perguntas frequentes sobre as Notas Autoadesivas do Windows, abordando desde a criação e sincronização de notas até a resolução de falhas e personalização do aplicativo.
1. O que são as Notas Autoadesivas do Windows?
Resposta: As Notas Autoadesivas do Windows são um aplicativo que permite aos usuários criar e gerenciar notas rápidas diretamente na área de trabalho do Windows. Elas são ideais para lembretes, listas de tarefas e anotações rápidas.
2. Como faço para criar uma nova nota autoadesiva?
Resposta: Para criar uma nova nota, abra o aplicativo Notas Autoadesivas e clique no ícone de adição (+) no canto superior esquerdo da janela do aplicativo. Uma nova nota aparecerá, pronta para ser editada.
3. Como posso minimizar ou fechar uma nota autoadesiva sem excluí-la?
Resposta: Para minimizar uma nota, clique no botão de minimizar (ícone de traço) na barra de título da nota. Para fechar uma nota sem excluí-la, clique no botão de fechar (X). A nota será salva automaticamente.
4. Como sincronizar minhas notas autoadesivas entre dispositivos?
Resposta: Para sincronizar suas notas autoadesivas, certifique-se de estar logado com sua conta Microsoft no aplicativo Notas Autoadesivas. As notas serão sincronizadas automaticamente com outros dispositivos que usam a mesma conta Microsoft.
5. O que fazer se minhas notas autoadesivas ficarem travadas em tela cheia?
Resposta: Tente usar os atalhos de teclado F11 ou Alt + Enter para sair do modo de tela cheia. Se isso não funcionar, clique com o botão direito na barra de tarefas, passe o cursor sobre a miniatura das notas autoadesivas e selecione Restaurar.
6. Como recuperar notas autoadesivas excluídas?
Resposta: Infelizmente, notas autoadesivas excluídas não podem ser recuperadas, pois a exclusão é permanente. Para evitar a exclusão acidental, ative a confirmação de exclusão nas configurações do aplicativo.
7. Posso personalizar a aparência das notas autoadesivas?
Resposta: Sim, você pode personalizar a cor das notas. Clique com o botão direito na nota e selecione Cor para escolher entre as opções disponíveis. Atualmente, a personalização de fontes e tamanhos de texto é limitada.
8. Como faço para redimensionar uma nota autoadesiva?
Resposta: Para redimensionar uma nota, clique e arraste o canto inferior direito da nota até o tamanho desejado. As notas podem ser ajustadas para se adequarem melhor ao seu espaço de trabalho.
9. O que fazer se o aplicativo Notas Autoadesivas não abrir?
Resposta: Se o aplicativo não abrir, tente reiniciar o computador. Se o problema persistir, reinstale o aplicativo através da Microsoft Store. Você também pode tentar re-registrar o aplicativo usando o PowerShell.
10. As notas autoadesivas podem ser exportadas ou compartilhadas?
Resposta: Atualmente, as notas autoadesivas não possuem uma função direta para exportação. No entanto, você pode copiar o conteúdo das notas e colá-lo em um documento ou e-mail para compartilhamento.
Essas perguntas frequentes cobrem muitos dos aspectos essenciais do uso das Notas Autoadesivas do Windows, ajudando a resolver problemas comuns e a melhorar a experiência do usuário.
Veja outras soluções de problemas do Windows e outros sistemas:

Como resolver o erro 0xc0000023 no Windows Deployment Services (WDS)
Se você se deparou com a mensagem de erro “Windows deployment services encountered an error 0xc0000023” ao tentar implantar uma imagem ISO através dos Serviços de Implantação do Windows (Windows Deployment Services – WDS), este guia foi criado para ajudar você a resolver essa questão. O erro geralmente ocorre durante o processo de instalação remota…

Intel Driver & Support Assistant: erro “No Configuration Data Found”
O Intel Driver & Support Assistant (IDSA), ou Assistente de Driver e Suporte Intel, é uma ferramenta útil fornecida pela Intel para manter os drivers de hardware atualizados. A função principal dessa ferramenta é detectar automaticamente quais produtos Intel precisam de uma atualização de driver e proceder com a instalação. No entanto, ao usar a…

Como remover a aba Início no Explorador de Arquivos do Windows
O Explorador de Arquivos do Windows 11 é uma ferramenta essencial para navegação e gerenciamento de arquivos. Com a versão 22H2 do Windows 11, a Microsoft fez algumas mudanças importantes na interface do Explorador de Arquivos, renomeando a antiga aba “Acesso Rápido” para “Início”. Essa nova aba contém seções como Acesso Rápido, Favoritos e Recentes,…

Como corrigir o erro 0x8024a204 do Windows Update
Se você está enfrentando o código de erro 0x8024a204 ao tentar instalar atualizações no seu PC com Windows 11 ou 10, este artigo vai ajudá-lo a solucionar o problema. O erro 0x8024a204 é um dos muitos códigos de erro que podem surgir ao usar o Windows Update, e ele geralmente aparece quando você tenta instalar…

Como desativar a autenticação NTLM em domínios Windows
O protocolo NTLM (NT LAN Manager) foi introduzido pela Microsoft no Windows NT com o propósito básico de autenticação. No entanto, ao longo dos anos, a empresa se esforçou para melhorar a segurança de seus sistemas, implementando o protocolo Kerberos como uma alternativa mais robusta e segura. Apesar disso, o NTLM ainda é amplamente utilizado…
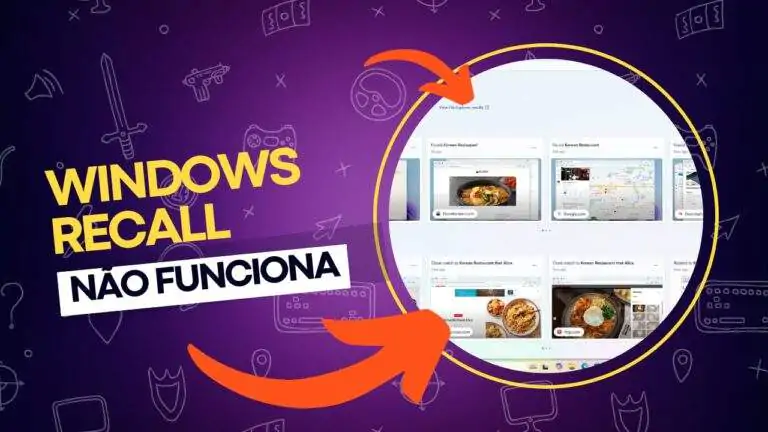
Windows Recall não abre: requisitos mínimos de hardware
Com o lançamento do Windows 11, a Microsoft introduziu uma série de novas funcionalidades que visam melhorar a experiência do usuário, sendo o Recall uma das mais interessantes. O Recall é uma versão aprimorada da funcionalidade Timeline (Linha do Tempo), permitindo que os usuários revisitem suas atividades e naveguem no histórico de suas ações em…
