A bateria é um componente essencial para o funcionamento de qualquer notebook. Com o tempo, todas as baterias de notebooks perdem sua eficiência e, eventualmente, precisam ser substituídas. No entanto, alguns usuários relatam que, após substituírem a bateria de seus notebooks, o desempenho do dispositivo se torna mais lento.
Se você está enfrentando esse problema, não se preocupe. Neste post, trazemos várias soluções que podem ajudar a restaurar o desempenho do seu notebook após a troca da bateria. Siga o passo-a-passo e resolva seu problema de uma vez por todas!
Por que o notebook pode ficar lento após substituição da bateria?

Um notebook pode apresentar lentidão após a substituição da bateria por várias razões. Uma causa comum é a incompatibilidade da nova bateria com o modelo específico do notebook. Quando a bateria não é adequada, pode fornecer energia de forma inadequada, o que leva ao estrangulamento da CPU ou problemas térmicos, ambos resultando em desempenho reduzido.
A troca da bateria pode alterar as configurações de energia do sistema, fazendo com que o notebook utilize um plano de energia que priorize a economia de energia em detrimento do desempenho, o que também pode causar lentidão.
Outro fator a considerar é o driver da bateria, que pode ser afetado pela troca, resultando em conflitos ou corrupção, impactando negativamente a maneira como o notebook gerencia a energia. Um BIOS desatualizado também pode interferir, pois pode não ser capaz de gerenciar a nova bateria de forma eficiente, comprometendo o desempenho do dispositivo.
Em alguns casos, a nova bateria pode precisar ser calibrada para que o sistema a reconheça corretamente. Sem essa calibração, o notebook pode não funcionar da melhor maneira possível. Há ainda a possibilidade de que a nova bateria esteja com defeito ou seja de baixa qualidade, o que afeta o fornecimento de energia e, consequentemente, o desempenho do notebook.
Confira a seguir como identificar a causa específica da lentidão após a substituição da bateria para aplicar a solução mais adequada.
1. Verifique a compatibilidade da bateria

Uma das principais causas de problemas de desempenho após a substituição da bateria é a incompatibilidade da nova bateria com o seu notebook. Baterias incompatíveis podem fornecer uma quantidade incorreta de energia, o que pode resultar em redução de desempenho devido à limitação da CPU ou problemas térmicos. Para verificar se a nova bateria é compatível, siga estas etapas:
- Desconecte a bateria do notebook.
- Conecte o carregador diretamente ao notebook sem a bateria.
- Ligue o notebook e observe se há melhora no desempenho.
Se o notebook funcionar normalmente sem a nova bateria, isso indica que a bateria instalada pode não ser compatível. Nesse caso, você deve considerar a substituição por uma bateria que seja especificamente recomendada para o modelo do seu notebook. Veja algumas baterias disponíveis.
2. Execute a solução de problemas de energia
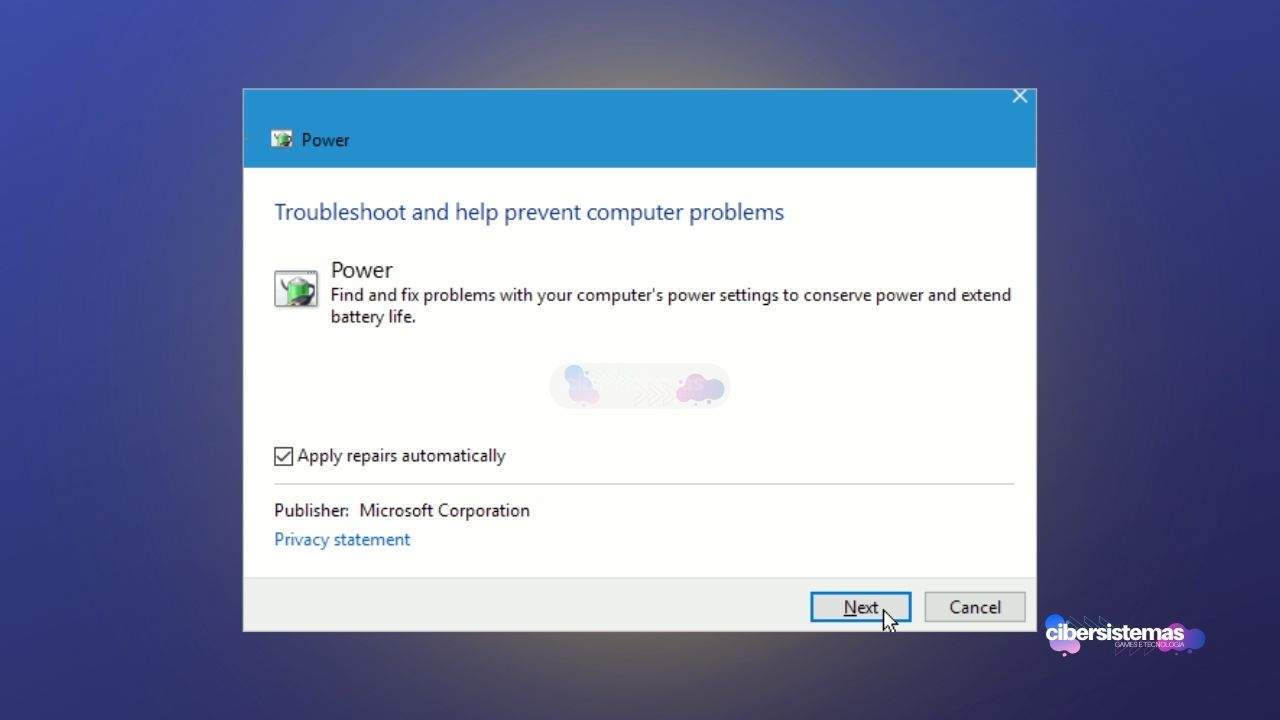
Se você verificou que a bateria é compatível, mas ainda assim está enfrentando problemas de desempenho ou começou a aparecer um X vermelho no ícone de bateria, pode tentar usar a ferramenta de solução de problemas de energia do Windows.
Esta ferramenta automatizada ajuda a identificar e corrigir problemas relacionados ao consumo de energia que podem estar afetando o desempenho do seu notebook. Para executar a solução de problemas de energia, siga os passos abaixo:
- Pressione as teclas
Win + Ipara abrir as Configurações do Windows. - Vá para “Atualização e Segurança” e clique em “Solução de Problemas”.
- Selecione “Energia” e clique em “Executar a solução de problemas”.
- Siga as instruções na tela para permitir que o Windows identifique e resolva quaisquer problemas de energia.
3. Alterne para o plano de energia de alto desempenho
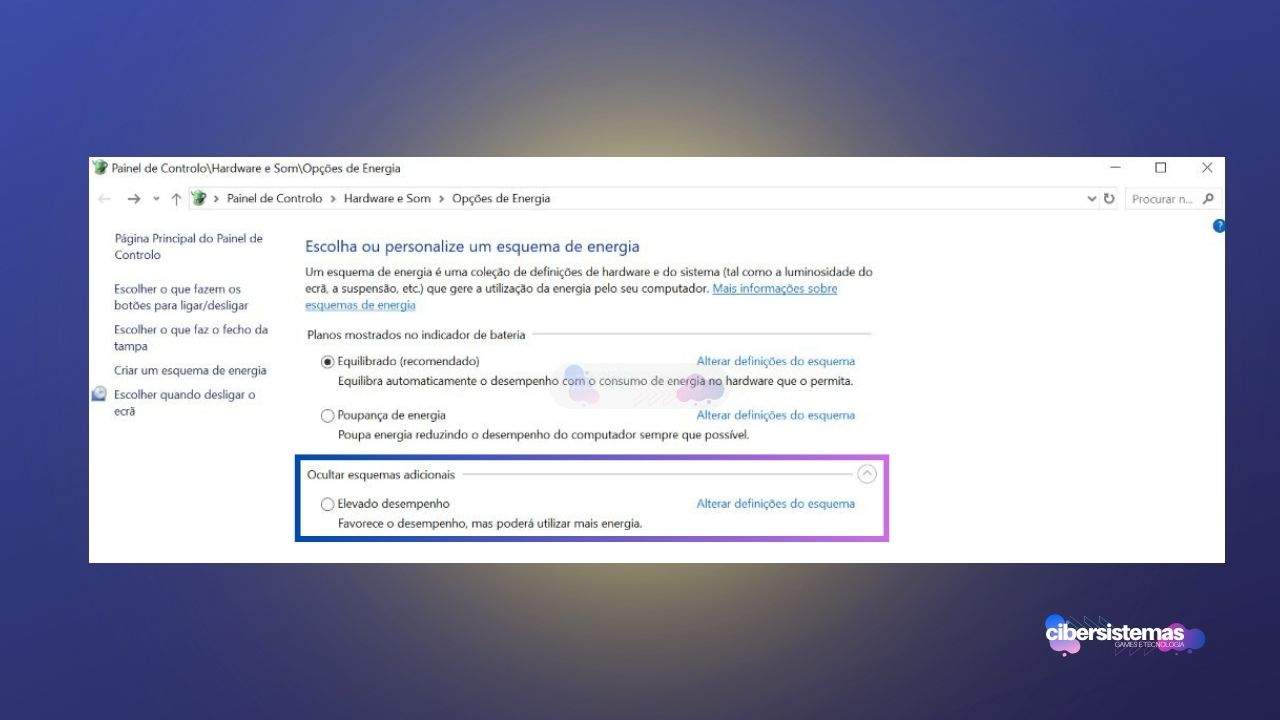
Os notebooks com Windows oferecem diferentes planos de energia que ajustam o desempenho do sistema com base no consumo de energia. Se o seu notebook estiver lento após a substituição da bateria, mudar para o plano de energia de alto desempenho pode ajudar. Este plano maximiza o desempenho do sistema, priorizando o uso de energia. Veja como alterar o plano de energia:
- Abra o Painel de Controle.
- No campo de pesquisa do Painel de Controle, digite “Energia” e selecione “Opções de Energia”.
- Escolha o plano de “Alto Desempenho” dentre as opções disponíveis.
Se o plano de “Alto Desempenho” não estiver visível, você pode restaurá-lo usando o Prompt de Comando. Basta abrir o Prompt de Comando como administrador e digitar o seguinte comando:
bashCopiar códigopowercfg -restoredefaultschemesApós restaurar os esquemas de energia, repita os passos acima para selecionar o plano de “Alto Desempenho”.
4. Calibre a bateria do seu notebook
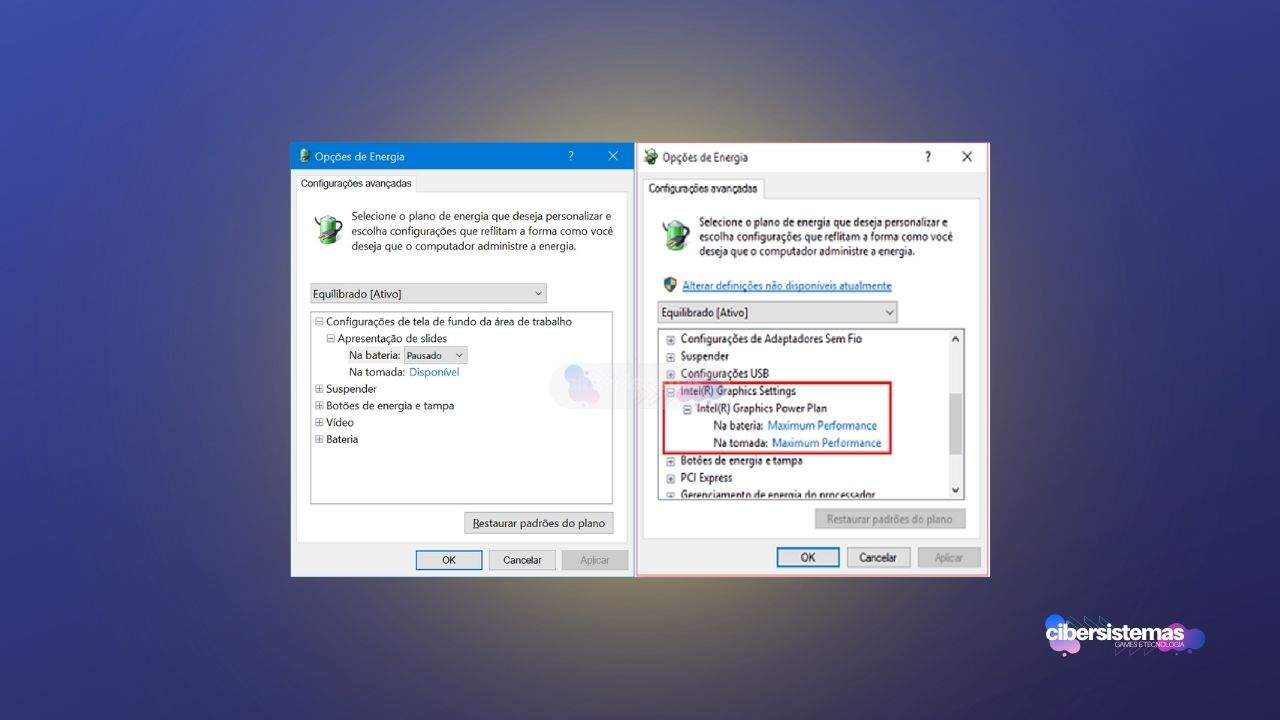
Calibrar a bateria do notebook manualmente é uma boa prática para garantir sua longevidade e eficiência. A calibração pode ajudar a resolver problemas de desempenho que surgem após a troca da bateria. Para calibrar a bateria, siga estas etapas:
- Carregue a bateria até 100% e deixe o notebook conectado ao carregador por mais duas horas.
- Desconecte o carregador e use o notebook até a bateria se esgotar completamente e o notebook desligar.
- Reconecte o carregador e carregue a bateria até 100% sem interrupções.
Essa calibração ajuda o sistema a obter uma leitura precisa da capacidade da bateria, o que pode melhorar o desempenho do notebook.
5. Reinstale o driver da bateria
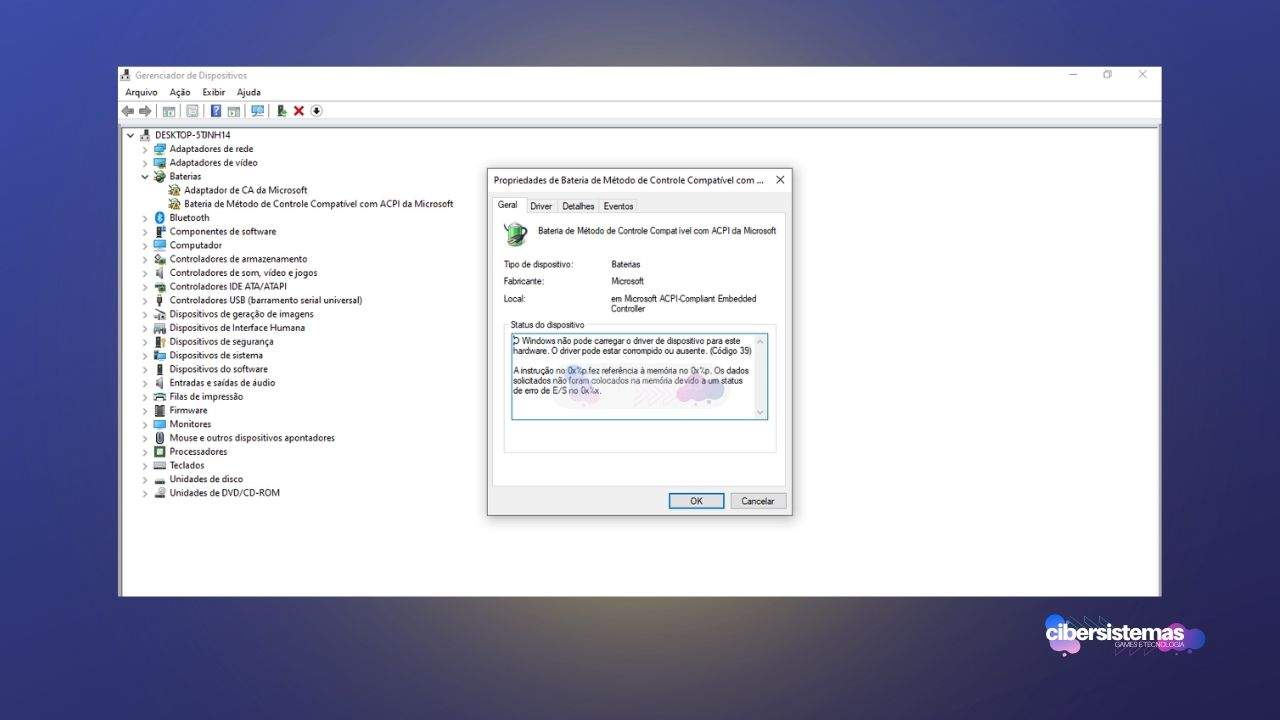
Os drivers de bateria são responsáveis por gerenciar a comunicação entre a bateria e o sistema operacional. Se o driver da bateria estiver corrompido ou desatualizado, isso pode afetar o desempenho do notebook e até fazer a bateria parar de aparecer no Gerenciador de Dispositivos.
A reinstalação do driver da bateria pode corrigir esses problemas. Siga as instruções abaixo para reinstalar o driver:
- Pressione
Win + Xe selecione “Gerenciador de Dispositivos”. - Expanda a seção “Baterias”.
- Clique com o botão direito no driver da bateria (geralmente chamado de “Bateria com método de controle compatível com ACPI da Microsoft“) e selecione “Desinstalar dispositivo”.
- Após a desinstalação, reinicie o notebook. O Windows reinstalará automaticamente o driver da bateria.
Caso a reinstalação do driver não resolva o problema, você pode tentar baixar o driver mais recente no site do fabricante do seu notebook e instalá-lo manualmente.
6. Atualize a BIOS do notebook
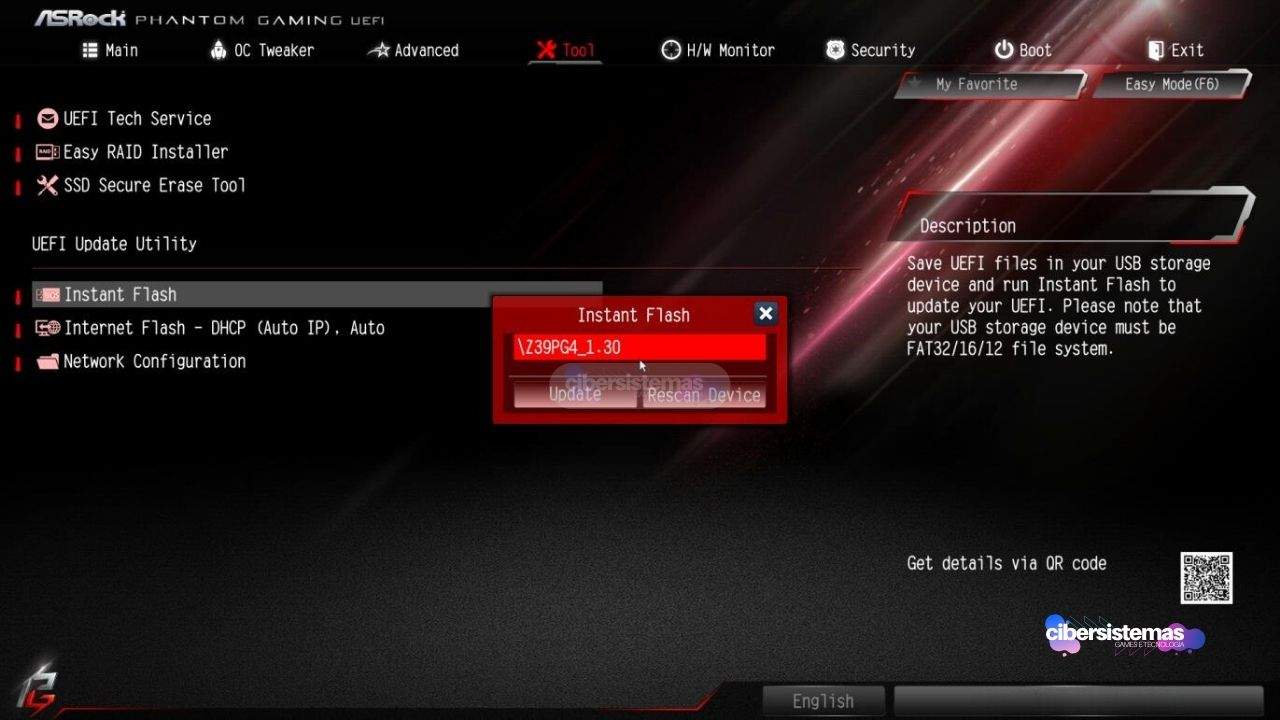
A BIOS (Basic Input/Output System) é o software básico que inicia o hardware do notebook e permite que o sistema operacional interaja com ele. Às vezes, problemas de desempenho podem ser causados por uma versão desatualizada da BIOS. Atualizar a BIOS pode corrigir esses problemas e melhorar o desempenho geral do notebook após a substituição da bateria.
Para verificar e atualizar a BIOS, siga estes passos:
- Visite o site oficial do fabricante do seu notebook.
- Navegue até a seção de suporte e downloads.
- Baixe a versão mais recente da BIOS para o seu modelo específico de notebook.
- Siga as instruções fornecidas pelo fabricante para atualizar a BIOS.
Atenção: atualizar a BIOS é um processo delicado que, se não for feito corretamente, pode causar danos ao sistema. Certifique-se de seguir as instruções cuidadosamente e, se não se sentir confiante para realizar o procedimento, procure ajuda profissional.
7. Entre em contato com o suporte técnico

Se você tentou todas as soluções acima e o problema de desempenho persiste, é possível que a nova bateria esteja com defeito. Neste caso, a melhor opção é entrar em contato com o suporte técnico do fabricante ou da loja onde a bateria foi comprada. Eles poderão realizar testes mais aprofundados para determinar se a bateria está realmente comprometida e, se necessário, providenciar a substituição.
Cuidado ao realizar a substituição da bateria
A substituição da bateria do notebook é uma prática comum e, na maioria das vezes, não deve afetar o desempenho do dispositivo. No entanto, se você perceber que o seu notebook está mais lento após a troca da bateria, as soluções apresentadas neste artigo podem ajudá-lo a identificar e resolver o problema.
É importante lembrar que o desempenho de um notebook é influenciado por diversos fatores, incluindo o estado do hardware principal, como CPU, RAM e armazenamento. Se o seu notebook já estava apresentando sinais de lentidão antes da troca da bateria, considere fazer um upgrade desses componentes para melhorar o desempenho.
Uma bateria nova deve, em teoria, restaurar o desempenho original do seu notebook, desde que todos os componentes sejam compatíveis e estejam funcionando corretamente. Se você seguir as etapas descritas acima, poderá garantir que o seu notebook continue a operar de maneira eficiente e sem interrupções.
Perguntas frequentes sobre substituição da bateria do notebook

A substituição da bateria é uma tarefa comum, mas pode levantar questões importantes relacionadas à compatibilidade, desempenho e manutenção.
Para ajudá-lo a tomar decisões informadas e evitar problemas, reunimos as perguntas mais frequentes sobre a substituição da bateria do notebook, abordando desde os cuidados necessários até as soluções para possíveis problemas que possam surgir após a troca.
1. Substituir a bateria torna o notebook mais rápido?
Substituir a bateria por si só não torna o notebook mais rápido. O desempenho do notebook depende principalmente do processador, memória RAM e armazenamento. No entanto, se o notebook estava lento devido a uma bateria defeituosa, a substituição pode restaurar o desempenho original.
2. O que fazer se a nova bateria do notebook não estiver carregando?
Se a nova bateria não estiver carregando, certifique-se de que ela é compatível com o seu notebook. Tente executar a solução de problemas de energia, alterar o plano de energia para “Alto Desempenho”, reinstalar o driver da bateria e atualizar o BIOS para ver se isso resolve o problema.
3. É seguro substituir a bateria do notebook?
Sim, é seguro substituir a bateria do notebook. No entanto, antes de substituir, verifique a saúde da bateria atual. Se a saúde estiver boa, pode não ser necessário trocá-la. Se a bateria estiver velha ou defeituosa, a substituição é recomendada para manter o funcionamento adequado do notebook.
4. Quando devo substituir a bateria do meu notebook?
A bateria do notebook deve ser substituída quando sua capacidade de carga diminui significativamente, geralmente após alguns anos de uso. Se o notebook não mantém a carga por tanto tempo quanto antes ou se desliga repentinamente, é hora de considerar a substituição.
5. Posso usar qualquer bateria para substituir a original do meu notebook?
Não. É importante usar uma bateria compatível com o modelo específico do seu notebook. Usar uma bateria incompatível pode causar problemas de desempenho e até mesmo danificar o dispositivo.
6. O que fazer se o notebook ficar lento após a substituição da bateria?
Se o notebook estiver lento após a substituição da bateria, verifique a compatibilidade da nova bateria, ajuste as configurações de energia, reinstale o driver da bateria e, se necessário, atualize o BIOS. Caso o problema persista, a nova bateria pode estar defeituosa.
7. Como posso verificar se a nova bateria é compatível com meu notebook?
Você pode verificar a compatibilidade consultando o manual do notebook ou o site do fabricante. Outra opção é retirar a nova bateria e usar o notebook conectado diretamente à tomada para ver se o desempenho melhora.
8. A substituição da bateria pode melhorar o desempenho do notebook?
A substituição da bateria em si não melhora o desempenho do notebook, a menos que a antiga estivesse comprometendo o funcionamento do sistema. Se o desempenho estava lento devido a uma bateria defeituosa, a substituição pode restaurar o desempenho original.
9. É necessário calibrar a nova bateria do notebook?
Sim, é recomendável calibrar a nova bateria para garantir que o sistema a reconheça corretamente e maximize sua eficiência. A calibração envolve carregar completamente a bateria, deixá-la descarregar totalmente e, em seguida, carregá-la novamente até 100%.
10. Como reinstalar o driver da bateria após a substituição?
Para reinstalar o driver da bateria, acesse o Gerenciador de Dispositivos, localize o driver da bateria na seção de “Baterias”, desinstale-o e reinicie o notebook. O Windows deverá reinstalar o driver automaticamente.
11. É seguro substituir a bateria do notebook em casa?
Sim, é seguro substituir a bateria do notebook em casa, desde que você siga as instruções corretamente. No entanto, se você não se sentir confortável com o processo, é recomendável procurar ajuda de um técnico especializado.
12. Quanto tempo dura uma bateria de notebook nova?
A duração de uma nova bateria de notebook depende do modelo e do uso, mas geralmente, uma bateria nova pode durar entre dois a quatro anos com uso regular.
13. O que devo fazer com a bateria antiga?
A bateria antiga deve ser descartada de forma adequada em um ponto de coleta de baterias ou eletrônicos. Não jogue baterias no lixo comum, pois elas contêm substâncias que podem ser prejudiciais ao meio ambiente.
Veja outras soluções de problemas do Windows e outros sistemas:
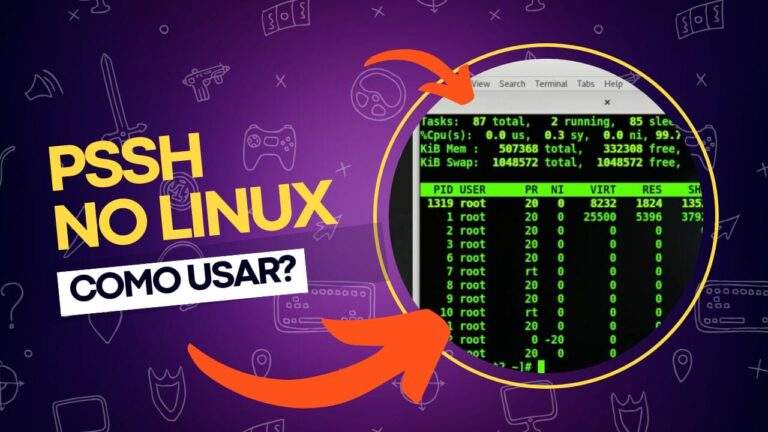
Como executar comandos em múltiplos hosts Linux usando o PSSH
Com o crescente uso de orquestração e automação, especialmente em ambientes de microserviços, a maneira de gerenciar recursos e sistemas mudou consideravelmente. A implementação de serviços modernos exige o gerenciamento de múltiplos servidores simultaneamente, sendo muitos deles virtuais e com vida útil curta. Isso torna a prática de acessar cada servidor individualmente não só impraticável,…

Como checar o armazenamento do iPhone para economizar espaço
Você já se deparou com a temida mensagem de “armazenamento cheio” no seu iPhone? Se você é usuário de um dispositivo Apple, sabe como é frustrante não conseguir tirar uma foto, baixar um app ou até mesmo atualizar o sistema por causa da falta de espaço. Portanto, entender como verificar o armazenamento do iPhone é…

Como desmontar e montar volumes no Windows?
No Windows 11, quando um disco ou volume lógico está montado, podemos acessar seus arquivos, pastas e outros dados facilmente. O sistema atribui uma letra de unidade a um novo volume automaticamente, e também um GUID único (identificador globalmente único) para identificar de forma exclusiva o volume, mesmo que a letra de unidade seja desassociada….
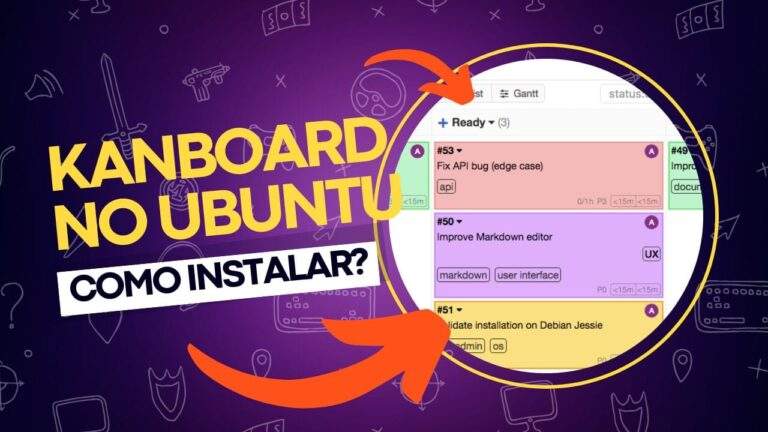
Como instalar o Kanboard no Ubuntu: tutorial completo!
O Kanboard é uma ferramenta de gestão de projetos simples e eficiente, que ajuda equipes a visualizarem seu trabalho, limitando a quantidade de tarefas em andamento e gerenciando-as com facilidade. Com suporte a relatórios, análises e integração com serviços externos, o Kanboard oferece uma interface personalizável que pode ser ajustada para atender às necessidades de…

Como tirar fotos usando o modo Burst no iPhone
Você já tentou tirar uma foto de grupo no seu iPhone e percebeu tarde demais que metade do grupo estava olhando para o lado, fazendo caretas ou distraída? Nesses momentos, o modo Burst do iPhone é a solução perfeita. Esse recurso útil permite capturar uma série de fotos em rápida sequência, apenas mantendo o botão…

Touchpad do notebook não funciona durante o carregamento
Alguns usuários de laptops com Windows relataram que o touchpad não funciona corretamente quando o carregador está conectado, e o cursor do mouse se move de forma errática ou, em alguns casos, simplesmente para de funcionar. Curiosamente, o touchpad funciona normalmente quando o laptop está operando com a bateria ou quando o carregador está desconectado….
Este artigo fornece uma visão detalhada sobre como lidar com problemas de desempenho após a substituição da bateria em notebooks com Windows. Seguindo essas orientações, você pode garantir que o seu notebook funcione da melhor maneira possível, mesmo após a troca da bateria.
